Cum să partajați Wi-Fi de pe un laptop pe Windows 10?
O mulțime de articole au fost deja scrise cu privire la rularea rețelelor virtuale Wi-Fi pe laptopuri. Acum vom configura distribuția internetului prin Wi-Fi în Windows 10. Sincer, puteți distribui Internetul de pe un laptop, dacă acesta funcționează pe Windows 10, în același mod ca pe Windows 7 sau 8. Acolo, practic nimic nu s-a schimbat. Dar cred că un articol specific despre configurarea unui punct de acces în Windows 10 cu siguranță nu va fi de prisos.
Dacă nu sunteți încă subiectul a ceea ce este în general Wi-Fi virtual și modul în care este posibil să distribuiți Internetul către alte dispozitive de pe un laptop sau computer staționar (cu un adaptor wireless), atunci voi încerca acum să explic totul. Uite, ai, să zicem, un laptop, Internetul este conectat la acesta printr-un cablu de rețea. Și, de asemenea, aveți un telefon, o tabletă, un alt laptop sau alt dispozitiv care poate fi conectat la internet fără fir. Da, puteți cumpăra un router și distribui internetul pe alte dispozitive. Sau puteți sări peste cumpărarea unui router și să utilizați laptopul ca router.
Un astfel de lucru poate fi util, de asemenea, dacă aveți Internet prin intermediul unui modem 3G și trebuie să îl distribuiți pe alte dispozitive. În orice caz, funcția este utilă și funcționează de fapt. Acum vom configura un hotspot pe Windows 10.
Actualizare: informații importante! Microsoft elimină treptat caracteristica Soft AP în Windows 10. Pur și simplu, lansarea distribuției Wi-Fi prin linia de comandă nu va funcționa în Windows 10. Nu mai funcționează pe dispozitive cu module Wi-Fi noi (adaptoare). Microsoft elimină pur și simplu această caracteristică din driver. Observ această problemă de mult timp. Despre ea a fost scrisă de multe ori în comentarii. Pentru multe dispozitive, această instrucțiune nu mai este relevantă.În loc de Soft AP (lansare prin comenzi), un punct de acces mobil va fi utilizat prin Wi-Fi Direct. Aceasta este funcția Mobile Hotspot care se află în top zece de la versiunea 1607 (a se vedea actualizarea de mai jos). În Device Manager, în locul adaptorului virtual de rețea găzduit Microsoft, va fi folosit acum adaptorul virtual direct Microsoft Wi-Fi, prin care funcționează hotspotul mobil. Și acest lucru este chiar bun, fără comenzi, setări etc. mai complicate. Am pornit hotspot-ul, am ales o conexiune pentru a partaja conexiunea la Internet și computerul distribuie Wi-Fi. Dar în acest moment există o problemă, hotspot-ul nu funcționează cu conexiunile PPPoE.
Actualizare: După instalarea actualizării aniversare din 2 august 2016, Windows 10 (versiunea 1607) are acum capacitatea de a lansa hotspot-ul prin setări. Funcția se numește Mobile Hotspot. Am scris deja instrucțiuni detaliate pentru configurare: hotspot mobil în Windows 10. Lansarea unui punct de acces într-un mod simplu.

Dacă punctul fierbinte nu funcționează pentru dvs. (de exemplu, aveți o conexiune la internet de mare viteză), atunci utilizați metoda despre care am scris mai jos.
Probabil știți deja că există atât de multe programe excelente care vă permit să porniți un punct de acces fără probleme. Da, funcționează și pe Windows 10 și le vom verifica cu siguranță, poate într-un articol separat. Acum, vom configura totul prin linia de comandă. Totul este foarte simplu și clar, acum veți vedea.
Dacă această metodă vi se pare dificilă, atunci puteți încerca să configurați distribuția Wi-Fi utilizând programul Switch Virtual Router. Și totuși, o instrucțiune universală pentru lansarea unui punct de acces cu diferite programe (Virtual Router, Maryfi, Connectify).
Dacă aveți Windows 7 sau Windows 8, consultați instrucțiunile pentru configurarea unei rețele Wi-Fi virtuale în Windows 7.
Hotspot Wi-Fi pe laptopul Windows 10
Principalul lucru este că trebuie să aveți o conexiune la internet și trebuie să funcționeze. Am conectat un Ethernet normal (cablu de rețea). De asemenea, trebuie să aveți instalat un driver pentru adaptorul Wi-Fi. De obicei, Windows 10 instalează acest driver în sine. Pur și simplu, Wi-Fi trebuie să funcționeze pentru dvs. și să fie pornit. Verificarea este foarte simplă:

Am scris deja ce trebuie să faceți dacă nu aveți un buton „Wi-Fi” și nu îl puteți porni. Este posibil. Și dacă totul este bine, atunci puteți continua. Mai întâi, trebuie să deschidem un prompt de comandă cu drepturi de administrator. Apăsați combinația de taste Win + X de pe tastatură și selectați Command Prompt (Admin) .

Apoi, trebuie să executăm mai multe comenzi. Copiați pe linia de comandă și executați (apăsând Enter) următoarea comandă:
netsh wlan set hostnetwork mode = allow ssid = "help-wifi.com" key = "11111111" keyUsage = persistent
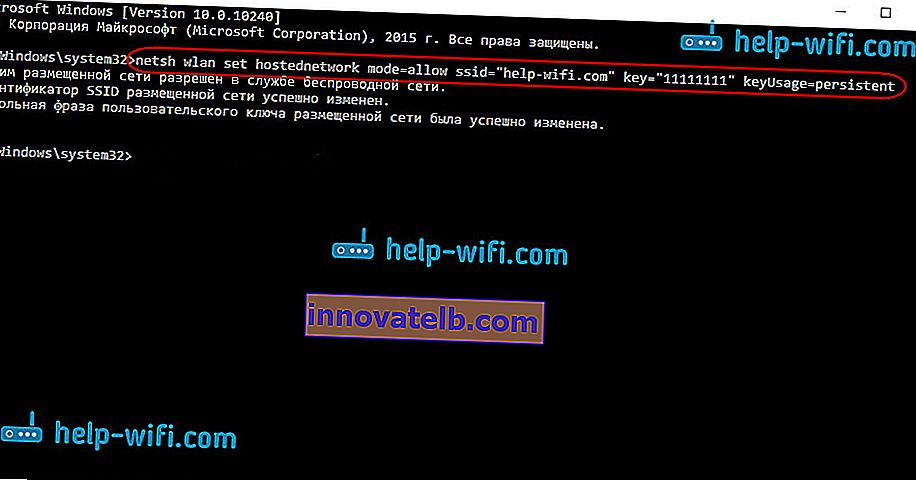
Puteți seta propriul nume de rețea și parola:
- help-wifi.com este numele rețelei, o puteți schimba pe a dvs.
- 11111111 - în exemplul meu, aceasta este parola care va fi utilizată pentru a vă conecta la rețeaua creată.
Cu această comandă, creăm rețeaua în sine, setăm numele și parola. Dacă comanda este executată corect, veți vedea un raport că modul de rețea găzduit este permis și toate acestea. Ca al meu în captura de ecran de mai sus. Acum trebuie să pornim rețeaua creată. Acest lucru se face prin următoarea comandă:
netsh va începe rețeaua găzduită
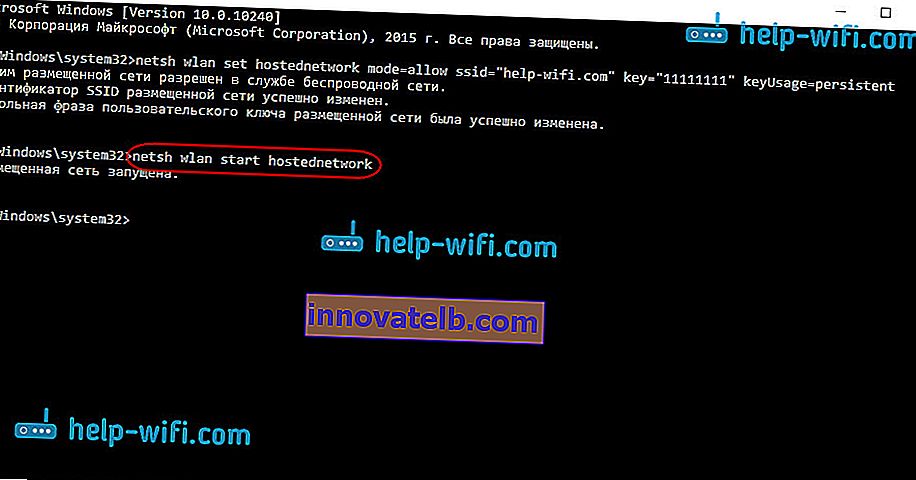
După finalizare, porniți rețeaua. Laptopul va distribui deja Wi-Fi.
Veți putea să vă conectați dispozitivele la rețeaua wireless care rulează, dar Internetul nu va funcționa. Trebuie să deschidem accesul public la Internet . În Windows 10, acest lucru se face astfel:
Faceți clic dreapta pe pictograma conexiunii și selectați Network and Sharing Center .

În stânga, selectați Modificare parametri adaptor .
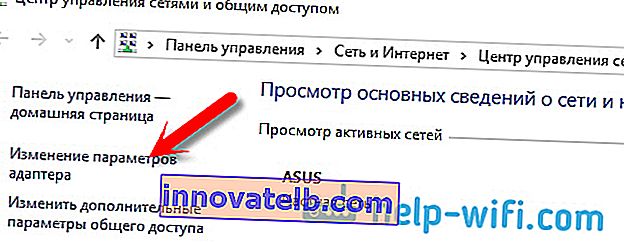
Atenție suplimentară, faceți clic dreapta pe adaptorul prin care aveți o conexiune la Internet. Dacă aveți o conexiune normală de cablu de rețea, așa cum se întâmplă de obicei, atunci acesta este cel mai probabil un adaptor „ Ethernet ”. De asemenea, poate fi o conexiune de mare viteză. Selectați Proprietăți din meniul derulant .
Accesați fila Access , bifați caseta de lângă Permiteți altor utilizatori de rețea să utilizeze conexiunea la internet a acestui computer . Apoi, mai jos, selectați din listă conexiunea pe care ați apărut (consultați exemplul de captură de ecran de mai jos). Îi spun „ Conexiune locală * 4 ”. Pentru dvs., acesta poate fi numit diferit (de regulă, doar un număr poate fi diferit).
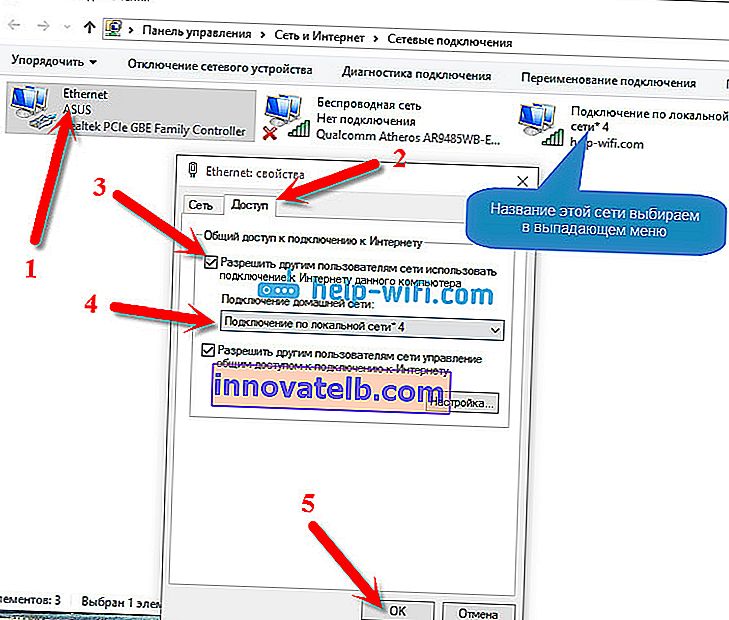
Foarte des, este imposibil să selectați rețeaua dorită în listă. Cum să rezolv această problemă, am scris într-un articol separat: Nu pot partaja Internetul prin Wi-Fi în Windows 10.
După acești pași, este recomandabil să opriți rețeaua pe care am lansat-o, acest lucru se face cu următoarea comandă:
netsh va opri rețeaua găzduită
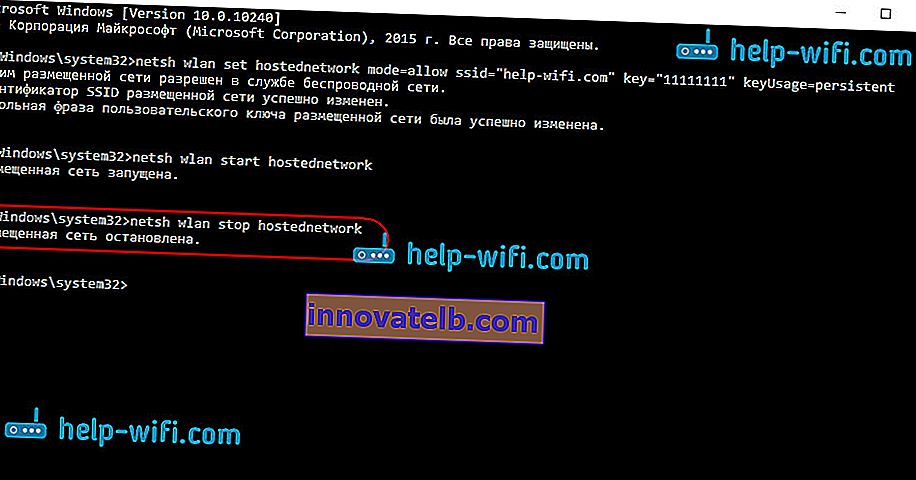
Și apoi, porniți din nou rețeaua cu comanda:
netsh va începe rețeaua găzduită
Totul ar trebui să funcționeze. Porniți Wi-Fi pe dispozitivul dvs. și conectați-vă la rețeaua pe care tocmai am lansat-o. Iată o rețea Wi-Fi virtuală lansată de mine în Windows 10 pe o tabletă:
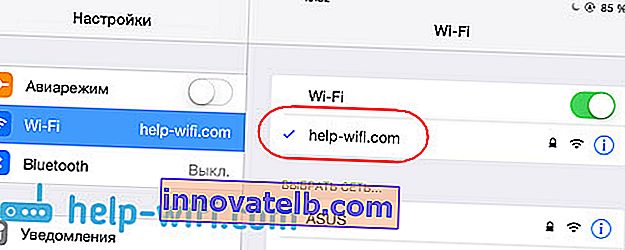
Dacă rețeaua nu funcționează, reporniți computerul și porniți din nou rețeaua. Porunca despre care am scris mai sus.
Cum să gestionați partajarea Wi-Fi de pe un laptop pe Windows 10?
De fiecare dată după repornirea computerului, când doriți să distribuiți internetul, va trebui să porniți hotspotul cu comanda:
netsh va începe rețeaua găzduită
Pentru a opri rețeaua, rulați comanda:
netsh va opri rețeaua găzduită
Și pentru a schimba numele sau parola rețelei, rulați comanda:
netsh wlan set hostnetwork mode = allow ssid = "help-wifi.com" key = "11111111" keyUsage = persistent
Schimbarea parolei și a denumirii proprii, dacă doriți.
Creați fișiere pentru gestionare
Dacă trebuie să creăm o rețea o singură dată și când doriți să schimbați numele sau parola rețelei, atunci trebuie să începeți distribuția după fiecare oprire a computerului. Nu este foarte convenabil să deschideți de fiecare dată linia de comandă, să copiați comanda și să o executați. Prin urmare, vă sfătuiesc să creați două fișiere: unul pentru a porni rețeaua, al doilea pentru a o opri.
Facem acest lucru: creați un fișier text pe desktop și redenumiți-l în start.bat . Numele fișierului poate fi orice. Principalul lucru este că extensia este .bat .
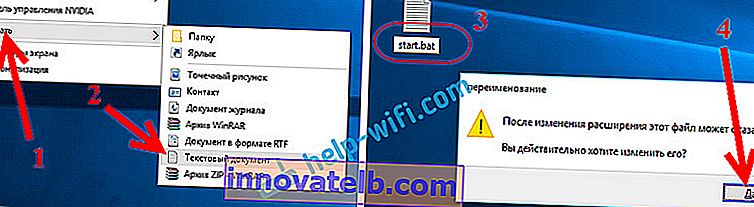
Faceți clic dreapta pe fișierul nostru .bat și selectați Editați . Apoi, copiați și lipiți comanda în ea:
netsh va începe rețeaua găzduită
Închidem fișierul și ne asigurăm că salvăm modificările în fișier.

Asta este tot, acum avem un fișier start.bat, făcând clic pe care (dublu clic), distribuția Wi-Fi va începe imediat. În același mod, puteți crea un fișier pentru a opri rețeaua. Denumiți fișierul de exemplu stop.bat și lipiți comanda „netsh wlan stop hostingnetwork”. După pornirea acestui fișier, rețeaua virtuală va fi oprită.
Dacă nu puteți crea un fișier .bat , consultați soluția aici.
Actualizare: dacă este necesar, puteți face laptopul să înceapă să distribuie Internetul automat, imediat după pornire. Cum să faceți acest lucru, am scris în articol: Începeți automat partajarea Wi-Fi când porniți laptopul.
Ce trebuie făcut dacă laptopul nu distribuie Wi-Fi, Internetul nu funcționează sau dispozitivele nu se conectează?
Dacă ați pornit rețeaua pe computerul dvs. Windows 10 și aveți probleme cu lansarea în sine, conectarea sau accesarea Internetului, atunci vom încerca să rezolvăm aceste probleme.
- Dacă există vreo problemă, primul lucru de făcut este să reporniți computerul și să verificați dacă executați Command Prompt ca administrator. Este important.
- S-ar putea să fie imposibil să creați rețeaua în sine (prima comandă din acest articol). În acest caz, verificați dacă aveți Wi-Fi activat (v-am arătat cum să faceți acest lucru la începutul articolului). Dacă nu există deloc nicio modalitate de a activa Wi-Fi, atunci cel mai probabil nu aveți instalat driverul pentru adaptorul wireless. Instalați driverul și încercați din nou.
Dacă driverul este instalat, dar totuși nu puteți începe distribuirea internetului, atunci încercați să actualizați driverul pe Wi-Fi. Prin descărcarea acestuia de pe site-ul web al producătorului pentru modelul și sistemul de operare al laptopului.
- Dacă rețeaua de pe laptop rulează, dar dispozitivele nu sunt conectate la aceasta . În primul rând, dezactivați antivirusul și paravanul de protecție (dacă există). Sau alte programe care ar putea bloca conexiunea.
De asemenea, verificați dacă introduceți parola corectă. Puteți reporni rețeaua cu o nouă parolă. Și consultați sfaturile din acest articol.
- O problemă foarte populară, atunci când există o conexiune la rețea, toate dispozitivele se vor conecta bine, dar Internetul nu funcționează, site-urile nu se deschid . Soluție: în primul rând, trebuie să verificați dacă Internetul funcționează pe computerul de pe care doriți să distribuiți Internetul. Dacă totul este în regulă, verificați setările de partajare pe Internet, pe care ar fi trebuit să le setați în timpul procesului de pornire a rețelei. Vedeți mai sus modul în care am permis utilizarea conexiunii la internet.
De asemenea, puteți încerca să dezactivați antivirusul, paravanul de protecție etc. Cu privire la această problemă, voi pregăti un articol separat: Wi-Fi distribuit de pe un laptop, iar Internetul nu funcționează „Fără acces la Internet”.
Eroarea „Nu a putut porni rețeaua găzduită. Grupul sau resursa nu se află în starea necesară ... "
O problemă foarte populară atunci când în Windows 10, atunci când încercați să porniți o rețea virtuală, eroarea „Nu a reușit să pornească rețeaua găzduită. Grupul sau resursa nu se află în starea corectă pentru a efectua operația solicitată . "
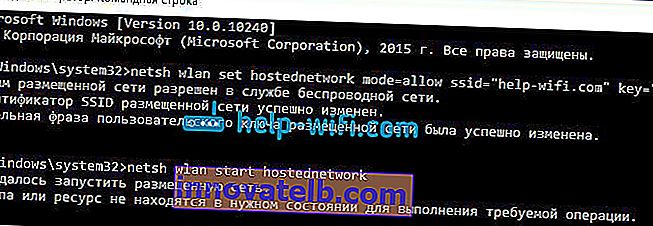
În comentarii, Anton a sfătuit să facă acest lucru: mergeți la managerul de dispozitive. Start - Setări - Dispozitive și din partea de jos selectați Manager dispozitive . Mai departe, în manager, faceți clic pe fila Vizualizare și selectați Afișați dispozitivele ascunse .
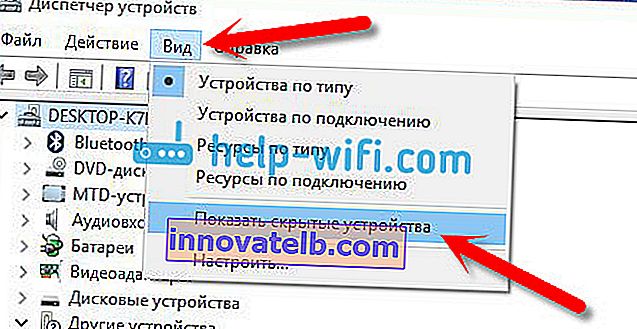
Deschideți fila Adaptoare de rețea , căutați un adaptor numit „Adaptor virtual de rețea găzduit Microsoft” sau „Adaptor virtual de rețea găzduit Microsoft” faceți clic dreapta pe acesta și selectați Activare .
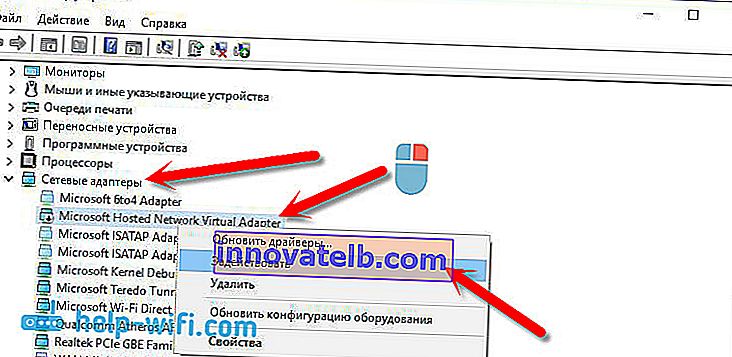
După aceea, încercăm să pornim rețeaua cu comanda netsh wlan start hostingnetwork .
Dacă nu găsiți un astfel de adaptor în managerul de activități sau nu aveți deloc semne de Wi-Fi (de exemplu, un element din setări, un buton de alimentare), atunci cel mai probabil nu aveți instalat driverul pentru adaptorul wireless. Sau, trebuie doar să fie actualizat. Este posibil să nu existe suport de rețea virtuală în driver. Consultați acest articol. În ea, am scris despre o problemă similară. Dacă ați lansat hotspot înainte, atunci nu ar trebui să existe întrebări în cazul distribuției Wi-F în Windows 10.
Un articol separat cu soluții la această eroare: //help-wifi.com/nastrojka-virtualnoj-wi-fi-seti/ne-udalos-zapustit-razmeshhennuyu-set-v-windows/Datorită faptului că mulți, după actualizarea Windows 10, s-au confruntat cu diverse probleme în procesul de configurare a unui punct de acces prin linia de comandă sau un hotspot mobil, am pregătit un articol separat cu soluții: „Hotspot mobil” nu funcționează în Windows 10. Nu se dovedește a distribui Wi-Fi
Video: Configurarea partajării Wi-Fi în Windows 10
Am pregătit un scurt videoclip în care puteți vedea lansarea punctului de acces în Windows 10 (alegeți cea mai înaltă calitate și faceți-o în ecran complet). Apropo, aceasta este prima mea instrucțiune video, așa că vă rog să nu certați prea mult :)
Dacă ceva nu ți-a ieșit sau unele puncte din articol au rămas neclare, atunci scrie în comentarii, voi încerca să te ajut.