Cum să conectați căștile Bluetooth la un computer sau laptop Windows 10
De curând mi-am cumpărat căști Bluetooth și am decis să scriu o mică instrucțiune despre cum să le conectez la un laptop sau la un computer pe care este instalat Windows 10. De fapt, totul este foarte simplu acolo. Și dacă totul este bine, atunci procesul de conectare durează mai puțin de un minut. Dar sunt momente când ceva nu funcționează. De exemplu, nu este posibil să porniți Bluetooth în Windows 10, computerul nu vede căștile wireless, conexiunea eșuează, sunetul nu se redă, etc. Prin urmare, în această instrucțiune vă voi arăta cum să conectați căștile Bluetooth la computer. Și dacă ceva nu merge conform planului, apare o eroare sau apar alte probleme, atunci vă descrieți cazul în comentarii. Voi încerca să ajut pe toată lumea.
Bluetooth este mult mai bun în Windows 10 decât în versiunile anterioare. Sistemul în sine aproape întotdeauna găsește și instalează automat driverul adaptorului Bluetooth, înțelege ce dispozitiv ați conectat la computer și cum să „comunicați” cu acesta. După ce mi-am conectat căștile JBL E45BT la un laptop ASUS prin Bluetooth, mi-am dat seama că cel puțin ceva din Windows 10 funcționează stabil.

În setările dispozitivelor de redare, am configurat totul în așa fel încât, după oprirea alimentării căștilor, sunetul să ajungă automat la difuzoare. Și după ce porniți căștile, în doar câteva secunde se conectează automat la laptop, iar sunetul ajunge la căști. Adică, odată ce am configurat conexiunea, iar apoi căștile sunt conectate automat. Voi scrie și despre asta la sfârșitul articolului. Puteți găsi utile aceste informații.
De ce aveți nevoie pentru a conecta căștile Bluetooth la un computer sau laptop?
Există mai multe nuanțe:
- Dacă aveți un laptop, cel mai probabil are un adaptor Bluetooth încorporat. Este foarte ușor de verificat uitându-vă la specificațiile laptopului dvs. Tot ce trebuie să faceți este să instalați driverul pe adaptorul Bluetooth dacă Windows 10 nu l-a instalat singur. Cel mai adesea, driverul este instalat automat. În opțiuni, sub „Dispozitive” ar trebui să aveți o filă „Bluetooth și alte dispozitive”. Am scris mai multe despre acest lucru în articolul: Cum se activează și se configurează Bluetooth pe un laptop cu Windows 10.
- Dacă aveți un computer staționar (PC), atunci cel mai probabil nu există Bluetooth pe el. Deși, dacă nu mă înșel, unele plăci de bază noi au un adaptor încorporat. Dacă nu este acolo, atunci nu veți putea conecta căștile. Dar există o soluție, puteți cumpăra un adaptor USB Bluetooth. Cum să-l aleg, am scris în articolul Adaptor Bluetooth pentru computer. Cum să alegi. Se conectează la portul USB al computerului, driverul este instalat pe acesta (automat, de pe discul inclus sau de pe Internet) și vă puteți conecta căștile Bluetooth la computer. Prețul pentru astfel de adaptoare este scăzut. Ca un pachet de cipuri bune 🙂 Desigur, există și modele scumpe.
Și, desigur, avem nevoie de căștile în sine, care pot fi conectate prin conexiunea Bluetooth. Acest lucru este scris de obicei pe ambalaj, specificații etc.
Conectarea căștilor Bluetooth la Windows 10
Cred că cel mai bine este să faci totul pas cu pas. Acest lucru îl va face mai ușor de înțeles și îmi este mai ușor să scriu instrucțiuni.
1 Mai întâi trebuie să activați Bluetooth pe laptopul sau computerul nostru. Dacă nu este deja activat. Dacă este activată, ar trebui să existe o pictogramă albastră pe bara de notificare. Și dacă nu este acolo, atunci puteți deschide centrul de notificare și îl puteți activa dând clic pe butonul corespunzător.
Dar nu trebuie să faceți acest lucru, ci mergeți direct la parametri și activați-l acolo.
2 Deschideți Start și selectați Setări. Acolo, accesați secțiunea numită „Dispozitive”. Vezi captura de ecran.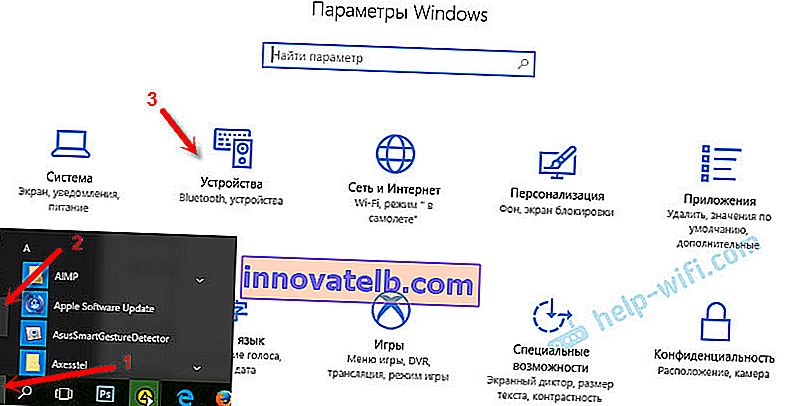
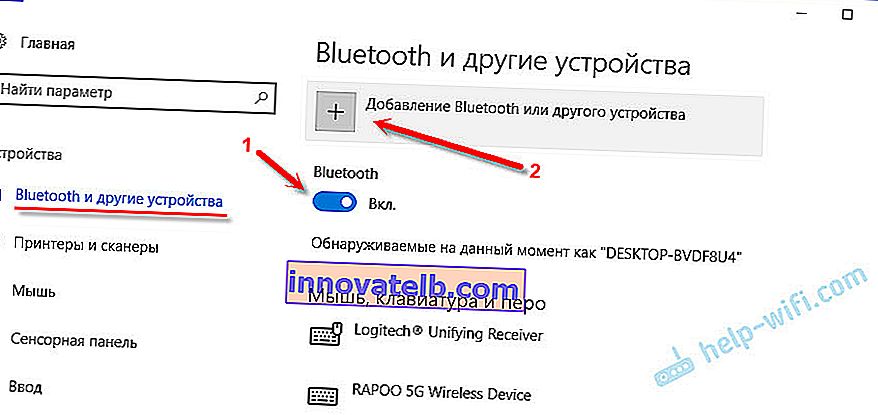

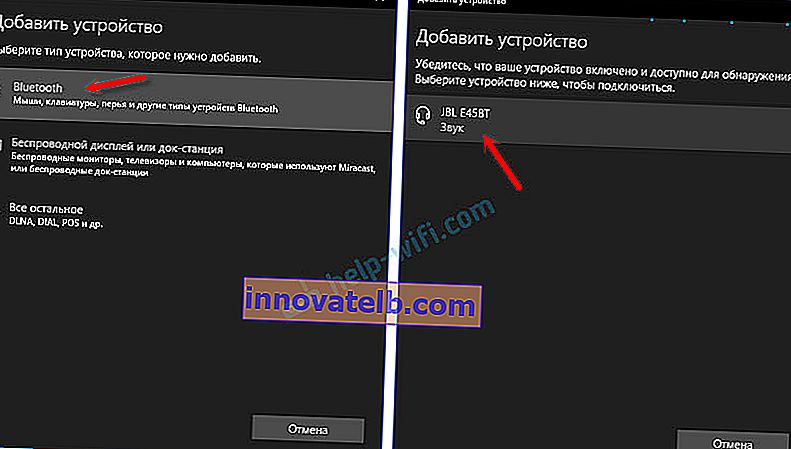
Starea trebuie să fie „Conectat” sau „Conectat voce, muzică”.

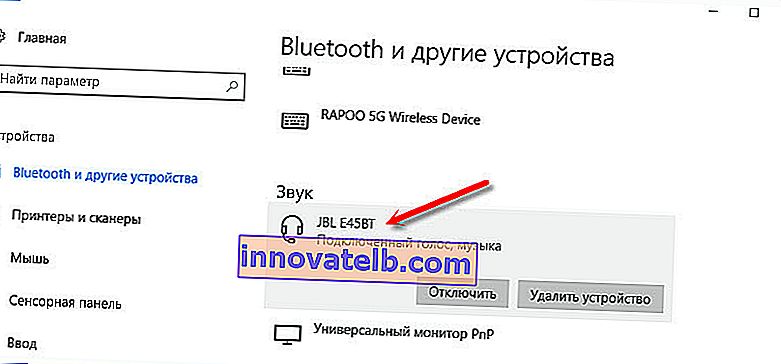
După pornirea căștilor, acestea ar trebui să se conecteze automat la computer. Așa funcționează pentru mine, fără setări suplimentare. Dar este posibil ca sunetul să nu ajungă automat la căști. Trebuie să fie comutat în controlul dispozitivelor de redare. Acum vă voi spune cum să o remediați. Asigurați-vă că după pornirea căștilor, sunetul de pe computer este redat automat prin intermediul acestora. Și după deconectare - prin difuzoare sau difuzoare încorporate pentru laptop.
Comutați automat sunetul la căști Bluetooth
Mergem la „Dispozitive de redare”.
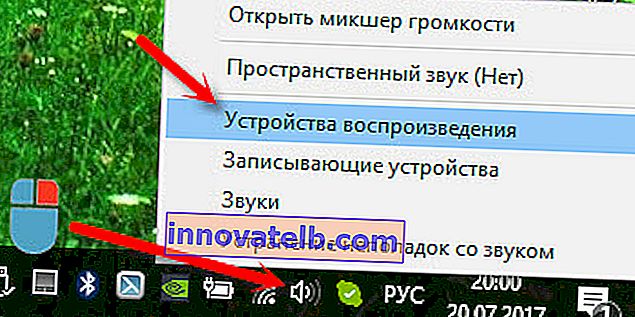
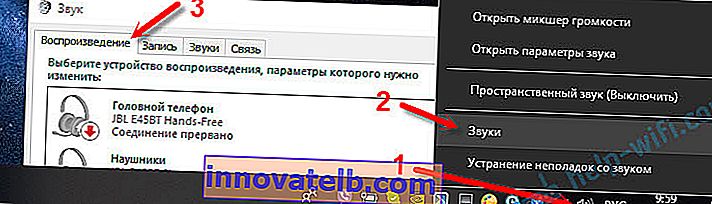
Sau selectați „Open Sound Options” din meniu și setați dispozitivul necesar pentru intrarea și ieșirea audio în opțiuni.
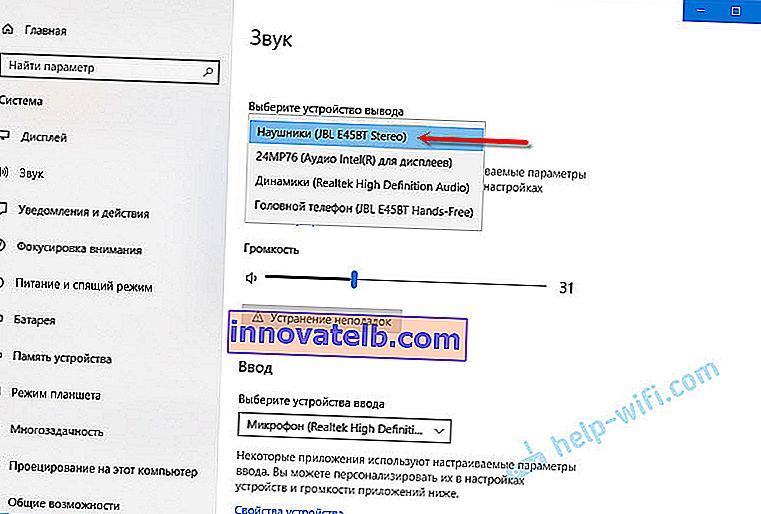
Vă va alege căștile Bluetooth ca dispozitiv de ieșire sau ca intrare (dacă aveți căști cu microfon și aveți nevoie de el).
Apoi faceți clic dreapta pe căști și selectați „Utilizați ca implicit”.
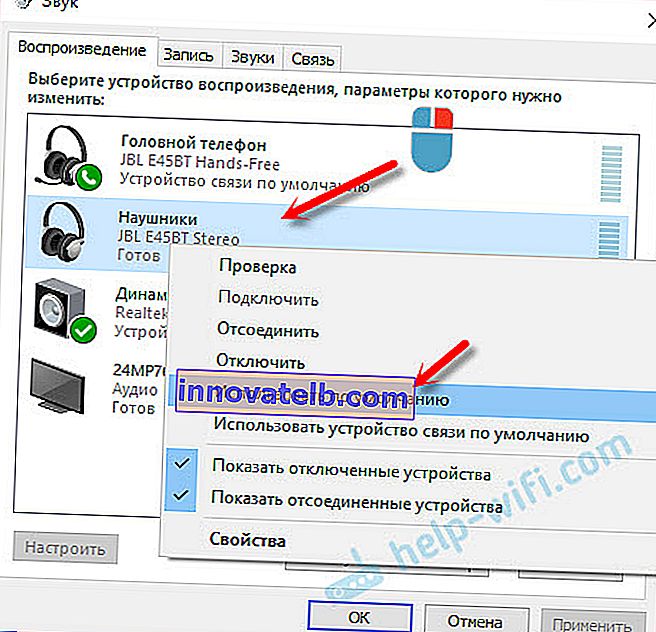
Asta e tot. Când pornesc căștile, acestea se conectează automat și muzica începe să se redea prin ele. Când îl opresc, difuzoarele sună. Foarte confortabil.
Posibile probleme de conexiune
Să ne uităm la câteva probleme comune:
- Problemă: Nu există niciun buton Bluetooth în setările computerului și nici o secțiune în parametri. Soluție: trebuie să instalați driverul pe adaptorul Bluetooth. Verificați dacă se află în managerul de dispozitive. De asemenea, trebuie să vă asigurați că computerul dvs. are adaptorul în sine. Pe computerele staționare, de regulă, nu sunt. Trebuie să le folosiți pe cele externe care sunt conectate prin USB.
- Problemă: computerul nu găsește căștile. Nu vă conectați la un computer. Soluție: asigurați-vă că căștile sunt pornite și căutabile. Indicatorul de pe căști ar trebui să clipească în albastru. Dezactivați-le și activați-le din nou. De asemenea, acestea ar trebui să fie amplasate lângă computer. Puteți încerca să le conectați la un alt dispozitiv. De exemplu, la un smartphone.
- Problemă: Căștile sunt conectate la computer, dar nu există sunet. Nu redați sunet. Soluție: setați starea pentru ei la „Utilizați implicit” în setările Windows 10. Așa cum am arătat mai sus.
În unele cazuri, poate fi necesar să instalați drivere sau un program care poate fi descărcat de pe site-ul web al producătorului pentru căștile stereo Bluetooth. În cazul meu, nu au existat probleme, totul funcționează ca un ceas. Dacă ceva nu funcționează pentru tine, scrie despre asta în comentarii.