TP-Link TL-WN722N: driver, configurare, hotspot Wi-Fi
Această pagină este complet dedicată adaptorului Wi-Fi TP-Link TL-WN722N. Un model foarte popular care a fost vândut cu succes de mult timp. Un adaptor excelent pentru conectarea la o rețea Wi-Fi de computere staționale sau laptopuri. Există o antenă externă, care este, fără îndoială, un mare plus. Datorită acestuia, adaptorul preia mai bine semnalul Wi-Fi. De asemenea, din partea profesioniștilor, aș selecta un cadru simplu. Nicio problemă cu driverele (bine, aproape niciuna). Funcționează stabil în Windows 10, Windows 8, Windows 7 și Windows XP. Există probleme când computerul nu poate vedea adaptorul sau TL-WN722N nu poate vedea rețeaua Wi-Fi. Dar acest lucru, de regulă, este ușor de rezolvat și apare de obicei datorită setărilor sistemului de operare. Ei bine, sau din vina și lipsa de experiență a utilizatorului însuși. În acest articol, vom analiza cele mai populare probleme.

La momentul scrierii acestui articol, folosesc adaptorul Wi-Fi TP-Link TL-WN722N V 1.0 de câteva săptămâni. Am un laptop, mă conectam prin modulul Wi-Fi încorporat. Dar a trebuit să îndepărtez laptopul și să-l pun pe raftul de sub masă. Și Wi-Fi a început să prindă foarte rău (1-2 divizii). A trebuit să conectez acest adaptor printr-un mic cablu prelungitor USB. Pe Windows 10, nu am configurat nimic, doar l-am conectat și sistemul a instalat driverele în sine. Este adevărat, în managerul de dispozitive, apare ca „Adaptor de rețea fără fir Atheros AR9271”. Dar totul funcționează bine.
Există două versiuni hardware ale adaptorului TP-Link TL-WN722N (există un V3 pe site-ul oficial, dar există un driver numai pentru MAC, în momentul scrierii acestui articol). Versiunea hardware V1 rulează pe chipsetul Atheros AR9271, iar V2 pe REALTEK RTL8188EUS. Site-ul oficial are drivere atât pentru Windows, MAC, cât și pentru Linux. Caracteristicile nu vor fi descrise, ele pot fi vizualizate pe orice site. Viteza rețelei Wi-Fi de până la 150 Mbps.
Un alt punct important. Prin intermediul adaptorului TL-WN722N, nu numai că vă puteți conecta la rețelele fără fir, ci și să distribuiți internetul prin rețele Wi-Fi. Poate funcționa ca punct de acces (SoftAP). Puteți personaliza distribuția atât utilizând instrumentele Windows, cât și printr-un utilitar proprietar. Mai jos voi scrie despre acest lucru mai detaliat și voi da linkurile necesare.
Instalarea driverului pe TP-Link TL-WN722N
Întregul proces de configurare a aproape oricărui adaptor Wi-Fi se reduce la instalarea driverelor. Desigur, mai întâi trebuie să conectați adaptorul însuși la computer sau laptop.

Conectați-l la un port USB.
Sfat: dacă aveți Windows 10, atunci nu vă grăbiți să instalați drivere de pe disc sau de pe site. Cel mai probabil, sistemul în sine va selecta și va instala driverul. Va apărea un mesaj dacă dispozitivul este instalat sau nu. Și adaptorul în sine ar trebui să apară în managerul de dispozitive. Ei bine, pictograma conexiunii Wi-Fi de pe bara de notificare. Dacă Windows 10 nu poate instala adaptorul de unul singur sau nu funcționează bine (deconectează, viteză redusă, ping), atunci instalați driverul de pe disc sau de pe site-ul web TP-Link.Pentru a doua versiune hardware (ver. 2), driverul este disponibil pentru toate versiunile de Windows, inclusiv Windows 10. Pentru prima versiune hardware (ver. 1), nu există drivere pentru TL-WN722N sub Windows 10. Dar, așa cum am scris mai sus, totul a funcționat automat pentru mine. De asemenea, pe Internet scriu că driverele din Windows 8.1 sunt potrivite sau de pe un disc.
Sfat: pentru a afla versiunea hardware a adaptorului dvs., uitați-vă la autocolantul de pe adaptor.
Dacă versiunea hardware nu este listată acolo, atunci este V1.
Setul include un CD cu drivere și un utilitar. Puteți instala totul de acolo. Pur și simplu porniți discul și urmați instrucțiunile.
Sfat: De obicei, utilitarul de gestionare a adaptorului este instalat de pe disc. De asemenea, îl puteți descărca de pe site-ul oficial. Nu este nevoie specială de acest utilitar. Așadar, vă sfătuiesc să nu îl instalați. În timpul instalării de pe disc, puteți anula instalarea utilitarului.Pentru a descărca driverul, urmați link-ul //www.tp-linkru.com/download/TL-WN722N_V1.html, selectați versiunea hardware , accesați fila „Driver” și încărcați primul fișier din listă pentru Windows.

Instalare:
- Pentru versiunea hardware V2, driverul vine sub forma unui fișier .exe. Pur și simplu rulați fișierul Setup.exe și instalați.
- Pentru V1, arhiva conține foldere cu fișiere pentru diferite versiuni de Windows. În acest caz, trebuie să mergeți la managerul de dispozitive, la fila „Adaptoare de rețea”, faceți clic dreapta pe adaptor și selectați „Actualizare driver”.
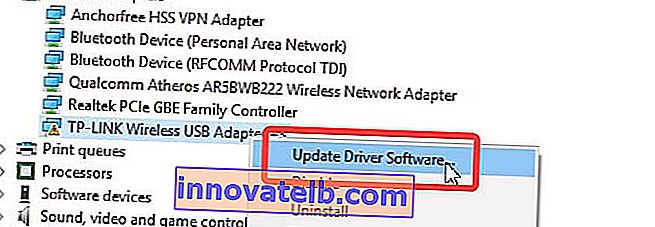 Apoi, selectați elementul „Căutați drivere pe acest computer”.
Apoi, selectați elementul „Căutați drivere pe acest computer”. Specificați folderul cu driverul pentru versiunea noastră de Windows și faceți clic pe „Next”.
Specificați folderul cu driverul pentru versiunea noastră de Windows și faceți clic pe „Next”.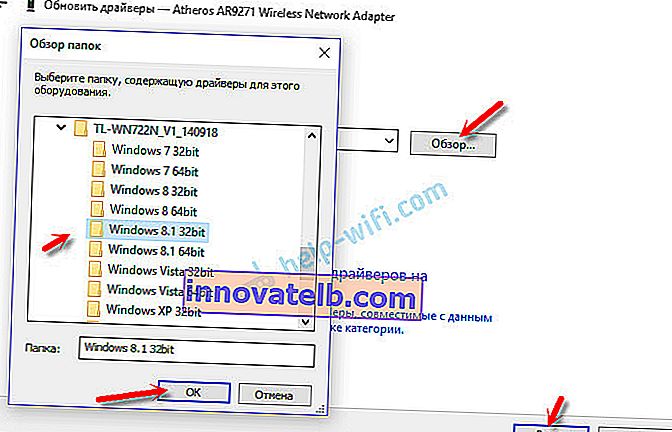 Totul trebuie instalat și TP-Link TL-WN722N va începe să funcționeze.
Totul trebuie instalat și TP-Link TL-WN722N va începe să funcționeze.
Windows 10 și adaptor Hardware V1
Dacă totul nu este instalat automat, atunci puteți încerca să instalați driverul de pe disc sau din Windows 8.1. Asa:
- Descărcați arhiva cu drivere pentru V1.
- Extrageți folderele din arhivă.
- Mergeți la folderul „Windows 8.1 64bit” (sau 32bit), faceți clic dreapta pe fișierul athuwbx.inf și selectați „Install”.
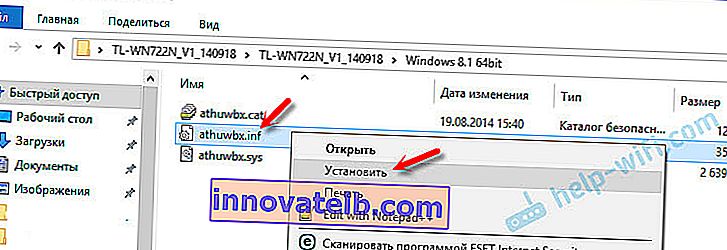 Poate fi necesar să reporniți computerul după aceasta.
Poate fi necesar să reporniți computerul după aceasta.
Sau utilizați metoda descrisă mai sus.
Posibile probleme și soluții
Să aruncăm o privire asupra celor mai populare probleme pe care utilizatorii le întâmpină cel mai des.
- Computerul nu vede TP-Link TL-WN722N. Dacă ați conectat adaptorul la portul USB al computerului și Wi-Fi nu apare, atunci cel mai probabil trebuie doar să instalați driverele. Am scris despre asta mai sus. Accesați Device Manager și verificați. Dacă computerul nu reacționează deloc la conexiunea adaptorului, nu apare nimic în managerul de dispozitive, apoi încercați să îl conectați la un alt port USB. Nu utilizați un cablu prelungitor USB. Verificați pe alt computer sau laptop.
- Dacă TL-WN722N nu vede rețeaua Wi-Fi. Nu există conexiuni disponibile. Cea mai populară problemă. Totul pare să funcționeze, dar lista rețelelor fără fir disponibile pentru conectare nu este afișată. Dar alte dispozitive văd rețelele disponibile. Cel mai adesea, acest lucru se întâmplă din cauza serviciului de autoconfigurare WLAN dezactivat din Windows. Trebuie să verificați și, dacă este dezactivat, porniți-l.
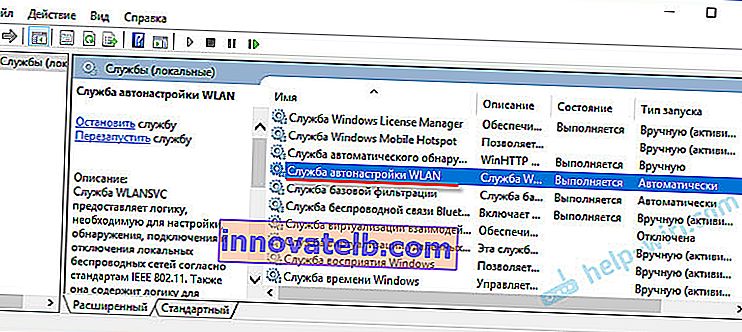 În articolul Serviciul de configurare automată WLAN. Ce este și cum să-l activați în Window, am scris despre aceasta în detaliu. De asemenea, asigurați-vă că există un semnal wireless în locul în care este instalat adaptorul. Verificați dacă antena este bine înșurubată.
În articolul Serviciul de configurare automată WLAN. Ce este și cum să-l activați în Window, am scris despre aceasta în detaliu. De asemenea, asigurați-vă că există un semnal wireless în locul în care este instalat adaptorul. Verificați dacă antena este bine înșurubată. - Viteză redusă, conexiunea scade. În primul rând, interziceți oprirea adaptorului Wi-Fi pentru a economisi energie. Cum se face - a scris aici. Reinstalați driverul. Încercați să instalați de pe disc. Dacă aveți Windows 10, încercați soluțiile din articol: Wi-Fi se dezactivează în Windows 10.
Dacă întâmpinați alte probleme, scrieți despre acestea în comentarii. Mai ales dacă știți soluțiile 🙂
TL-WN722N ca punct de acces (partajăm Wi-Fi)
Prin intermediul adaptorului TP-Link TL-WN722N, puteți partaja Wi-Fi de pe computer, partajând internetul cu alte dispozitive. Puteți configura punctul de acces prin intermediul utilitarului proprietar TP-Link. Este suficient să activați modul „SoftAP” și să setați parametrii necesari (numele rețelei, parola).

Dar vă recomand să configurați distribuția Wi-Fi folosind Windows conform instrucțiunilor mele. Puteți utiliza acest ghid: Cum să partajați Internetul prin adaptor Wi-Fi pe computerul Windows 10.
Sau instrucțiuni mai detaliate:
- Configurarea unui punct de acces în Windows 7.
- Partajarea Wi-Fi în Windows 10.
- Configurarea SoftAP pe Windows 10 prin Mobile Hotspot.
Totul este descris în detaliu și prezentat acolo. Vei reusi!
Toate întrebările, completările, observațiile, „Mulțumesc” lasă în comentarii. Transferați bani pe card 🙂 Toate cele bune!
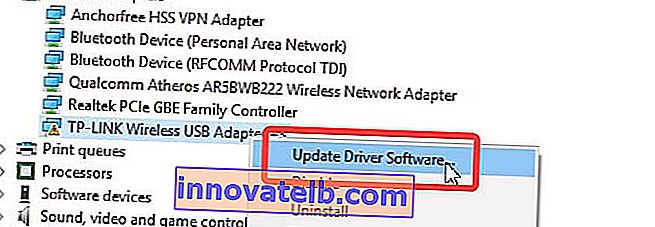 Apoi, selectați elementul „Căutați drivere pe acest computer”.
Apoi, selectați elementul „Căutați drivere pe acest computer”. Specificați folderul cu driverul pentru versiunea noastră de Windows și faceți clic pe „Next”.
Specificați folderul cu driverul pentru versiunea noastră de Windows și faceți clic pe „Next”.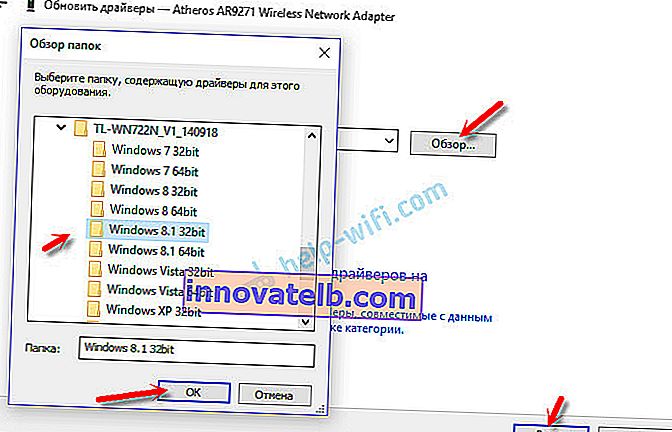 Totul trebuie instalat și TP-Link TL-WN722N va începe să funcționeze.
Totul trebuie instalat și TP-Link TL-WN722N va începe să funcționeze.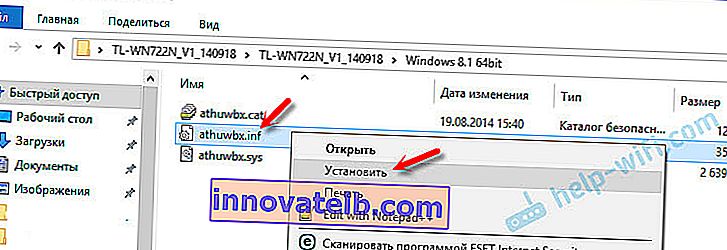 Poate fi necesar să reporniți computerul după aceasta.
Poate fi necesar să reporniți computerul după aceasta.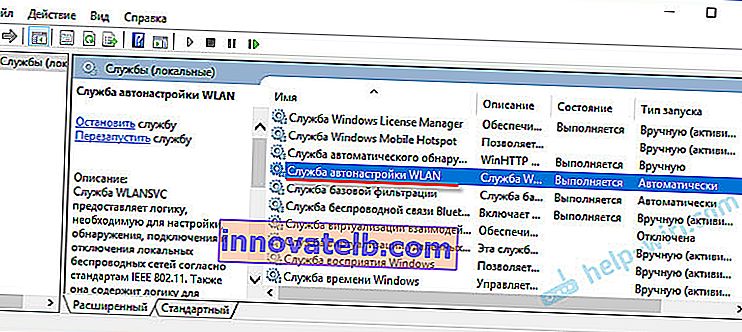 În articolul Serviciul de configurare automată WLAN. Ce este și cum să-l activați în Window, am scris despre aceasta în detaliu. De asemenea, asigurați-vă că există un semnal wireless în locul în care este instalat adaptorul. Verificați dacă antena este bine înșurubată.
În articolul Serviciul de configurare automată WLAN. Ce este și cum să-l activați în Window, am scris despre aceasta în detaliu. De asemenea, asigurați-vă că există un semnal wireless în locul în care este instalat adaptorul. Verificați dacă antena este bine înșurubată.