Cum să activați Wi-Fi pe un laptop HP sau să descărcați și să instalați un driver?
Dacă aveți un laptop HP (Hewlett-Packard) și aveți probleme legate de Wi-Fi pe acest laptop, atunci ați ajuns la locul potrivit. În acest articol vă voi arăta cum să activați Wi-Fi pe un laptop HP, să verificați dacă există un adaptor wireless și, dacă este necesar, să găsiți și să descărcați un driver Wi-Fi de pe site-ul HP. Este foarte dificil să scrieți astfel de instrucțiuni; mai exact, este dificil să dați instrucțiuni specifice. Din motivul că Hewlett-Packard are o mulțime de modele de laptopuri (o gamă largă: 15, 17, 250, 255, Elite, Envy, OMEN și HP Pavilion). Există multe laptopuri mai vechi în care controlul Wi-Fi diferă semnificativ de modelele mai noi.
În plus, aceste laptopuri au versiuni diferite de Windows. Cineva are Windows 10 sau Windows 7 și cineva are în general Windows XP. De asemenea, din observațiile mele, pot concluziona că pe laptopurile HP Wi-Fi-ul nu poate fi de multe ori activat sau configurat datorită faptului că modelul de laptop pe care producătorul recomandă instalarea Windows 10 (și pe site există doar zeci de drivere) mulți oameni instalează Windows 7 sau Windows 8. Nu aș recomanda acest lucru. Și nu numai din cauza posibilelor probleme cu rețeaua wireless, ci și pentru că restricționați programatic capacitățile laptopului.
Pentru a înțelege mai ușor totul, voi evidenția trei cazuri principale (asigurați-vă că determinați pe care le aveți):
- Când modulul Wi-Fi este configurat și totul funcționează. Trebuie doar să vă conectați laptopul la o rețea Wi-Fi. În acest caz, pictograma tăvii va arăta astfel:
 Faceți clic pe acesta, găsiți rețeaua și conectați-vă la ea. Aici puteți găsi util un articol despre cum să conectați un laptop la Internet prin Wi-Fi.
Faceți clic pe acesta, găsiți rețeaua și conectați-vă la ea. Aici puteți găsi util un articol despre cum să conectați un laptop la Internet prin Wi-Fi. - Când Wi-Fi este dezactivat pe laptop. Pe laptopurile HP, acesta poate fi dezactivat fie programatic (în setările Windows, în Manager dispozitive), fie hardware (cu un comutator separat sau o comandă rapidă de la tastatură). Dacă Wi-Fi este pur și simplu dezactivat, atunci pictograma tăvii poate arăta astfel (cu condiția ca Internetul să nu fie conectat prin cablu):
 În acest caz, managerul dispozitivului trebuie să aibă un adaptor Wi-Fi.
În acest caz, managerul dispozitivului trebuie să aibă un adaptor Wi-Fi. - Când driverul Wi-Fi nu este instalat pe laptopul HP. Pictograma tăvii va arăta cel mai probabil astfel:
 Nu vor exista setări Wi-Fi (conexiune la rețea fără fir) în laptopul HP, niciun adaptor în fereastra Conexiuni de rețea și în Manager dispozitive. Ca și în articol, laptopul nu are o conexiune de rețea fără fir Wi-Fi.
Nu vor exista setări Wi-Fi (conexiune la rețea fără fir) în laptopul HP, niciun adaptor în fereastra Conexiuni de rețea și în Manager dispozitive. Ca și în articol, laptopul nu are o conexiune de rețea fără fir Wi-Fi.
Dacă există un adaptor wireless, încercăm să activăm Wi-Fi. Dacă nu există setări Wi-Fi și adaptorul în sine în sistem, instalați mai întâi driverul pe Wi-Fi. Veți găsi ambele soluții în acest articol.
Porniți Wi-Fi pe laptopul HP
Primul lucru pe care îl fac este să merg întotdeauna la managerul de dispozitive, la fila „Adaptoare de rețea”. Puteți deschide Manager dispozitive în diferite moduri. Unul dintre ele: deschideți fereastra „Run” apăsând comanda rapidă de la tastatură Win + R și executați comanda mmc devmgmt.msc .
Dacă printre adaptoare există un adaptor al cărui nume este „Wireless”, „Wi-Fi”, „802.11”, „Dual Band”, „AC” - atunci driverul este instalat, iar conexiunea wireless este, probabil, pur și simplu dezactivată. Dacă nu există un astfel de adaptor, trebuie să instalați driverul (a doua parte a acestui articol). Acordați atenție pictogramei de lângă adaptor. Dacă există o săgeată lângă ea, faceți clic dreapta pe adaptor și selectați „Activați dispozitivul”. Dacă alături este un semn de exclamare galben, reinstalăm Wi-Fi.

Poate că după aceea Wi-Fi pe HP-ul dvs. va funcționa imediat. Acordați atenție pictogramei tăvii.
De asemenea, verificăm fereastra „Conexiuni de rețea”. Îl puteți deschide cu comanda ncpa.cpl (în fereastra „Run”, care poate fi invocată cu comanda Win + R). Ar trebui să existe un adaptor „Wireless” (acesta este în Windows 10) sau „Wireless Network Connection” (Windows 7). Acordați atenție stării acestui adaptor. Dacă este dezactivat, încercați să îl activați.

Dacă laptopul dvs. HP rulează Windows 7, puteți încerca să activați conexiunea wireless prin intermediul Mobility Center. Apăsați Win + X comanda rapidă pe tastatură .

Poate exista starea „Wireless off”. Încercați să îl porniți.
Alte articole pe această temă:
- Wireless - Dezactivat în Windows 10. Wi-Fi nu se va activa
- Cum se activează Wi-Fi pe un laptop Windows 7?
HP Connection Manager
Înțeleg că acest utilitar este relevant doar pentru Windows 7. Dacă aveți șapte instalate, verificați dacă programul HP Connection Manager este deja instalat pe laptop (puteți căuta în meniul Start). Lansați-l și activați Wi-Fi (Wireless LAN) acolo.

Dacă utilitarul HP Connection Manager nu este pe laptop, instalați-l. Puteți să-l descărcați de pe site-ul HP (consultați instrucțiunile de mai jos pentru găsirea unui driver) sau de pe site-uri terțe.
Comutator separat sau comandă rapidă de la tastatură (Fn + F12)
Aruncați o privire atentă asupra șasiului laptopului HP. Poate avea un buton special sau un comutator cu ajutorul căruia puteți porni și opri modulul wireless. De obicei, aceste comutatoare sunt pe modele mai vechi de laptopuri și arată așa:

De asemenea, puteți utiliza o combinație de taste pentru a activa Wi-Fi pe laptopurile HP. Pe aceste laptopuri, acestea sunt tastele Fn + F12 (în majoritatea cazurilor). F12 este de obicei marcat cu o pictogramă de antenă fără fir. De asemenea, pe unele modele aceasta este o cheie separată, lângă tasta F12 (vezi fotografia de mai jos). Și pe laptopurile noi HP, pe care producătorul recomandă instalarea Windows 10, puteți vedea o pictogramă de avion pe tasta F12. În Windows 10, poate fi utilizat pentru a activa sau dezactiva modul Avion.

Încercați să apăsați Fn și F12 în același timp și vedeți dacă starea conexiunii (pictograma) din tava Windows sa schimbat.
Cum se descarcă și se instalează drivere Wi-Fi pentru laptop HP?
Dacă nu ați găsit un adaptor Wi-Fi în managerul de dispozitive, atunci cel mai probabil driverul nu este instalat.

Ei bine, fie modulul Wi-Fi în sine este rupt, fie este dezactivat în BIOS. Apropo, dacă nu puteți instala driverul, verificați dacă Wi-Fi este dezactivat în BIOS-ul laptopului HP.
Planul este după cum urmează: aflați modelul laptopului nostru, ce Windows este instalat pe acesta, descărcați driverul necesar de pe site-ul oficial, instalați-l și bucurați-vă de Wi-Fi funcțional.
- Trebuie să aflați modelul laptopului sau numărul de serie. Atât modelul, cât și numărul de serie sunt de obicei localizate pe un autocolant de pe partea de jos a laptopului. Sau încercați să apăsați combinația de taste Fn + Esc, poate că va apărea o fereastră în care vor fi indicate aceste informații. De asemenea, puteți consulta cardul de garanție. De exemplu, avem un laptop HP 255 G7 .
- Urmăriți linkul //support.hp.com/ua-ru/drivers/laptops
- În bara de căutare, introduceți modelul laptopului sau numărul de serie. Puteți încerca să faceți clic pe butonul „Permiteți HP să vă detecteze produsul”. Dar am intrat manual.
 Dacă apare un mesaj în timpul procesului de introducere, faceți clic pe el. Pagina de descărcare pentru laptopul nostru ar trebui să se deschidă.
Dacă apare un mesaj în timpul procesului de introducere, faceți clic pe el. Pagina de descărcare pentru laptopul nostru ar trebui să se deschidă. - Selectăm sistemul de operare instalat pe laptopul nostru.
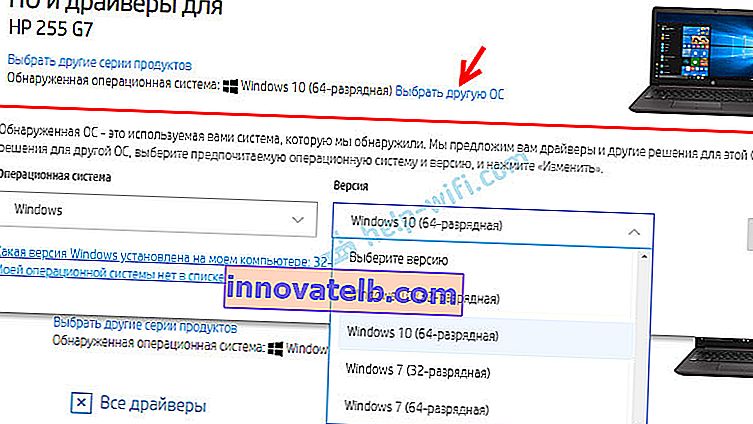
- În lista driverelor, suntem interesați de secțiunea „Driver-Network”. Deschideți-l și găsiți acolo drivere wireless LAN sau WLAN . Faceți clic pe „Descărcați”.
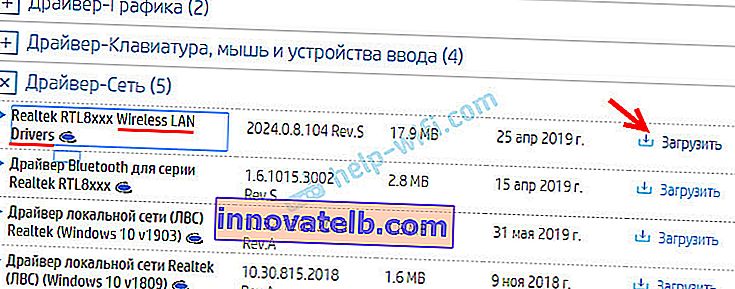
- Salvați fișierul (driverul) pe desktop.
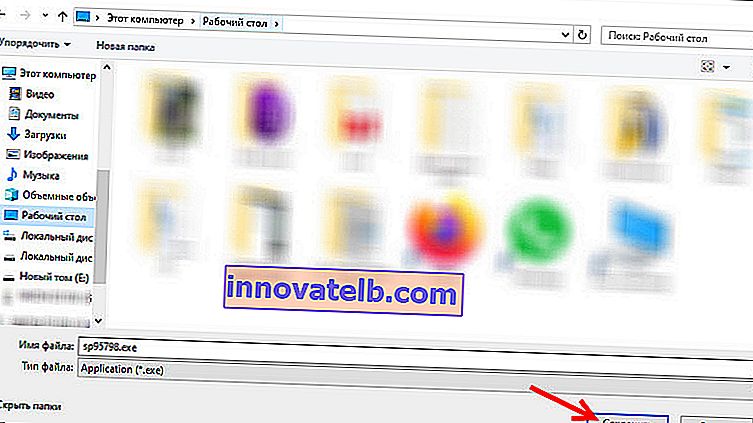 Așteptăm finalizarea descărcării.
Așteptăm finalizarea descărcării. - Lansăm fișierul descărcat și folosim expertul de instalare pentru a instala driverul pe Wi-Fi, pe laptopul nostru HP.
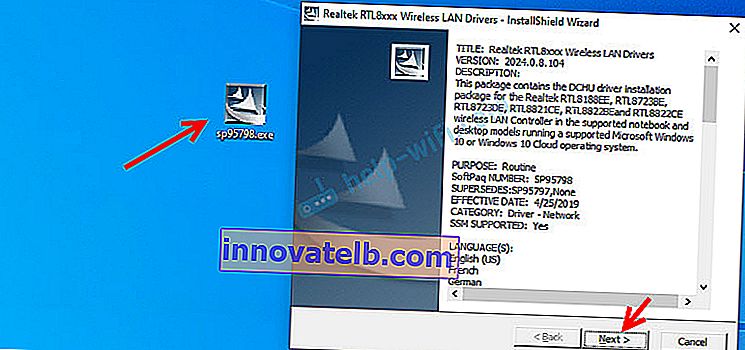 Dacă ați descărcat arhiva de pe site și nu fișierul .exe, deschideți arhiva, găsiți fișierul Setup.exe acolo și rulați-l.
Dacă ați descărcat arhiva de pe site și nu fișierul .exe, deschideți arhiva, găsiți fișierul Setup.exe acolo și rulați-l. - După instalarea cu succes a driverului, reporniți laptopul.
Dacă site-ul are mai multe drivere WLAN sau driverul descărcat nu este instalat
Se întâmplă ca în timpul instalării driverului să apară o eroare, spunând că dispozitivul nu a fost găsit sau este dezactivat și instalarea nu este finalizată. Aceasta înseamnă că programul de instalare nu a putut găsi modulul Wi-Fi. Acest lucru se întâmplă atunci când este rupt sau dezactivat (fizic sau în BIOS). Dar cel mai adesea, tocmai am descărcat driverul greșit. Mai exact, pentru producătorul greșit al modulului Wi-Fi.
Modulele Wi-Fi de la diferiți producători pot fi instalate chiar și într-un singur model de laptop HP. Și site-ul va avea mai multe drivere LAN wireless sau WLAN. La fel ca în cazul laptopului HP - 15-db0447ur .

Vedem două drivere pentru producători diferiți: Realtek și Intel. Pe care să îl descărcați nu este clar.
Pentru a nu vă deranja, le puteți descărca pe ambele și puteți încerca să le instalați. Nimic rău nu se va întâmpla. Un driver inadecvat nu va fi cel mai probabil instalat. Sau puteți încerca să aflați producătorul modulului WLAN folosind utilitarul HWVendorDetection, care poate fi descărcat de pe Internet. Doar rulați utilitarul și vedeți care furnizor este listat vizavi de rețeaua LAN fără fir. Dar nu funcționează pe toate laptopurile.
Dacă această instrucțiune nu a ajutat, nu ați putea activa Wi-Fi pe un laptop HP sau instalați driverul, atunci puteți descrie cazul dvs. în detaliu în comentarii, vom descoperi împreună.
 Faceți clic pe acesta, găsiți rețeaua și conectați-vă la ea. Aici puteți găsi util un articol despre cum să conectați un laptop la Internet prin Wi-Fi.
Faceți clic pe acesta, găsiți rețeaua și conectați-vă la ea. Aici puteți găsi util un articol despre cum să conectați un laptop la Internet prin Wi-Fi. În acest caz, managerul dispozitivului trebuie să aibă un adaptor Wi-Fi.
În acest caz, managerul dispozitivului trebuie să aibă un adaptor Wi-Fi. Nu vor exista setări Wi-Fi (conexiune la rețea fără fir) în laptopul HP, niciun adaptor în fereastra Conexiuni de rețea și în Manager dispozitive. Ca și în articol, laptopul nu are o conexiune de rețea fără fir Wi-Fi.
Nu vor exista setări Wi-Fi (conexiune la rețea fără fir) în laptopul HP, niciun adaptor în fereastra Conexiuni de rețea și în Manager dispozitive. Ca și în articol, laptopul nu are o conexiune de rețea fără fir Wi-Fi. Dacă apare un mesaj în timpul procesului de introducere, faceți clic pe el. Pagina de descărcare pentru laptopul nostru ar trebui să se deschidă.
Dacă apare un mesaj în timpul procesului de introducere, faceți clic pe el. Pagina de descărcare pentru laptopul nostru ar trebui să se deschidă.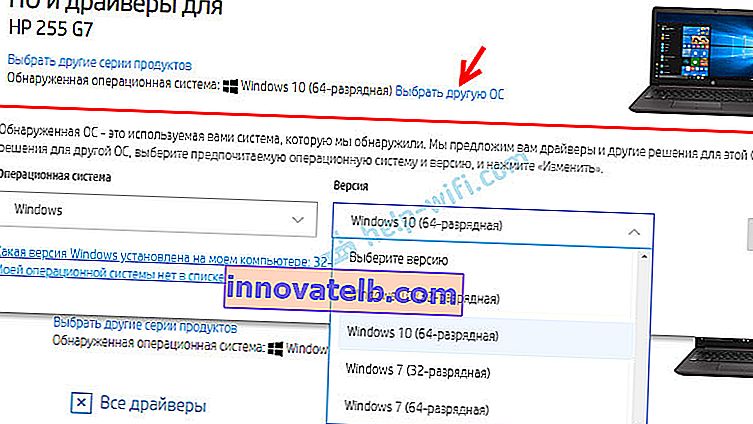
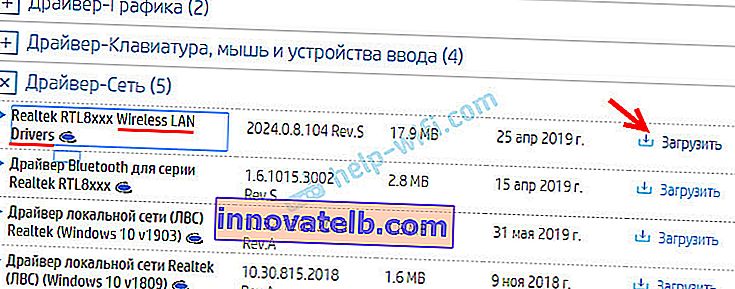
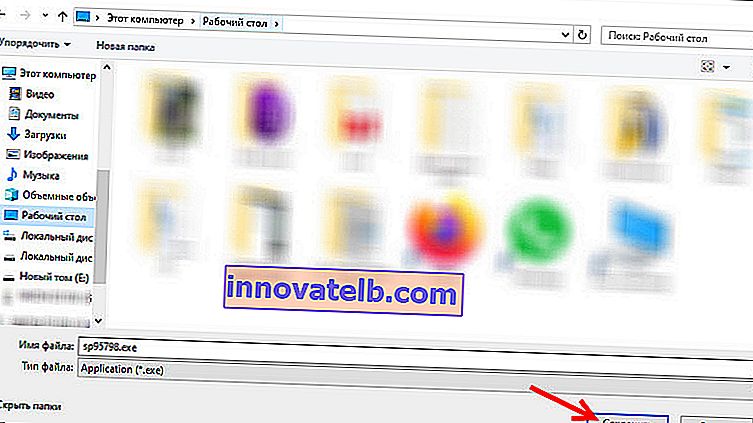 Așteptăm finalizarea descărcării.
Așteptăm finalizarea descărcării.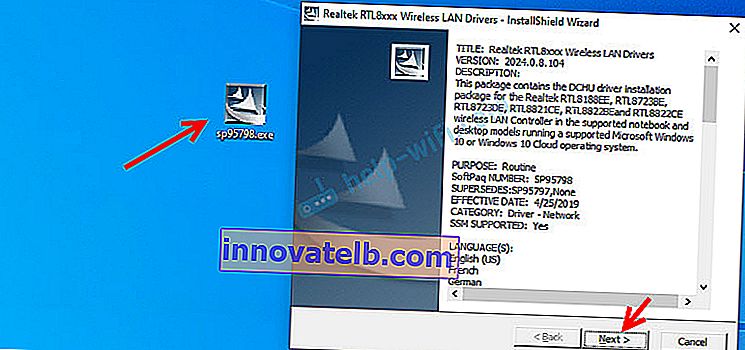 Dacă ați descărcat arhiva de pe site și nu fișierul .exe, deschideți arhiva, găsiți fișierul Setup.exe acolo și rulați-l.
Dacă ați descărcat arhiva de pe site și nu fișierul .exe, deschideți arhiva, găsiți fișierul Setup.exe acolo și rulați-l.