Cum să aflați parola pentru Wi-Fi pe Windows 10
Buna! Acum vom încerca să rezolvăm o problemă interesantă - recuperarea unei parole uitate în Windows 10, pe care cel mai probabil ați uitat-o deja :) Luați în considerare în acest articol exact cazul Windows 10. Când ați uitat parola și doriți să o aflați. Totul este puțin diferit de Windows 7, așa că vom lua în considerare acest caz separat.
Recunosc imediat că nu am găsit cum să caut în Windows 10 parola Wi-Fi la care ați fost conectat anterior și nu sunt conectate în prezent la această rețea (rețeaua la care v-ați conectat înainte poate fi uitată doar). Dar, puteți afla parola rețelei la care sunteți conectat în acest moment. Acum vă voi arăta cum să o faceți. De asemenea, vom lua în considerare un alt mod prin care vă puteți aminti o parolă uitată - folosind un program special.
Amintiți-vă parola Wi-Fi uitată în Windows 10
Faceți clic pe pictograma conexiunii la internet din bara de notificare și selectați Network and Sharing Center .

Apoi, faceți clic pe „Rețea fără fir (numele rețelei dvs.)” . Se va deschide o nouă fereastră în care faceți clic pe butonul Wireless Network Properties . Se va deschide o altă fereastră, în aceasta accesați fila Securitate și bifați caseta de lângă Afișarea caracterelor introduse . Parola pentru Wi-Fi va apărea în câmpul Cheie de securitate a rețelei . Vedeți captura de ecran pentru claritate:
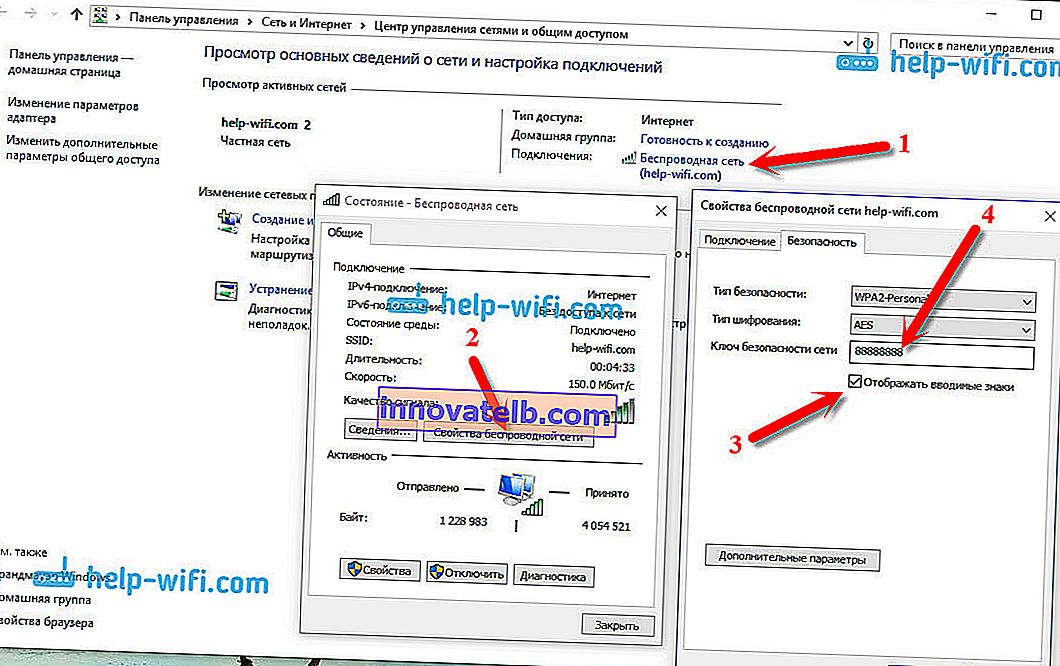
Această metodă este potrivită numai dacă laptopul dvs. este conectat în prezent la o rețea Wi-Fi, parola pentru care ați uitat. Dacă nu mai aveți computere conectate, atunci trebuie să vă uitați la parola din setările routerului (articolul conține informații detaliate despre mai multe routere) sau printr-un program special. Dar, programul afișează parolele numai din acele rețele la care v-ați conectat anterior.
Un alt mod, aflați parola folosind programul WirelessKeyView
Am testat programul gratuit WirelessKeyView pe Windows 10. Adevărat, am înjurat Windows Defender. Ca un virus de un fel. Prin urmare, facem totul pe propriul nostru pericol și risc. Programul pare a fi normal. Funcționează, mi-a arătat cheile tuturor rețelelor wireless la care era conectat laptopul meu. Descărcați programul WirelessKeyView și rulați fișierul .exe din arhivă. Programul va porni imediat, nu este nevoie să-l instalați. În stânga veți vedea numele rețelei, iar în dreapta, în câmpul Cheie (Ascii) , vor fi indicate parolele pentru aceste rețele.
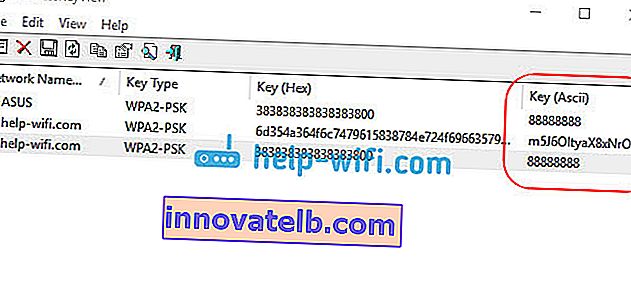
Dacă nu a fost posibil să vizualizați parola în setările sistemului, nu doriți să utilizați programul, atunci cel mai fiabil mod este să priviți parola uitată în setările routerului. Conectați-vă la router prin cablu (dacă aveți probleme, consultați acest articol), accesați setările routerului și vedeți parola. Toate acestea sunt detaliate aici. Aveți grijă de subtitlul „Unde este parola pentru rețeaua Wi-Fi localizată în setările routerului?”
Întrebați în comentarii, nu ezitați :), voi încerca să vă ajut!