Internetul nu funcționează pe computer printr-un cablu de la un router Wi-Fi
Dacă vă conectați la Internet printr-un router, atunci cel mai probabil îl faceți prin cablu sau printr-o rețea Wi-Fi. Comparativ cu Wi-Fi, cablul este cel mai stabil, de încredere și mai ușor. Dar, chiar și în ciuda acestui fapt, foarte des atunci când conectați un computer la router folosind un cablu de rețea, Internetul de pe computer nu funcționează. Este posibil ca computerul să nu răspundă la conexiunea unui cablu de rețea de la router, să afișeze starea „rețea nerecunoscută” sau să stabilească o conexiune cu routerul, dar fără acces la Internet.
În aceste probleme vom încerca să ne dăm seama astăzi. Să aflăm care este cauza problemei: în computer, router sau cablu. Să verificăm dacă există un adaptor de rețea și dacă funcționează bine. Voi arăta toate soluțiile folosind exemplul unui laptop cu Windows 7. Dar, dacă aveți Windows 10 sau Windows 8, atunci soluțiile vor fi exact aceleași. Nu există diferențe semnificative acolo. Apropo, dacă aveți Windows 10, consultați acest articol: Internetul nu funcționează în Windows 10 după conectarea unui cablu de rețea. Acolo am scris despre problema folosind exemplul Windows 10, când laptopul meu nu a răspuns la conexiunea cablului de rețea.
Ce trebuie făcut mai întâi:
- Pentru a începe, consultați instrucțiunile: cum să conectați Internetul de la un router la un computer (laptop) printr-un cablu de rețea. S-ar putea să faci ceva greșit.
- Dacă este posibil, conectați Internetul direct la computer. Fără router. Deci, ne putem da seama care este problema.
- Dacă aveți alte computere, încercați să vă conectați la Internet.
- Conectați cablul la un alt port LAN de pe router.
- Verificați dacă conectați corect cablul de rețea. Ar trebui să se potrivească perfect în conector. Pe router, conectăm cablul la conectorul LAN (rețeaua de domiciliu).
- Rețineți dacă starea pictogramei conexiunii la Internet de pe computer se modifică după conectarea cablului. Și care este starea conexiunii. Poate fi „Identificare ...”, „Rețea neidentificată”, „Fără acces la Internet” (limitat) cu o pictogramă galbenă sau chiar un computer tăiat cu o cruce roșie „Nu există conexiuni disponibile”.
- Reporniți computerul și routerul, deconectați și reconectați cablul. Poate că acest lucru vă va ajuta și nu va fi nevoie să vă scufundați în setări.
Ei bine, dacă aceste sfaturi simple nu au ajutat, atunci să ne uităm la câteva alte soluții.
Cablul de rețea nu este conectat. Crucea roșie și nu există conexiuni disponibile
Situația este următoarea. Conectăm cablul de rețea la router și la computer, iar computerul nu reacționează deloc la conexiunea cablului de rețea. Pictograma conexiunii de pe panoul de notificări sub forma unui computer cu cruce roșie. Și dacă faceți clic pe acesta, veți vedea starea conexiunii: „Fără conexiune - nu există conexiuni disponibile”.

Apropo, puteți rula „Diagnostic” din această fereastră. În unele cazuri ajută. Dacă aveți o astfel de problemă, atunci cel mai probabil este că adaptorul este dezactivat, nu există driver pentru placa de rețea sau placa de rețea nu funcționează deloc. Pur și simplu arde des.
Vom verifica totul acum. Accesați „Conexiuni de rețea”. Asa:

În noua fereastră, ar trebui să vedeți un adaptor „Local Area Connection” sau „Ethernet” (în Windiws 10). Aceasta este placa de rețea. Dacă se află în starea „Dezactivat”, faceți clic dreapta pe acesta și selectați „Activare”.

Dacă nu vedeți un astfel de adaptor acolo, atunci cel mai probabil driverul nu este instalat pe placa de rețea sau nu funcționează. În orice caz, încercați să actualizați driverul.
Cum să verificați placa de rețea în managerul de dispozitive
Accesați managerul de dispozitive și accesați fila „Adaptoare de rețea”. Acolo ar trebui să vedeți o placă de rețea. Numele său va fi „LAN” sau ceva de genul „PCIe GBE Family Controller”. Vedeți ce pictogramă este numele. Nu este nimic de prisos acolo. Totul ar trebui să arate cam așa:
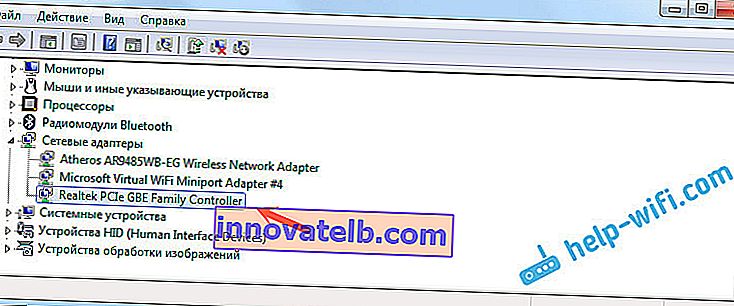
Dacă nu găsiți placa de rețea, dar există cel puțin un dispozitiv necunoscut cu o pictogramă galbenă, atunci încercați să instalați driverele. Dacă aveți un laptop, uitați-vă la site-ul oficial al producătorului pentru modelul dvs. Și dacă aveți un computer staționar, atunci căutați pe site-ul producătorului plăcii de bază.
Ei bine, nu uitați că placa de rețea poate fi ruptă. Prin urmare, Internetul prin cablu nu funcționează. Dacă orice altceva eșuează, puteți pur și simplu să cumpărați și să instalați o placă de rețea separată. Dacă aveți un computer staționar. Și pentru laptopuri, există carduri de rețea care se conectează la portul USB. Dar trebuie să vă asigurați că problema se află în computer.
Erori „Rețea nerecunoscută”, „Identitate” și „Fără acces la Internet”
Să aruncăm o privire la o altă soluție care ar trebui să vă ajute dacă vedeți starea conexiunii „Identitate”, „Rețea nerecunoscută” sau „Fără acces la Internet” după conectarea cablului de rețea.

În acest caz, trebuie să verificăm setările IP și DNS. Setați-le să fie primite automat. Cel mai probabil știți deja cum să faceți acest lucru. Mergeți la Conexiuni de rețea (prezentate mai sus), faceți clic dreapta pe adaptorul „Conexiune locală” sau „Ethernet” și selectați „Proprietăți”.
Evidențiați elementul „Internet Protocol Version (TCP / IPv4)” și faceți clic pe butonul „Properties”. Configurați primirea automată a adreselor.
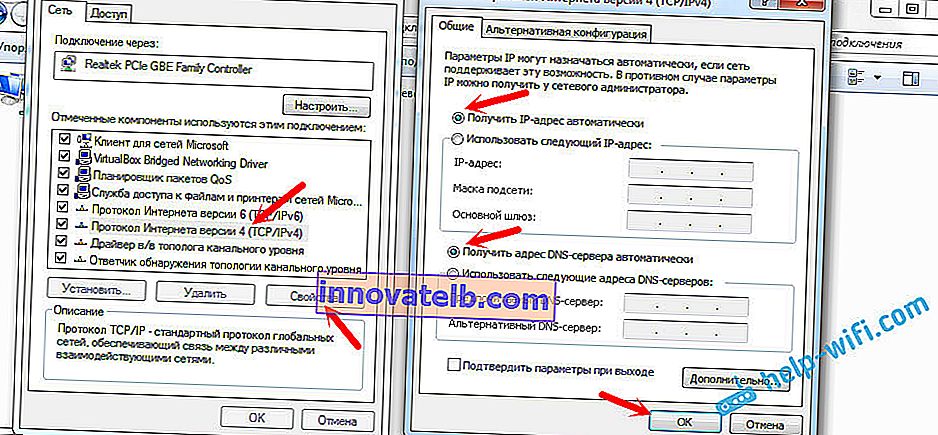
Dacă aveți o eroare „Limitată” sau „Fără acces la Internet” cu o pictogramă galbenă, consultați articolul Conexiune „Limitată” în Windows 10.