Conectați și configurați o imprimantă de rețea în Windows 10 pentru a imprima pe o rețea locală de pe alte computere
Într-o rețea locală, puteți nu numai să faceți schimb de fișiere, ci și să utilizați o imprimantă partajată. O funcție foarte utilă atât pentru acasă, cât și pentru birou. În acest articol, vă vom prezenta prin procesul de configurare a unei imprimante de rețea pe un computer Windows 10. Vă voi arăta întregul proces: de la modificarea setărilor de partajare a imprimantei până la conectarea unei imprimante de rețea pe alte computere din rețeaua locală. Am verificat deja totul de pe echipamentul meu și am făcut capturi de ecran. Am reușit să pregătesc totul, totul funcționează bine, ceea ce înseamnă că vei reuși.
Dar mai întâi, să ne dăm seama cum funcționează, cum puteți utiliza această diagramă de conexiune și care sunt nuanțele. Odată ce înțelegeți cum este aranjat și funcționează ceva, este mult mai ușor să îl configurați.
Pentru ce este și ce este o imprimantă de rețea?
De regulă, avem mai multe computere, dar există o singură imprimantă și este conectată la un computer. Și pentru a imprima de pe diferite computere sau laptopuri, trebuie să vă conectați direct la imprimantă (folosind un cablu USB) de fiecare dată, să transportați imprimanta etc. Acest lucru este foarte incomod. Dacă toate computerele dvs. sunt conectate la aceeași rețea (la același router sau comutator), atunci acestea se află în aceeași rețea locală. Trebuie doar să modificați unele dintre opțiunile de partajare din setările Windows și toate computerele vor putea nu numai să facă schimb de fișiere, ci și să acceseze imprimanta care este conectată la unul dintre computerele din rețeaua locală.
De exemplu: imprimanta noastră este conectată la un computer, iar computerul este conectat la un router printr-un cablu de rețea sau prin Wi-Fi. Pe acest computer desktop, am configurat partajarea imprimantei. Și puteți trimite fișiere pentru imprimare de pe toate computerele, laptopurile care sunt conectate la același router.
Notă! Această metodă de conectare este relevantă pentru acele imprimante în care nu există nicio posibilitate de conectare directă la router. Multe imprimante moderne acceptă funcția de imprimare la distanță. Aceasta înseamnă că pot fi conectate direct la router utilizând o rețea Wi-Fi sau un cablu de rețea. O astfel de imprimantă va fi disponibilă în același mod de pe toate dispozitivele din rețeaua locală. Dar nu mai trebuie să configurăm o imprimantă de rețea pe un anumit computer. Și nu este nevoie să păstrăm computerul mereu pornit pentru ca alte dispozitive să poată fi tipărite. Imprimanta funcționează autonom, este întotdeauna în rețeaua locală și este pregătită să imprime de pe orice dispozitiv.
Dacă imprimanta nu are interfețe de rețea (LAN, Wi-Fi), rămâne doar să o conectați la un computer și să configurați accesul prin rețeaua locală. Anterior în Windows 10, acest lucru se putea face folosind HomeGroup. Dar, din moment ce a fost eliminat în Windows 10 1803 și în versiunile noi nu mai există o astfel de funcție ca „Grup de acasă”, va trebui să o configurați manual (fără expertul de configurare).
Puteți imprima pe o imprimantă conectată la un computer pe Windows 10 de pe alte computere din aceeași duzină, Windows 8, Windows 8.1, Windows 7. Dar cu Windows XP, pot apărea probleme. Dar astăzi acest lucru nu mai este foarte relevant.
Configurarea unei imprimante de rețea în Windows 10
Important! Imprimanta însăși trebuie să fie conectată la computer și configurată (driverele instalate). Imprimanta trebuie să fie pornită.Înainte de a configura imprimanta, este recomandabil să configurați setările de partajare în Windows 10 conform acestei instrucțiuni: Cum se configurează o rețea locală în Windows 10? Opțiuni de partajare și partajare de dosare în Windows 10. Dacă nu, atunci în timpul procesului de configurare va trebui să schimbăm și opțiunile de partajare (voi arăta acest lucru).
Accesați opțiunile, sub Dispozitive, din fila Imprimante și scanere. Imprimanta noastră ar trebui să fie acolo. Faceți clic pe acesta, apoi faceți clic pe butonul „Gestionați”.

Apoi, deschideți „Proprietăți imprimantă”.

În noua fereastră, accesați fila „Acces”. Punem o bifă lângă elementul „Partajați această imprimantă” . Dacă doriți, puteți schimba „Numele resursei” (imprimantă). Faceți clic pe butonul „Aplicați”.

Dacă descoperirea și partajarea rețelei este activată pe computerul dvs., ați terminat, imprimanta este deja accesibilă de pe alte computere din rețeaua dvs. de acasă.
Configurarea setărilor de partajare a imprimantei
Am deschis accesul general la imprimantă. Dar dacă setările Windows 10 sunt dezactivate, alte computere nu vor putea accesa imprimanta. Trebuie să verificați / configurați setările de partajare.
Mai întâi, setați conexiunea la o rețea „Privată”. Aflați mai multe în rețeaua Windows 10 Home (privată) și publică (publică).Puteți deschide setările de care avem nevoie prin „Opțiuni” - „Rețea și Internet” - „Opțiuni de partajare”. Sau faceți clic pe „Centru de rețea și partajare” în fereastra „Acces” (cu setările imprimantei). Și apoi accesați „Schimbați opțiunile avansate de partajare”.

Într-o fereastră nouă, în fila „Privat (profil curent)”, trebuie să „Activați descoperirea rețelei” și „Activați partajarea de fișiere și imprimante” .
Mai mult, în aceeași fereastră, în fila Toate rețelele, trebuie să „Dezactivați partajarea protejată prin parolă” (dacă aveți încredere în computerele din rețeaua dvs. și nu doriți să introduceți o parolă de cont atunci când accesați o imprimantă de rețea) și „Activați partajarea pentru ca rețeaua utilizatori ... " (acest lucru nu este necesar pentru ca imprimanta să funcționeze).

Au deschis accesul la imprimantă, au activat detectarea rețelei și au activat accesul din rețea la computer (la care este conectată imprimanta). Totul este gata, puteți conecta această imprimantă la alte computere din rețeaua locală și puteți imprima.
Conectarea la o imprimantă partajată de pe computerele Windows 10
Deoarece am verificat totul pe două computere cu Windows 10 instalat, vom lua în considerare procesul de conectare la o imprimantă de rețea folosind acest sistem ca exemplu. Vă voi arăta mai departe exemplul Windows 7. În Windows 8, totul este cam la fel.
Deschideți „Opțiuni” - „Dispozitive” - „Imprimante și scanere”. Faceți clic pe butonul „Adăugați imprimantă sau scaner”. De îndată ce începe căutarea, faceți clic pe „Imprimanta necesară nu este în listă”.

Punem comutatorul lângă „Selectați o imprimantă partajată după nume” și facem clic pe butonul „Răsfoiți”.

Se va deschide un explorator (fila Rețea). Dacă descoperirea și partajarea rețelei nu sunt activate pe computerul dvs., o notificare corespunzătoare va apărea în partea de sus. Faceți clic pe acesta și selectați „Activați descoperirea rețelei și partajarea fișierelor”. Și dacă apare o altă fereastră, selectați elementul „Nu, faceți rețeaua la care acest computer este conectat la privat” în ea.

Ar trebui să apară calculatoare din rețeaua locală. Deschideți computerul pe care a fost configurată imprimanta de rețea, selectați imprimanta și faceți clic pe butonul „Selectare”.

Imprimanta este selectată, faceți clic pe butonul „Următorul”.

Confirmăm instalarea driverului imprimantei de rețea.

După finalizarea instalării, puteți să faceți clic pe butonul „Finalizare” sau să imprimați o pagină de test.

Am tipărit o pagină de test, totul funcționează bine.

Imprimanta de rețea apare în fila Imprimante și scanere. Acolo puteți deschide coada de imprimare, puteți modifica setările imprimantei sau o puteți șterge din sistem.

Totul merge!
Conectarea la o imprimantă în Windows 7 (8, 8.1)
Deoarece este posibil să aveți computere în rețea pe Windows 7, Windows 8, vă voi arăta un alt mod (universal, funcționează și în Windows 10), cum vă puteți conecta rapid la o imprimantă de rețea.
Important! Descoperirea rețelei trebuie să fie activată pe computerul de la care doriți să vă conectați la imprimanta partajată. Dacă este dezactivată, atunci va apărea o ofertă în explorator pentru ao activa (vezi mai jos).Deschideți Windows Explorer și accesați fila „Rețea”. Dacă descoperirea și partajarea rețelei sunt dezactivate (va apărea un mesaj), activați-o (făcând clic dreapta pe mesaj).
Apoi, deschideți computerul pe care este partajată imprimanta. Imprimanta noastră ar trebui să fie afișată acolo. Trebuie fie să faceți clic pe el de două ori cu butonul stâng al mouse-ului, fie să faceți clic dreapta și să selectați „Conectare”.

Va începe căutarea și instalarea driverelor de imprimantă. După instalarea cu succes, imprimanta va apărea în panoul de control Dispozitive și imprimante și poate fi utilizată pentru a imprima din orice program. Dacă aveți probleme cu instalarea driverelor - acordați atenție recomandărilor de mai jos din acest articol.
Computerul nu vede imprimanta de rețea, nu se conectează
De partea laterală a computerului gazdă (la care imprimanta este conectată prin cablu) nu există de obicei probleme. Principalul lucru este că driverele sunt instalate, sistemul detectează imprimanta și este configurat corect conform instrucțiunilor de mai sus (prima parte a articolului).
Dar atunci când conectați alte computere la o imprimantă partajată, există diverse probleme și erori (0x00000002, 0x00000006, „acces refuzat”, computerul nu vede imprimanta etc.). De obicei, toate aceste probleme sunt legate de setările de partajare, driverele de imprimantă sau firewall-ul (antivirus).
Computerul nu vede imprimanta în rețeaua locală
Această problemă este rară. De obicei, acest lucru se datorează faptului că computerul (sau ambele computere pe care este lipită imprimanta și de la care încercați să vă conectați) are descoperirea și partajarea rețelei dezactivate. În acest articol, am scris deja de mai multe ori cum și unde să includ toate acestea. Dacă problema dvs. este tocmai faptul că imprimanta (sau alte computere din rețeaua locală) nu sunt afișate în fila de rețea, verificați setările de partajare de pe ambele computere.
Am scris mai multe despre acest lucru în articolul folderele partajate, computerele din rețea, unitățile flash, unitățile nu sunt afișate în fila „Rețea” din Windows Explorer.
De asemenea, opriți temporar antivirusul sau paravanul de protecție încorporat.
Eroare „Windows nu s-a putut conecta la imprimantă. Acces refuzat”
Această eroare arată cam așa:

Codul de eroare poate fi diferit: 0x00000057, 0x00000002, 0x0000000a, 0x00000006, 0x00000214, 0x0000007e etc. Apare de obicei în etapa de conectare și configurare a unei imprimante de rețea.
Soluții:
- Verificând opțiunile de partajare din setările Windows 10. Am scris despre asta mai sus.
- Dezactivați antivirusul / paravanul de protecție de pe computerul la care este conectată imprimanta.
- Verificăm programele permise în setările firewall-ului. Ar trebui să fie „Partajare fișiere și imprimante” activată și ar trebui să existe o bifă lângă „Privat” (dacă utilizați acest profil).
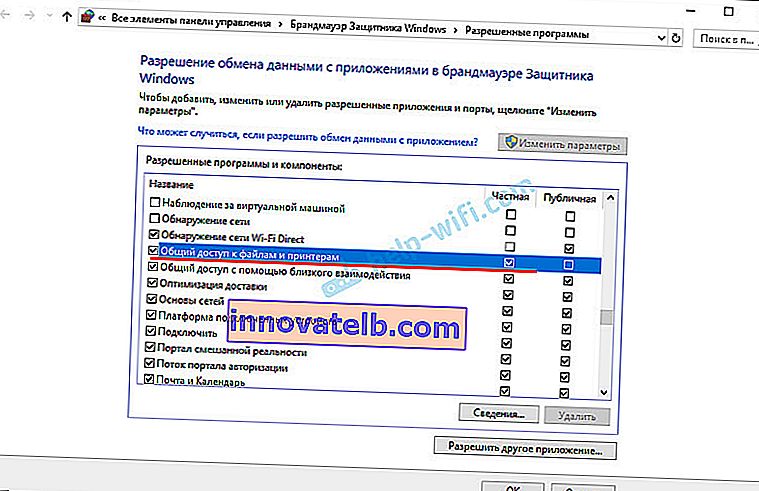 Puteți încerca să dezactivați (debifați) acest element „Partajare fișiere și imprimante”.
Puteți încerca să dezactivați (debifați) acest element „Partajare fișiere și imprimante”. - Puteți încerca să dezactivați verificarea semnăturii digitale a driverelor.
- Dacă numele computerului dvs. este scris cu litere rusești, schimbați-l în proprietățile sistemului. Notați numele computerului cu litere englezești.
Eroare „Nu s-a găsit driverul”
Deoarece la conectarea la această imprimantă de pe alte computere, driverele vor fi transmise către acestea, pot apărea probleme aici. De exemplu, pe computerul meu Windows 10 pe 64 de biți. Și driverele de imprimantă sunt instalate numai pentru un sistem pe 64 de biți. Și dacă dorim să conectăm un computer cu Windows pe 32 de biți (x86) la această imprimantă de rețea, atunci pur și simplu nu va putea încărca driverele și imprimanta nu va funcționa. Apare mesajul „Nu s-a găsit driverul”.
Trebuie să adăugați un driver pentru sistemele pe 32 de biți. Sau invers, totul depinde de hardware, sistem, driverele instalate. Trebuie să faceți clic pe butonul „Drivere suplimentare” (pe aceeași filă „Acces”) și să bifați caseta de lângă x86 (sau x64). Apoi faceți clic pe „Ok”, apoi „Răsfoiți” și specificați calea către folderul cu drivere pentru imprimanta dvs. pentru un sistem pe 32 de biți și / sau pe 64 de biți. Și din nou „Ok”.

Sistemul trebuie să încarce și să salveze driverele pentru diferite versiuni de Windows (pentru versiunile pe 32 și 64 de biți).
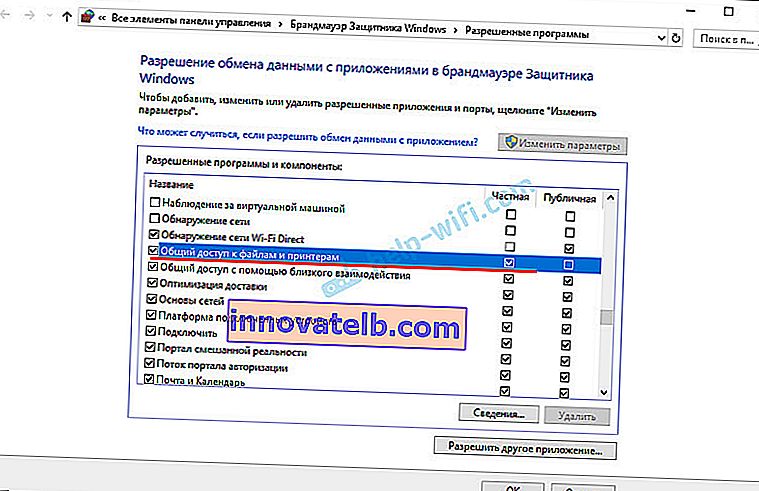 Puteți încerca să dezactivați (debifați) acest element „Partajare fișiere și imprimante”.
Puteți încerca să dezactivați (debifați) acest element „Partajare fișiere și imprimante”.