Configurarea routerului Wi-Fi TP-LINK TL-WR940N și TL-WR941ND. Instrucțiuni pentru conectarea și configurarea Wi-Fi
În acest articol, vom analiza mai îndeaproape procesul de conectare și configurare a două modele excelente de router de la TP-LINK. Acest model este TL-WR940N și TL-WR941ND . Nu văd niciun motiv să scriu un articol separat pentru fiecare model, deoarece TL-WR941ND și TL-WR940N sunt practic aceleași în aspect și în conectori. De asemenea, au aceleași panouri de control. Singura diferență este că routerul TL-WR940N nu are antene detașabile, bine, și cel mai probabil există o diferență în hardware. Acest lucru nu este foarte important pentru noi.

Apropo, recent a apărut un model de router actualizat, într-o carcasă neagră. Nu contează ce model aveți, îl puteți personaliza urmând aceste instrucțiuni. Voi încerca să descriu totul cât mai detaliat și mai clar posibil. Îl vom configura prin panoul de control. Prin urmare, puteți lăsa discul pe care cel mai probabil l-ați găsit în kit. Nu vom avea nevoie de el. Are doar un utilitar de configurare și un manual. Puteți încerca să configurați routerul folosind utilitare, dar v-aș sfătui să faceți acest lucru prin interfața WEB.
Câteva sfaturi înainte de configurare:
Recomand conectarea routerului la un computer sau laptop folosind cablul de rețea pe care îl veți găsi în kit. Numai pentru personalizare. Este mai bine să efectuați reglarea prin cablu. Odată configurat, puteți deconecta cablul de rețea.
Dacă nu este posibil să vă conectați prin LAN, atunci îl puteți configura prin Wi-Fi. Conectați-vă la o rețea nesecurizată care ar trebui să apară imediat după pornirea routerului. Nu blocați routerul prin Wi-Fi! Numai prin cablu.
Este posibil să fi încercat deja să configurați routerul. Fie tu, fie magazinul. Setările care sunt deja indicate acolo pot interfera cu noi. Vă sugerez să efectuați o resetare din fabrică a TL-WR940N sau TL-WR941ND înainte de a continua configurarea.
Conectați routerul la o priză. Asigurați-vă că luminile de pe dispozitiv sunt aprinse. Dacă nu, porniți alimentarea cu butonul dedicat de pe panoul din spate.
Țineți apăsat butonul RESET din spatele routerului timp de 10 secunde .
Dacă acolo butonul este încastrat în corp, apăsați-l cu ceva ascuțit. De exemplu, o agrafă.
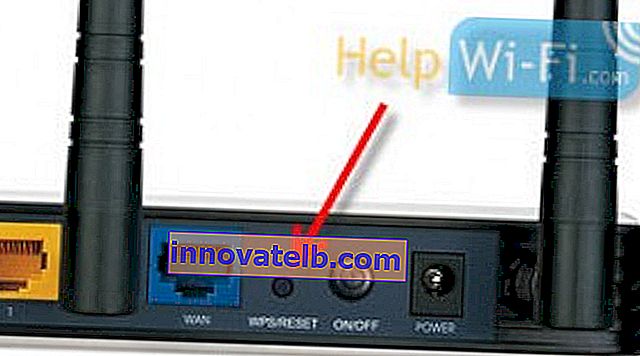 Toți indicatorii de pe panoul frontal ar trebui să clipească. Aceasta înseamnă că a avut loc o resetare din fabrică.
Toți indicatorii de pe panoul frontal ar trebui să clipească. Aceasta înseamnă că a avut loc o resetare din fabrică.
Puteți citi mai multe despre restaurarea setărilor din fabrică pe routerele TP-LINK în acest articol.
Totul, puteți merge la setare.
Cum se conectează TL-WR940N / TL-WR941ND?
În primul rând, trebuie să conectăm totul.
Conectați antenele (dacă sunt detașabile).
Conectați cablul de alimentare la router și conectați-l la o priză.
Conectați cablul de rețea furnizat la unul dintre conectorii galbeni. Conectați celălalt capăt al cablului la computer la un conector de rețea. Dacă veți configura prin Wi-Fi, conectați-vă laptopul la o rețea deschisă, care implicit se numește așa: "TP-LINK_37DE50". Puteți opri alimentarea routerului, dacă rețeaua este pierdută, atunci a dvs.
Dacă rețeaua wireless din fabrică este închisă cu o parolă (în modelul actualizat), atunci parola standard Wi-Fi în sine este indicată în partea de jos a routerului de pe autocolant.
Conectați cablul de la furnizorul dvs. de internet (sau, de exemplu, de la un modem ADSL) la conectorul albastru (WAN).
Iată o imagine pentru claritate:

Fotografia B a conexiunii modelului actualizat TP-LINK TL-WR940N (într-o carcasă neagră):

Te-ai conectat? Hai sa continuăm.
Configurarea TP-LINK TL-WR940N (TL-WR941ND)
Deschideți orice browser de pe computer (la care v-ați conectat TP-LINK TL-WR940N sau 941ND). Opera, Chrome, Internet Explorer - nu contează.
În linia de adresă a browserului, tastați adresa //192.168.1.1 și accesați-o.
În versiunea actualizată (care este într-o carcasă neagră), pentru a accesa setările, utilizați adresa tplinkwifi.net sau 192.168.0.1.
Ar trebui să apară o cerere de autentificare și parolă. În mod implicit, acestea sunt admin și admin (puteți vedea aceste informații pe autocolantul din partea de jos a routerului).
Introduceți-le și intrați în panoul de control. Sau consultați instrucțiuni detaliate despre cum să introduceți setările pe Tp-Link.
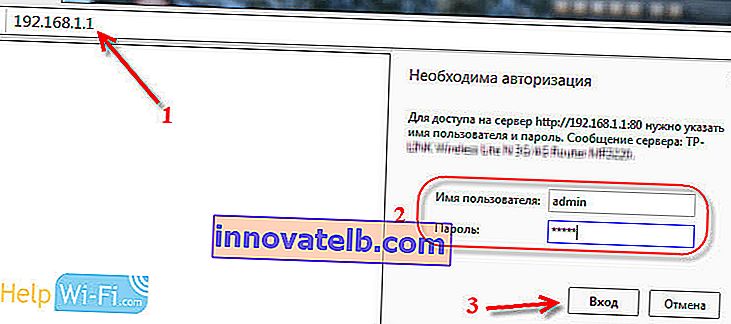 Panoul de control al routerului TP-LINK ar trebui să se deschidă.
Panoul de control al routerului TP-LINK ar trebui să se deschidă.
Vă sfătuim să verificați firmware-ul pe care rulează routerul înainte de configurare. Și, dacă există unul nou, atunci blocați routerul. Cum să găsiți și să descărcați firmware-ul pentru TP-LINK, citiți acest articol. Instrucțiunile pentru firmware sunt aici. Dacă nu doriți să actualizați software-ul, continuați cu configurarea conform instrucțiunilor.
Instrucțiuni separate pentru actualizarea software-ului pe TP-Link TL-WR940N și TP-Link TL-WR941ND.
Configurație WAN
Acesta este cel mai important pas de configurare. Trebuie să configurăm routerul astfel încât să se poată conecta la furnizor și să distribuie internetul pe dispozitivele dvs. Dacă indicăm setări incorecte în fila WAN, atunci Internetul prin router nu va funcționa.
Dispozitivele dvs. se vor conecta pur și simplu la rețeaua Wi-Fi de la TL-WR940N sau TL-WR941ND, dar Internetul nu va funcționa. Prin urmare, totul trebuie făcut foarte atent aici.
Principalul lucru este că trebuie să aflați tehnologia de conectare utilizată de ISP. Cel mai probabil acestea sunt: IP dinamic, IP static, PPPoE, L2TP, PPTP etc. De asemenea, trebuie să aflați dacă ISP se leagă de Internet prin adresa MAC.
Puteți afla toate aceste informații de la asistența furnizorului dvs. de internet, de pe site-ul web sau din contractul pe care ar fi trebuit să-l acordați la conectare.
Să închidem pentru orice caz adresa MAC de pe computerul de care a fost legat Internetul. Dacă știți sigur că furnizorul dvs. nu se leagă de MAC, atunci puteți sări peste acest element. Instrucțiuni sub spoiler:
Clonați adresa MAC pe TL-WR940N / TL-WR941ND
În fila Rețea - Clonare MAC , faceți clic pe butonul Clonare adresă MAC . Este necesar ca routerul să fie conectat exact la computerul a cărui adresă MAC este specificată de furnizor.
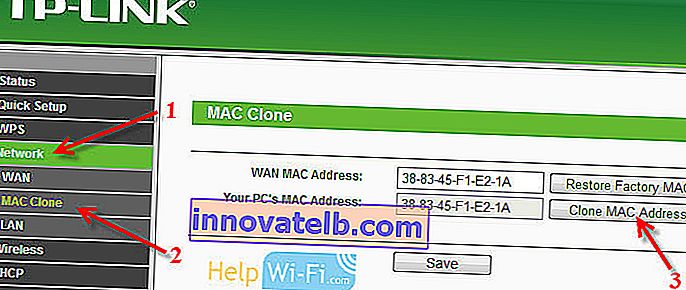
Accesați fila Rețea - WAN și, vizavi de elementul Tip conexiune WAN , selectați tehnologia de conectare utilizată de furnizorul dvs.
IP dinamic
Dacă ISP-ul dvs. utilizează tehnologie de conexiune IP dinamică (cel mai probabil este, aceasta este o tehnologie foarte populară), atunci selectați „ IP dinamic ” și Internetul ar trebui să funcționeze imediat. Dar este mai bine să salvați totul dând clic pe butonul Salvare și reporniți routerul.
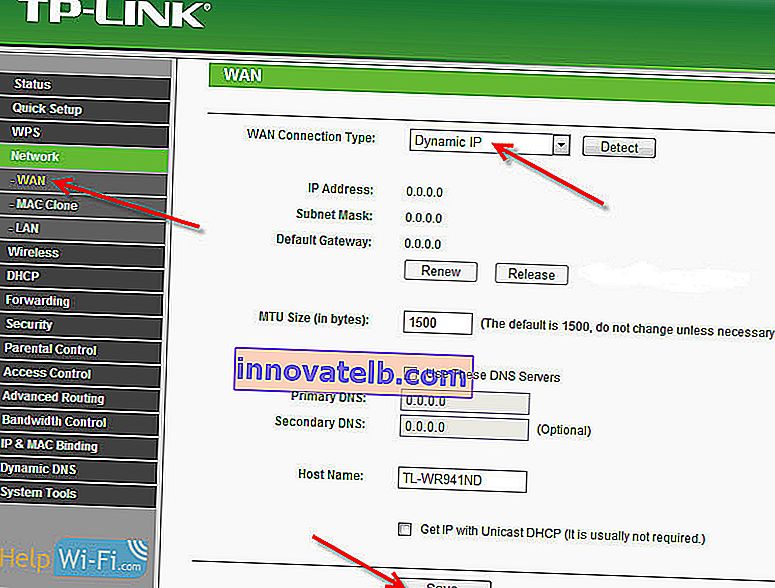
Setări pentru alte tehnologii de conectare:
Adresa IP statică
Selectați Static IP , specificați IP-ul pe care ni l-a dat furnizorul și apăsați butonul Salvare pentru a salva setările.
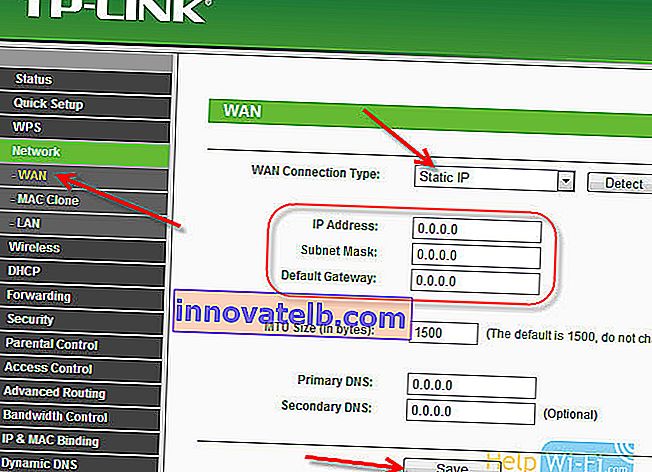
PPPoE
Selectați PPPoE și, mai jos, specificați parametrii necesari pe care i-a dat furnizorul: autentificare, parolă, eventual și o adresă IP.
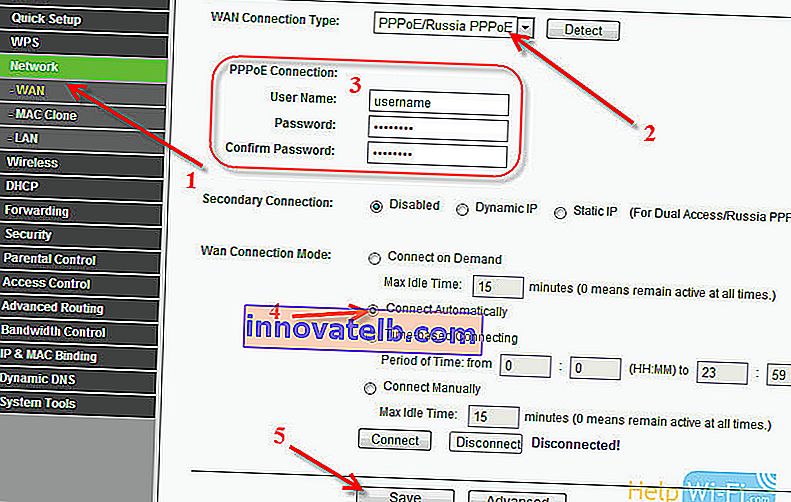
L2TP sau PPTP
Alegem una dintre tehnologii și stabilim parametrii necesari. Nu uitați să faceți clic pe butonul Salvare pentru a salva setările .
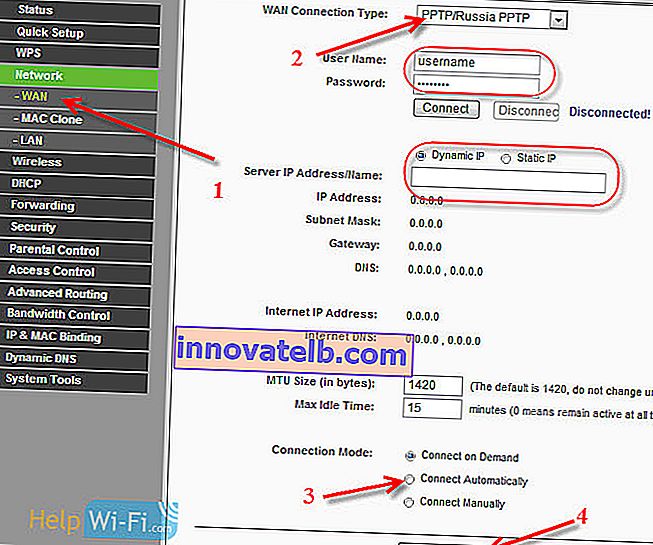
Dacă specificați corect tipul de conexiune, atunci Internetul ar trebui să funcționeze imediat. Salvați setările și reporniți routerul. Puteți reporni din panoul de control Instrumente de sistem - Repornire , butonul Repornire . După repornire, Internetul de pe computer ar trebui să funcționeze deja.
Lângă pictograma rețelei, triunghiul galben ar trebui să dispară deja, iar starea conexiunii ar trebui să fie „ acces la Internet ”. Dacă Internetul prin TL-WR941ND încă nu funcționează, atunci verificați setările din fila WAN, cel mai probabil ați făcut o greșeală acolo. Verificați dacă adresa MAC a fost clonată corect (dacă este necesar).
Dacă ați mai rulat o conexiune (conexiune de mare viteză) pe computerul dvs., o puteți șterge.
Configurare Wi-Fi, protecție rețea
Accesați fila Wireless - Wireless Settings .
Introduceți un nume pentru rețeaua dvs. Wi-Fi și selectați regiunea din listă.
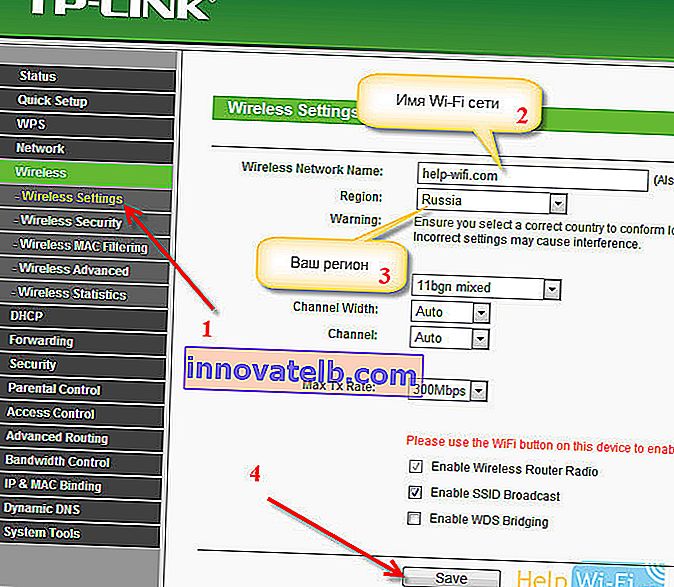 Apoi, accesați fila Wireless - Wireless Security . Vom seta o parolă pentru Wi-Fi, astfel încât nimeni să nu se poată conecta la rețeaua noastră.
Apoi, accesați fila Wireless - Wireless Security . Vom seta o parolă pentru Wi-Fi, astfel încât nimeni să nu se poată conecta la rețeaua noastră.
Selectați WPA / WPA2 - Personal (Recomandat) . În câmpul Parolă fără fir , specificați parola. Vă recomandăm să specificați exact 8 caractere. Litere și cifre în limba engleză.
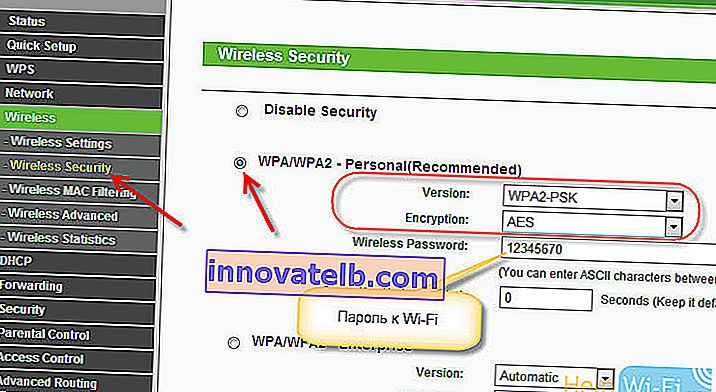 Faceți clic pe butonul Salvare de mai jos pentru a salva setările.
Faceți clic pe butonul Salvare de mai jos pentru a salva setările.
Puteți schimba parola Wi-Fi în orice moment. Dar vă sfătuiesc să îl instalați cu un stras în procesul de configurare a routerului.
Setarea datei, protejarea panoului de control
În fila Instrumente de sistem - Setări oră , introduceți fusul orar, data și ora corecte. Nu uitați să salvați setările.
Apoi accesați fila Instrumente de sistem - Parolă .
Aici vom schimba numele de utilizator / parola standard care sunt utilizate pentru a introduce setările routerului.
În câmpurile Vechi nume de utilizator și Parolă veche , introduceți administratorul și administratorul de date implicit. Și în câmpurile de mai jos, specificați o nouă autentificare (puteți părăsi administratorul) și o parolă, veniți cu a dvs. Asigurați-vă că notați parola pe o bucată de hârtie.
Citiți mai multe despre configurarea protecției panoului de control în acest articol.
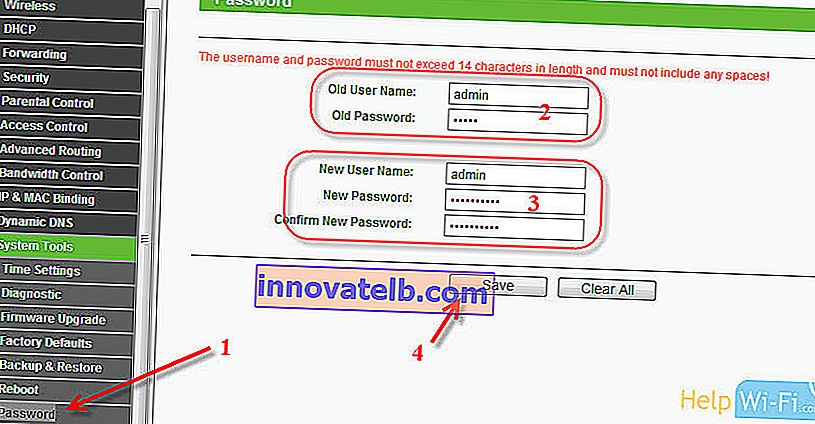 Atât, rămâne doar să reporniți TP-LINK TL-WR940N sau TL-WR941ND, dacă l-ați configurat și vă puteți conecta dispozitivele la Internet: laptopuri, computere, tablete, telefoane, TV etc.
Atât, rămâne doar să reporniți TP-LINK TL-WR940N sau TL-WR941ND, dacă l-ați configurat și vă puteți conecta dispozitivele la Internet: laptopuri, computere, tablete, telefoane, TV etc.
Dacă aveți probleme în procesul de configurare a routerului, scrieți despre acestea în comentarii, vom încerca să vă ajutăm să vă dați seama de problema dvs.