Wireless - Dezactivat în Windows 10. Wi-Fi nu se va activa
Câte articole am scris deja despre rezolvarea diferitelor probleme cu o rețea Wi-Fi în Windows 10 și acum câteva zile m-am confruntat cu o astfel de problemă. Acum vă voi spune totul în detaliu. Poate că informațiile mele vor fi utile cuiva. Sau poate vom putea colecta soluții noi și funcționale în comentarii.
Am avut o problemă când pur și simplu nu pot activa rețeaua Wi-Fi. Driverul este instalat, totul pare să funcționeze și rețeaua wireless este dezactivată. Nu este clar cum să îl porniți. Dar am rezolvat problema. Cât de specific, eu însumi nu am înțeles. În orice caz, am o poveste de spus.
Am cumpărat un laptop Lenovo ieftin pentru serviciu. Am instalat Windows 10. Ca de obicei, am intrat în managerul de dispozitive și am văzut că există o mulțime de dispozitive necunoscute. Driverele nu au fost instalate automat, inclusiv pentru modulul Wi-Fi. Este cam normal.
Am mers pe site-ul oficial, am găsit o pagină cu drivere pentru modelul meu de laptop. Am descărcat driverele principale și am început să instalez. A instalat driverul pentru WLAN (LAN fără fir, alias Wi-Fi). Totul a fost instalat fără probleme. Intel® Dual Band Wireless-AC 3165 este acum în Device Manager. Mi-am repornit laptopul și mi-am dat seama că Wi-Fi nu funcționează.
Problema este următoarea: o pictogramă pe bara de notificare sub forma unei rețele fără fir cu o cruce roșie. Fac clic pe el, există o inscripție „Rețea fără fir - Dezactivată”. Butonul „Wi-Fi” este activ. Fac clic pe el - nu se întâmplă nimic.

Mai apăs de câteva ori - butonul devine inactiv.

Bine. Am intrat în parametri, în secțiunea „Rețea și Internet”. Există o filă Wi-Fi. Rețeaua este dezactivată acolo. Apăs comutatorul - revine! Mai apăs de câteva ori - îngheață (de parcă se aprinde). Dar nu se întâmplă nimic.

Deschid dosarul „Conexiuni de rețea”, acolo, lângă adaptorul „Rețea fără fir”, starea „Fără conexiune”.

Mă duc la managerul de dispozitive, dar totul este în ordine acolo. Există un adaptor wireless, iar proprietățile spun că funcționează bine.
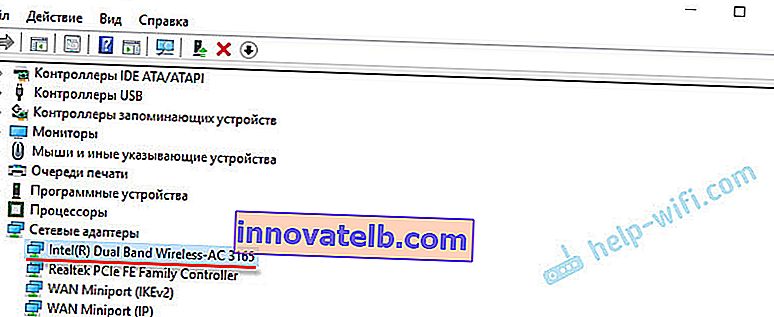
Execut diagnosticul rețelelor Windows (făcând clic dreapta pe pictograma conexiunii din bara de notificare) și văd mesajul: „Activați conexiunea wireless”. Cu descriere:
Pentru a activa comunicarea fără fir pe computer, utilizați comutatorul din partea din față sau laterală a computerului sau tastele funcționale.
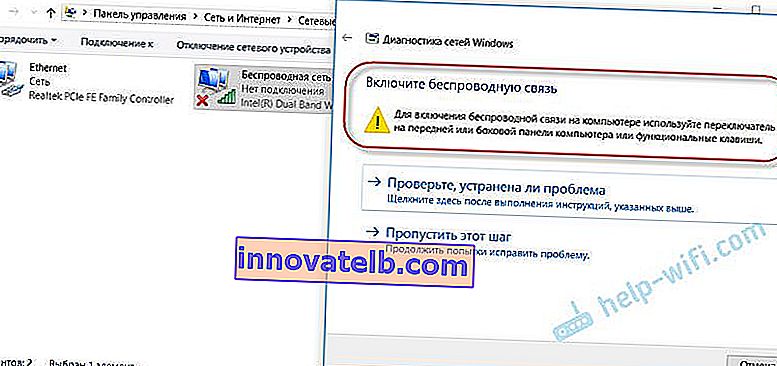
Fac clic pe „Verifică dacă problema este rezolvată” și obțin următorul rezultat: Wireless dezactivat - Nu este remediat (vezi acest articol pentru mai multe detalii).

Ei bine, atât. Wi-Fi nu se va activa, laptopul nu vede rețelele disponibile și nimic nu funcționează.
De ce nu pot activa Wi-Fi pe laptopul meu și cum pot rezolva problema?
Se pare că problema este că Windows 10, dintr-un anumit motiv, „crede” că modulul Wi-Fi este dezactivat. Acest lucru este raportat după finalizarea depanării. Dar este pornit și funcționează bine.
Cum a fost rezolvată problema pentru mine: am apăsat butonul F7. Pe un laptop Lenovo, ea este responsabilă pentru activarea modului Avion. Dar acest lucru nu a funcționat. Am repornit instalarea driverului adaptorului Wi-Fi, am înlocuit driverul din lista celor instalate deja. Am ajuns cu trei șoferi potriviți. Apoi am descărcat și am instalat un utilitar suplimentar pentru modelul meu de laptop. De asemenea, a fost instalat driverul de gestionare a energiei. Toate de pe site-ul oficial al producătorului de laptopuri.
Dar Wi-Fi nu a funcționat niciodată. Am decis să repornesc laptopul și, după repornire, totul a funcționat. Laptopul a văzut rețelele Wi-Fi disponibile și s-a conectat fără probleme la rețeaua mea de acasă. Prin urmare, îmi este greu să spun ce anume a rezolvat problema. Cred că a ajutat instalarea utilitarului, care pare să fie responsabil pentru tastele funcționale. Dar s-ar putea să mă înșel.
Câteva sfaturi:
- Reporniți laptopul.
- Verificați dacă serviciul de autoconfigurare WLAN rulează conform acestei instrucțiuni.
- Încercați să reporniți instalarea driverului adaptorului Wi-Fi și reporniți după instalare.
- Vedeți dacă laptopul dvs. are un comutator Wi-Fi separat. La modelele mai noi, tastele funcționale sunt utilizate pentru această sarcină. De exemplu, FN + F2, F7 etc. Totul depinde de laptop. Tasta funcțională trebuie să afișeze o imagine a unei rețele fără fir sau a unui avion (modul Avion).
- Instalați toți driverele pentru modelul dvs. de laptop de pe site-ul oficial. De asemenea, verificați utilitățile. Mai ales utilitarul care este responsabil pentru tastele funcționale. Ceva de genul Utility pentru Windows 10, System Interface Foundation pentru Windows 10, Managementul energiei, Integrarea caracteristicilor de tip Hotkey, ATKPackage.
- Încercați să înlocuiți driverul conform acestei instrucțiuni.
- Scoateți adaptorul Wi-Fi din Manager dispozitive și reporniți laptopul.
Articole cu soluții la probleme similare:
- Cum să activați Wi-Fi în Windows 10 atunci când nu există deloc un buton Wi-Fi
- Ce trebuie să faceți dacă Windows 10 nu vede o rețea Wi-Fi. În același timp, nu există probleme cu pornirea rețelei wireless.
- Probleme cu Internetul prin Wi-Fi în Windows 10
- Instalarea driverului adaptorului Wi-Fi în Windows 10
Soluție prin Windows 10 Mobility Center
Actualizare: O altă soluție a fost sugerată în comentarii. Când am scris despre rezolvarea unei probleme similare în Windows 7, am descris acolo o metodă prin care era posibilă pornirea comunicației fără fir prin Centrul de mobilitate Windows. Pentru a fi sincer, am crezut că Windows 10 a eliminat acest centru de mobilitate. Dar nu. După cum sa dovedit, poate fi găsit și lansat printr-o căutare.
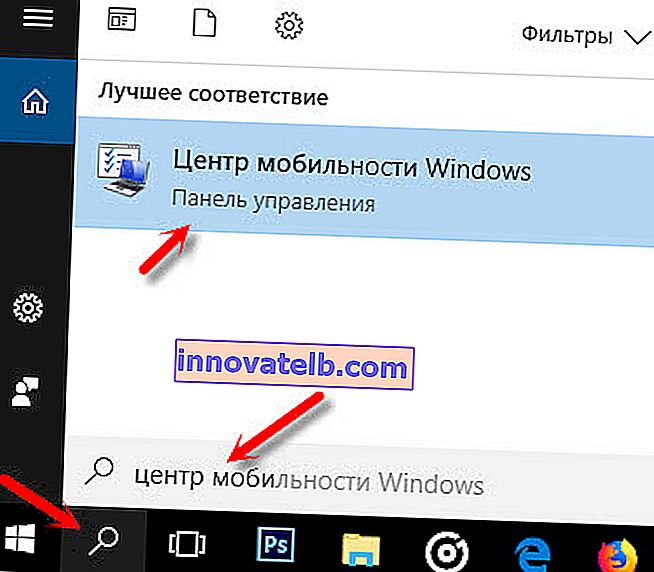
Lansăm. Ar trebui să existe o setare „Wireless”. Și mesajul: „Wireless dezactivat”. Doar faceți clic pe butonul „Activați ...”.

Totul ar trebui să funcționeze. Am verificat totul de pe computer. Am un centru de mobilitate, dar nu am setări Wi-Fi. Nu știu, poate depinde de actualizare. În orice caz, aceste informații nu vor fi inutile. Poate că cineva va veni la îndemână.
Începem toate serviciile
Actualizare: în comentarii, au sugerat că motivul ar putea fi serviciile pentru persoane cu dizabilități. Acest lucru se datorează de obicei unui serviciu WLAN dezactivat. Am scris despre acest lucru mai sus și am dat un link către instrucțiuni detaliate. Dar în Windows este posibil să porniți toate serviciile. Cred că poți încerca.
Apăsați combinația de taste Win + R, introduceți comanda msconfig și apăsați Ok. Punem „Start normal”, facem clic pe butonul „Aplică” - „Ok” și repornim computerul.
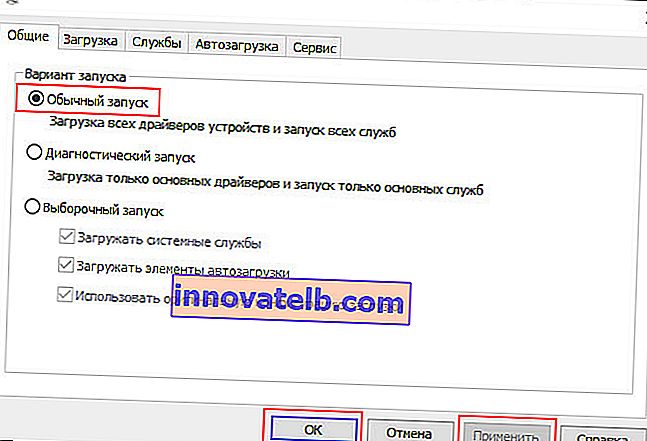
Actualizați BIOS-ul
Actualizare: există recenzii conform cărora această problemă a fost rezolvată doar prin actualizarea BIOS-ului. Uitați-vă la site-ul producătorului, strict pentru modelul dvs. S-ar putea să existe o nouă versiune de BIOS acolo. Actualizați-l. Faceți totul strict conform instrucțiunilor. Ar trebui să fie, de asemenea, pe site-ul producătorului.
Asigurați-vă că scrieți în comentarii dacă ați reușit să activați Wi-Fi. Ce a ajutat și cum am rezolvat această problemă. De asemenea, puteți descrie cazul dvs. dacă este cumva diferit de ceea ce am avut.