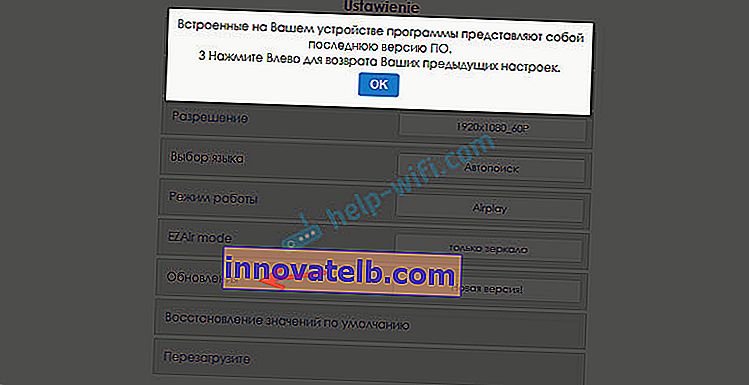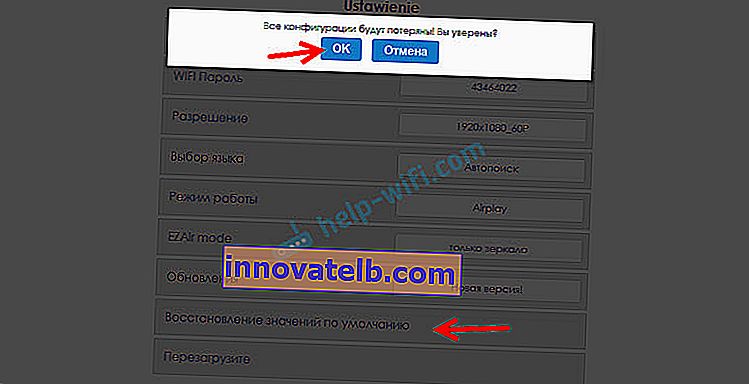192.168.203.1 - setarea adaptorului Miracast. Ce trebuie făcut dacă nu intră în setările MiraScreen și AnyCast?
Dacă televizorul nu are o funcție Miracast încorporată și dorim să difuzăm o imagine de pe un telefon, tabletă sau computer către televizor prin Wi-Fi, atunci avem nevoie de un adaptor Miracast. Cele mai populare sunt MiraScreen și AnyCast. Ce sunt aceste adaptoare și cum funcționează, am spus în acest articol. După achiziționarea unui astfel de adaptor, trebuie să îl conectați la televizor și să îl configurați. Vom vorbi în acest articol despre setare. Majoritatea adaptoarelor Miracast pot fi configurate prin interfața web de pe orice dispozitiv (printr-un browser). Puteți accesa setările la 192.168.203.1. Acest lucru se poate face atât de pe un telefon sau tabletă Android, cât și de pe un iPhone, iPad sau orice computer. Pentru dispozitivele mobile, există aplicații speciale prin intermediul cărora puteți configura adaptorul MiraScreen / AnyCast. De exemplu, conectați-vă la un router Wi-Fi. Îți spun și eucum să rezolvați problema atunci când nu merge la 192.168.203.1 și setările MiraScreen nu se deschid.
Nu există prea multe setări acolo, dar sunt utile și pot fi utile. De exemplu, în interfața web a adaptorului Miracast, puteți schimba modul de operare (Airplay / Miracast), puteți conecta adaptorul la router (la o rețea Wi-Fi), puteți modifica parola rețelei Wi-Fi a adaptorului, limba, rezoluția imaginii, actualizați firmware-ul, reporniți adaptorul , sau resetați la valorile implicite din fabrică. Pentru o funcționare normală și completă a unui astfel de adaptor, trebuie cel puțin să accesați setările acestuia și să îl conectați la router. Astfel încât să poată fi accesat de pe toate dispozitivele din rețeaua de domiciliu (care sunt conectate la același router).
Am un adaptor MiraScreen. Probabil unul dintre cele mai populare. Să ne uităm la procesul de intrare în interfața web și de configurare folosind acest adaptor ca exemplu.  Înainte de setare, trebuie să conectați adaptorul la televizor. Adaptorul în sine este pur și simplu conectat la o intrare HDMI gratuită de pe televizor. Cablul USB, prin care adaptorul preia alimentarea, poate fi conectat la un port USB de pe televizor (ca al meu) sau la o priză printr-un adaptor 5V / 1A (cu care încărcați telefonul).
Înainte de setare, trebuie să conectați adaptorul la televizor. Adaptorul în sine este pur și simplu conectat la o intrare HDMI gratuită de pe televizor. Cablul USB, prin care adaptorul preia alimentarea, poate fi conectat la un port USB de pe televizor (ca al meu) sau la o priză printr-un adaptor 5V / 1A (cu care încărcați telefonul).

Dacă televizorul nu afișează imaginea din adaptorul MiraScreen, asigurați-vă că sursa de semnal corectă este selectată pe televizor. Trebuie să selectați intrarea HDMI la care am conectat dispozitivul. De regulă, există un buton separat pe telecomandă care deschide meniul de selectare a sursei. Cel mai adesea este semnat ca INPUT sau SURSE. Ecranul splash al adaptorului nostru ar trebui să apară pe ecranul televizorului.
192.168.203.1: configurarea adaptorului MiraScreen de pe Android sau iPhone
În primul rând, voi arăta în opinia mea cel mai simplu mod - setarea prin interfața web la 192.168.203.1. Când adaptorul este conectat și pornit, acesta distribuie o rețea Wi-Fi. Numele rețelei (SSID) și parola acestuia (PSK) sunt indicate pe ecranul de afișare care este afișat pe televizor în modul de așteptare. Adaptorul trebuie să fie în modul [Airplay (DLNA)].

Pe telefon sau tabletă, accesați setările Wi-Fi, selectați această rețea, introduceți parola și conectați-vă.
Apoi deschideți orice browser de pe același dispozitiv și accesați 192.168.203.1 . Dacă nu funcționează, îl tastăm astfel //192.168.203.1/
Ar trebui să apară o pagină cu setările adaptorului Miracast.

Vom analiza setările în sine în una dintre următoarele secțiuni ale acestui articol.
A doua opțiune: prin intermediul aplicației. Există diferite aplicații prin care puteți accesa setările MiraScreen prin telefon sau tabletă. De obicei, după conectarea adaptorului la televizor, un cod QR este afișat pe ecran. Acesta este linkul de descărcare pentru aplicație. Pentru adaptorul meu, aplicația se numește EZMira.
Porniți camera de pe telefon și o îndreptăm spre codul QR de pe ecranul televizorului. Ar trebui să vi se solicite să urmați linkul - du-te. Poate că App Store sau Google Play se vor deschide imediat. Am deschis un site web într-un browser, unde trebuie să fac clic pe butonul Descărcare, apoi să merg la App Store sau Google Play. Mergeți mai departe și instalați aplicația (am deja aplicația EZMira instalată).

Ne conectăm telefonul la rețeaua Wi-Fi a adaptorului Miracast (dacă nu este conectat), lansăm aplicația instalată, selectăm adaptorul și deschidem setările. Setările sunt aceleași ca și în versiunea web (prin intermediul unui browser). Dacă observați, adresa IP 192.168.203.1 este listată sub numele adaptorului.

Captura de ecran de mai sus arată cum să conectați un adaptor MiraScreen sau AnyCast la un router Wi-Fi (rețeaua dvs.) prin telefon.
Conectați-vă la interfața web a adaptorului Miracast printr-un computer
Totul este la fel de simplu aici. Conectăm adaptorul și pe ecranul televizorului vedem SSID (numele rețelei) și PSK (parola) adaptorului nostru.

Conectăm computerul la această rețea Wi-Fi.

Un punct important! Din anumite motive, Windows 10 a început imediat să ceară un cod PIN în loc de o parolă. Și când am introdus parola PSK, care este indicată pe ecranul televizorului, a apărut o eroare de conexiune (cod PIN nevalid).
Dacă aveți aceeași situație, faceți clic pe „Conectați utilizând cheia de securitate” și introduceți parola.

Computerul se va conecta apoi la rețeaua fără fir a adaptorului. Apoi, deschideți browserul și accesați 192.168.203.1. Asa:

Am acces la pagină cu setările adaptorului MiraScreen / AnyCast. Mai jos voi discuta aceste setări în detaliu. Luați în considerare toate punctele și conectați adaptorul nostru Miracast la rețeaua Wi-Fi de acasă.
Setările MiraScreen / AnyCast și conectarea adaptorului la un router Wi-Fi
Primul element de setare din interfața web este „Internet” . Această setare face posibilă conectarea adaptorului MiraScreen la router (dacă există). Acest lucru este necesar pentru difuzarea conținutului media utilizând tehnologia DLNA și pentru ca Airplay să funcționeze (dacă nu există router, vă puteți conecta direct la rețeaua Wi-Fi a adaptorului).
Faceți clic pe „Internet”. Va apărea o listă a rețelelor Wi-Fi disponibile. Ne selectăm rețeaua Wi-Fi și introducem parola pentru aceasta.

Trebuie să aștepți puțin. Dacă am introdus corect parola pentru rețeaua Wi-Fi și nu există probleme pe partea laterală a routerului, atunci adaptorul va fi conectat la Wi-Fi. Acest lucru poate fi văzut de pe pictograma de pe ecranul televizorului.

Adaptorul Miracast este acum în rețeaua locală. Nu mai trebuie să vă conectați la rețeaua Wi-Fi de la același iPhone pentru a reflecta ecranul la televizor. Puteți fi conectat la rețeaua Wi-Fi a routerului. Aceasta este una dintre setările principale.
Să luăm în considerare restul setărilor:

- Parolă WI-FI - puteți seta o nouă parolă care va proteja rețeaua Wi-Fi difuzată de adaptorul Miracast.

- Rezoluție - setarea calității imaginii care va fi difuzată prin Miracast. În cazul meu, au existat trei opțiuni: 1920x1080_60P, 720x480_60P, 1280x720_60P. Dacă, de exemplu, există o întârziere mare în timpul difuzării, sunetul rămâne în urmă, încercați să reduceți rezoluția.
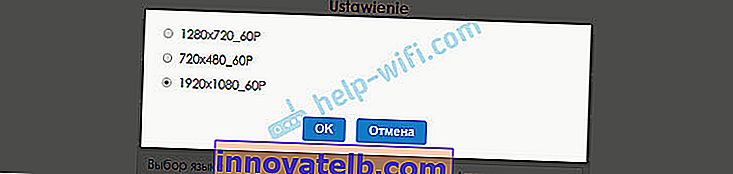
- Selectarea limbii - puteți schimba limba interfeței web a adaptorului. Există o limbă rusă. Implicit este „Căutare automată”. Setările sunt aproape toate în limba rusă.
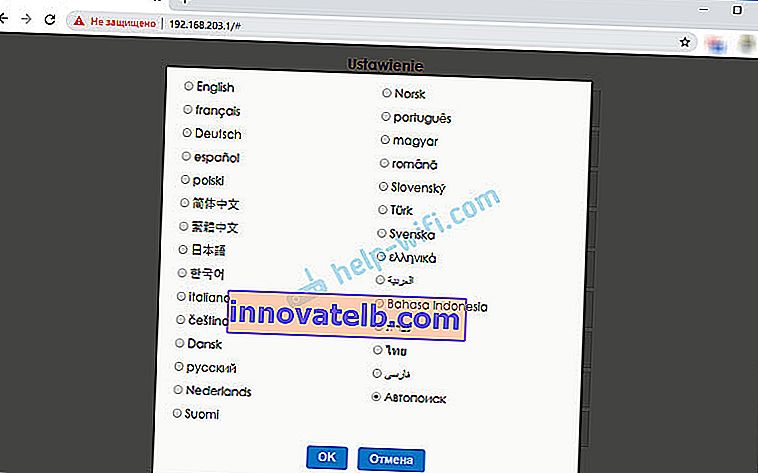
- Mod de operare (Mod implicit) - comutarea modului de funcționare al adaptorului MiraScreen. Există, de obicei, două opțiuni: Airplay (oglindirea ecranului de pe iPhone, iPad și computere pe Mac OS, precum și funcționarea DLNA) și Miracast - difuzarea imaginilor de pe dispozitive pe Android și Windows 10 prin Miracast (funcția de afișare fără fir în Windows 10).
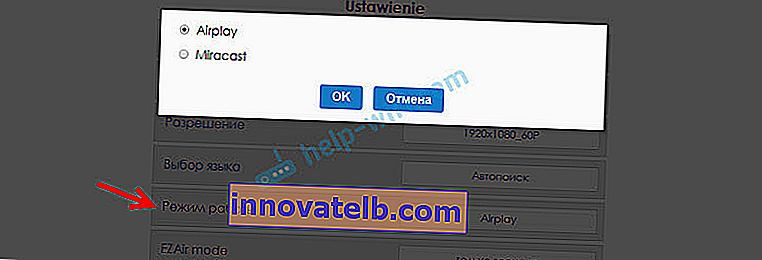 Modul de funcționare poate fi, de asemenea, schimbat cu un buton separat de pe adaptor.
Modul de funcționare poate fi, de asemenea, schimbat cu un buton separat de pe adaptor. De asemenea, modul selectat se va schimba pe ecranul televizorului.
De asemenea, modul selectat se va schimba pe ecranul televizorului. - Mod EZAir - implicit este „numai oglindă”. Nu recomand schimbarea. A doua opțiune „Mirror + Stream” este similară pentru versiunile mai vechi de iOS.
- Upgrade - actualizarea firmware-ului adaptorului MiraScreen sau AnyCast. Înțeleg că adaptorul în sine descarcă firmware-ul (dacă există o nouă versiune) și îl actualizează.
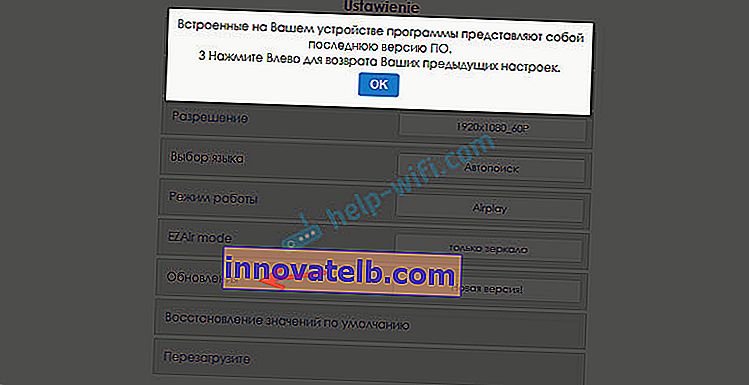
- Reset la implicit - resetați toate setările adaptorului la valorile din fabrică.
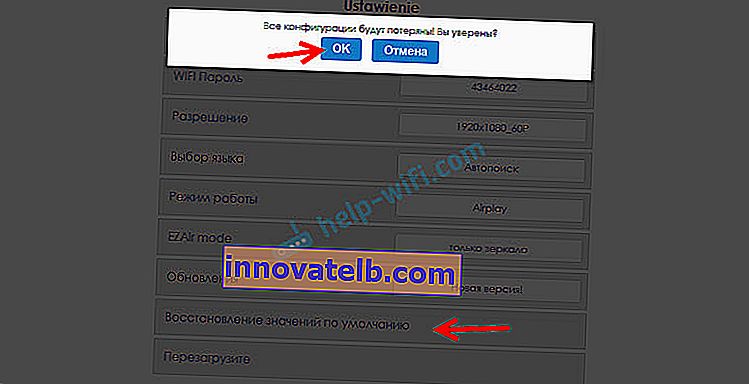
- Repornire - Repornirea normală a adaptorului. Se va opri și va porni din nou. Întregul proces complet încărcat durează 30 de secunde (pe dispozitivul meu).
Nu merge la 192.168.203.1. Ce sa fac?
O problemă foarte frecventă atunci când nu introduceți setările adaptorului MiraScreen sau AnyCast. Pagina de la 192.168.203.1 pur și simplu nu se deschide și setările nu sunt disponibile. De obicei apare eroarea "Imposibil de accesat site-ul. Timpul de așteptare așteptând un răspuns de la site-ul 192.168.203.1"

Cel mai adesea, problema cu introducerea setărilor apare din două motive:
1 Dispozitivul de la care setările Miracast ale adaptorului nu pot fi deschise nu este conectat la rețeaua Wi-Fi a adaptorului. Sau conectat nu numai la rețeaua sa. De exemplu, un laptop poate fi conectat la adaptor prin Wi-Fi și, de asemenea, la router prin cablu. Cu o astfel de conexiune, cel mai probabil nu veți putea accesa 192.168.203.1.Asigurați-vă că dispozitivul dvs. (laptop, telefon, tabletă) este conectat la rețeaua Wi-Fi MiraScreen. Am arătat în detaliu cum să facem această conexiune în acest articol. Dezactivați internetul mobil pe telefon.
2 Dacă adaptorul MiraScreen / AnyCast nu distribuie rețeaua Wi-Fi , dispozitivele nu văd rețeaua adaptorului, atunci acesta poate fi trecut în modul Miracast. Adaptorul trebuie să fie în modul Airplay.
Puteți schimba modul de operare cu un buton de pe adaptor în sine (mai sus în articol am arătat cum să faceți acest lucru). Sau în setări. Dar, deoarece nu introduce setările la 192.168.203.1, această opțiune nu ne convine.
Alte soluții:
- Încercați să vă conectați prin adresa 192.168.49.1. Unele adaptoare Miracast folosesc această adresă. În principal pe dispozitivele Rombica Smart Cast.
- Asigurați-vă că încercați să vă conectați la adaptor de la un alt dispozitiv și să accesați setările prin 192.168.203.1. Sau printr-un alt browser.
- Dacă VPN este activat pe dispozitiv în browser, dezactivați-l.
- Când tastați adresa 192.168.203.1 și în locul setărilor MiraScreen, se deschide un motor de căutare cu rezultatele căutării, atunci cel mai probabil introduceți adresa doar pe linia greșită. Adresa trebuie introdusă în bara de adrese a browserului. Puteți introduce adresa completă: //192.168.203.1/
- Opriți alimentarea decodificatorului și porniți-o din nou. Poate că după o repornire, setările se vor deschide.
- Resetați setările adaptorului. De obicei, puteți reseta setările ținând apăsat butonul pentru o perioadă lungă de timp (aproximativ 5-10 secunde), care este utilizat pentru a comuta modurile de operare.
Se pare că a arătat totul, a spus, a luat în considerare toate setările. Dacă aveți întrebări, lăsați-le în comentarii. Cred că acestea vor fi în principal întrebări legate de introducerea parametrilor adaptorului Miracast. În acest caz, vă rog imediat să clarificați ce adaptor aveți. De pe ce dispozitiv nu se deschid setările, ce problemă / eroare și în ce etapă.

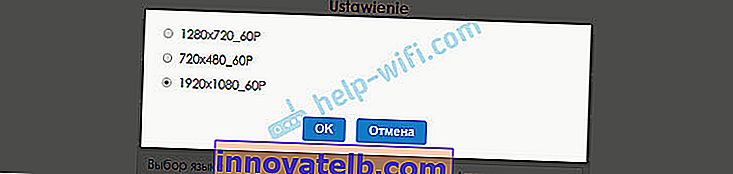
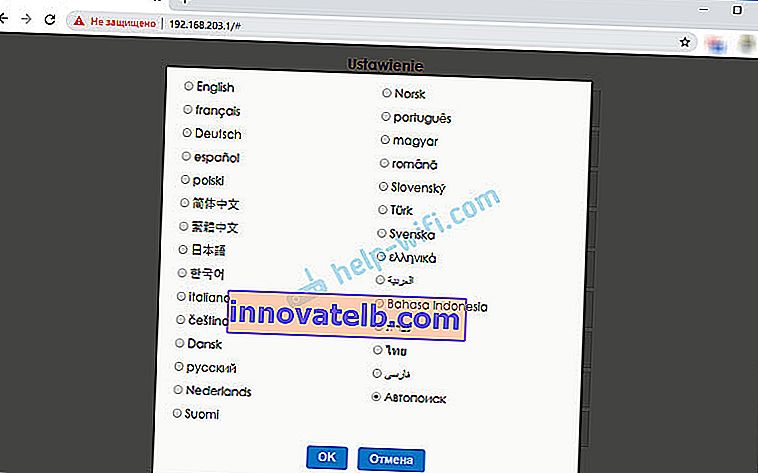
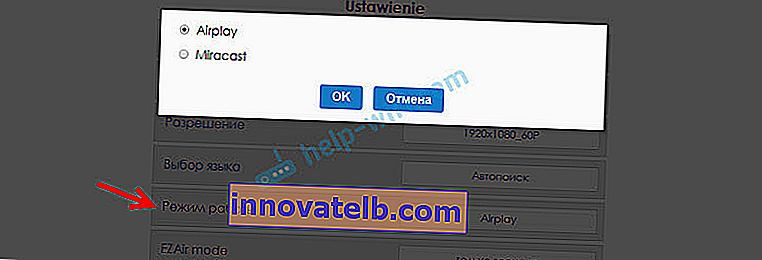 Modul de funcționare poate fi, de asemenea, schimbat cu un buton separat de pe adaptor.
Modul de funcționare poate fi, de asemenea, schimbat cu un buton separat de pe adaptor. De asemenea, modul selectat se va schimba pe ecranul televizorului.
De asemenea, modul selectat se va schimba pe ecranul televizorului.