Cum se introduc setările routerului? Deschideți pagina cu setările oricărui router
Dacă doriți să vă configurați singur routerul Wi-Fi, modificați parola, numele rețelei fără fir sau alte setări, atunci în orice caz, va trebui mai întâi să accesați setările routerului. La panoul de control, unde puteți seta parametrii doriți. Vreau să spun imediat că acest lucru nu este deloc dificil. Nu contează ce model de router aveți și ce producător (Tp-Link, D-Link, Asus, Linksys, Zyxel etc.), conform acestei instrucțiuni puteți merge la panoul de control. Principiul de funcționare al tuturor routerelor este practic același, ceea ce înseamnă că putem obține acces la setări conform acelorași instrucțiuni. Da, există unele nuanțe, cu siguranță le vom lua în considerare.
Un router este un dispozitiv autonom care rulează pe propriul software. Și accesul la acesta poate fi pufat doar printr-un cablu de rețea (în majoritatea cazurilor). Mulți oameni au o întrebare, ce fel de disc vine cu un router, driver? Nu, nu există șoferi. Pentru un router, driverele nu sunt deloc necesare. De regulă, discul conține un utilitar special cu care puteți configura rapid routerul. Dar, v-aș sfătui să configurați routerul prin setări, care pot fi accesate prin browser. Și așa cum am scris mai sus, acest lucru este foarte ușor de făcut.
Vom lua în considerare două moduri: accesul la panoul de control printr-un cablu de rețea, de pe un computer sau laptop și accesul la setări prin Wi-Fi de pe dispozitive mobile (sau, de asemenea, de pe un computer). Vă sfătuiesc să utilizați un cablu de rețea și un computer pentru această afacere. Dar, dacă acest lucru nu este posibil, atunci puteți modifica unele setări sau chiar configura complet routerul de pe un telefon, tabletă sau laptop prin Wi-Fi. Dacă doriți să actualizați firmware-ul, atunci nu puteți face acest lucru prin Wi-Fi.
Instrucțiuni pentru producătorii de rute specifice:
Manual pentru routerele TP-link
Instrucțiuni pentru introducerea setărilor pe routerele D-Link
Conectați-vă la panoul de control de pe Asus
Manual pentru routerele ZyXEL
Pentru dispozitivele Linksys
Articol pentru Tenda
Pentru routerele Netis
Cum se introduc setările routerului de pe un computer
Am văzut multe articole în care descriu câteva acțiuni complexe care trebuie efectuate de la bun început (verificarea setărilor de rețea, obținerea adresei IP a routerului prin linia de comandă). Nu trebuie să faceți acest lucru, cel puțin încă nu. Mai întâi trebuie să încercați să accesați setările. Dacă nu funcționează, vom analiza posibilele motive. De ce să te deranjezi cu prostii inutile.
Conectăm computerul la router
Luăm un cablu de rețea, care vine de obicei cu un router (puteți utiliza propriul cablu) și conectăm un capăt la conectorul de rețea al computerului desktop sau al laptopului. Fotografie pentru claritate:

Conectăm celălalt capăt al cablului de rețea la router într-unul dintre cei 4 conectori LAN (de obicei). Sunt galbene. De exemplu:

De obicei, setările pot fi accesate la 192.168.1.1 sau 192.168.0.1. Adresa routerului dvs. specific și datele de conectare cu parola, care vor fi necesare în continuare, pot fi vizualizate chiar pe router. De obicei, acestea sunt scrise pe partea de jos a autocolantului. De asemenea, poate conține o adresă precum tplinkwifi.net. De exemplu:

Routerul trebuie să fie pornit. Apoi, deschideți orice browser de pe computer. Puteți folosi chiar și Internet Explorer, eu am Opera. Pentru a introduce setările, trebuie să scriem adresa IP a routerului 192.168.1.1 sau 192.168.0.1 în bara de adrese a browserului și să mergem la el apăsând butonul Enter . Va apărea o fereastră care solicită un nume de utilizator și o parolă. Din nou, implicit este de obicei admin și admin . Puteți vedea aceste informații și din partea de jos a dispozitivului.
Dacă ați schimbat numele de utilizator și parola pentru introducerea setărilor (nu trebuie confundate cu parola pentru rețeaua Wi-Fi), atunci trebuie să le specificați. Și dacă le-ați uitat, va trebui să resetați setările routerului (articolul din exemplul Tp-Link) și să le configurați din nou.
Dacă nu găsiți adresa IP, numele de utilizator și parola routerului dvs., încercați să mergeți mai întâi la 192.168.1.1 și apoi la 192.168.0.1. Încercați să vă conectați la administrator, precum și parola. De asemenea, încercați să lăsați câmpul de parolă necompletat sau specificați 1234.
Setați parametrii necesari și apăsați butonul Autentificare , sau doar Autentificare , nu contează. Fereastra în sine poate arăta diferit pentru dvs., de asemenea, acest lucru nu este important.

Dacă totul este bine, atunci veți vedea setările pentru router.
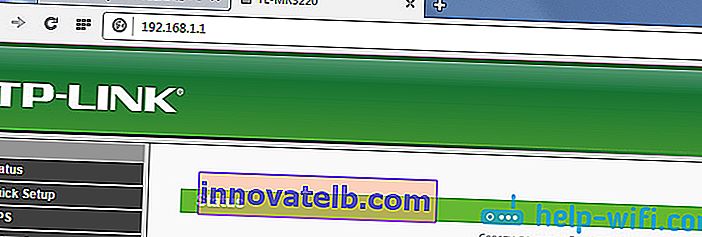
Dacă nu, acum vom încerca să aflăm care ar putea fi problema. Derulați pagina în jos.
Mergem la panoul de control prin Wi-Fi: de pe un telefon, tabletă, laptop
Dacă, de exemplu, nu aveți un cablu de rețea sau nu aveți un singur computer la îndemână, dar trebuie să accesați setările routerului, atunci puteți utiliza o conexiune Wi-Fi pentru aceasta.
Un punct important: atunci când vă conectați prin Wi-Fi și nu printr-un cablu de rețea, puteți face unele setări în același mod sau chiar configura un nou router. Dar, în orice caz, nu actualizați software-ul routerului dvs. Făcând acest lucru, îl puteți rupe pur și simplu. Bliț numai când este conectat prin cablu. Instrucțiuni pentru Tp-Link și D-Link.
În principiu, facem totul la fel cum am descris mai sus, începând cu momentul în care pornim browserul, mergem la adresa IP a routerului, etc. Singura diferență este că ne conectăm la rețeaua Wi-Fi a routerului, pe care trebuie să o configurăm. , nu prin cablu. Ne luăm telefonul, laptopul sau tableta și îl conectăm la Wi-Fi (dacă nu este conectat). Dacă, de exemplu, doriți să vă conectați la un nou router, adică va avea un nume standard și va fi neprotejat.
Voi arăta folosind un exemplu de intrare pe panoul de control de pe o tabletă. În același mod ca pe un computer, deschideți orice browser și accesați adresa IP a routerului (192.168.0.1 sau 192.168.1.1). Vă indicăm informațiile de conectare.
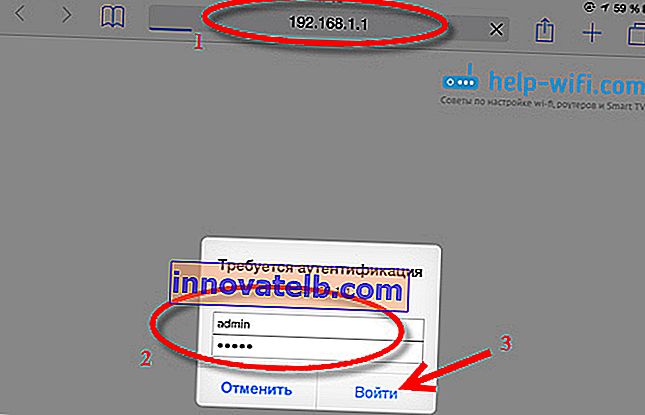
Setările ar trebui să se deschidă.
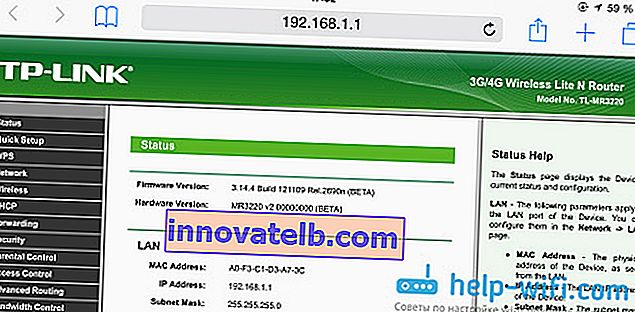
Atât, după cum puteți vedea, totul este foarte simplu. Dacă ceva nu funcționează, puneți întrebări în comentarii.
Nu intră în setări: posibile cauze și soluții
Am scris mai detaliat despre această problemă în articolul Ce trebuie făcut dacă nu intră în setările routerului pentru 192.168.0.1 sau 192.168.1.1?. Dar, întrucât problema când setările routerului nu se deschid și este imposibil să mergeți la adresa 192.168.0.1 și 192.168.1.1 este foarte populară, cred că aceste informații nu vor fi cu siguranță inutile. Să aruncăm o privire asupra celor mai frecvente probleme:
Când încercați să accesați adresa IP 192.168.0.1 sau 192.168.1.1, primiți o eroare de acces la pagină sau pagina nu a putut fi deschisă.

Aceasta înseamnă că computerul nu se poate conecta la router. Nu contează dacă este vorba de cablu sau Wi-Fi. În primul rând, verificați dacă există o conexiune. Uită-te la panoul de notificări (în colțul din dreapta jos), la starea conexiunii. Dacă sunteți conectat prin cablu, atunci ar trebui desenat un computer acolo, poate fi cu o pictogramă galbenă, acest lucru este normal. Dacă vă conectați prin Wi-Fi, ar trebui să existe doar o rețea albă (strat de rețea). Poate avea și un semn de exclamare galben.
Soluții:
- Trebuie să verificați setările de rețea de pe computer. Poate aveți anumite setări IP statice sau alți parametri stabiliți acolo în setările rețelei locale (atunci când sunteți conectat prin cablu) sau wireless (conectat prin Wi-Fi). Este necesar să setați obținerea automată a IP și DNS. Am scris deja despre acest lucru în detaliu în articolul Verificarea setărilor rețelei locale și wireless în Windows.
- Dacă conexiunea este prin cablu, atunci trebuie să încercați să o înlocuiți. De mai multe ori am întâlnit cazuri în care problema era în cablu. Sau conectați-vă prin Wi-Fi.
- Dacă aveți Wi-Fi pe computer și sunteți conectat prin cablu, atunci trebuie să dezactivați complet Wi-Fi. În schimb, atunci când vă conectați printr-o rețea fără fir, deconectați cablul.
- Dacă toate celelalte nu reușesc, resetați setările routerului la valorile implicite din fabrică, poate că are unele setări de conexiune non-standard.
- De asemenea, nu este necesar să se excludă defectarea routerului în sine. Uneori se întâmplă.
Nume de utilizator / parolă nevalide. Sau nu se întâmplă nimic după ce faceți clic pe butonul Login.
Poate exista o astfel de problemă. Ne-am dus la adresă, a apărut o fereastră cu o cerere de date, le-ați indicat, dar apare o eroare că datele de conectare sunt incorecte sau pagina se reîncarcă pur și simplu.
Soluții:
- Încercați diferite variante ale perechii de conectare / parolă. Administrator și administrator, încercați să lăsați ambele necompletate sau doar parola. Se va încerca să specifici parola 1234.
- Încercați să utilizați un alt browser.
- Cel mai probabil va trebui să resetați setările routerului (linkul a fost dat mai sus).
Postfaţă
Există mulți producători și chiar mai multe modele de routere diferite. Și aproape toată lumea are propriile nuanțe în ceea ce privește setările. Dar, chiar procesul de intrare în panoul de control este aproape același pentru toată lumea. Sper că acest tutorial v-a ajutat să intrați în setările routerului. Dacă aveți probleme, scrieți în comentarii, vom descoperi împreună.