Как поменять, или поставить пароль Wi-Fi на TP-Link
Сегодня статья будет посвящена маршрутизаторам компании TP-Link. Расскажу, как поставить пароль на Wi-Fi сеть роутера TP-Link. Если вам просто нужно поменять пароль, то по этой инструкции вы сможете это сделать. Рассмотрим процесс установки, или смены пароля именно на защиту Wi-Fi сети. Просто на роутере есть еще один пароль, который защищает настройки. Сменить его можно по этой инструкции. А том, как дополнительно защитить настройки роутера TP-Link я писал в этой статье.
Защищать свою Wi-Fi сеть нужно обязательно. Причем, это нужно делать еще в процессе настройки маршрутизатора. Я всегда пишу об этом в инструкциях по настройке роутеров конкретных моделей. Если не установить пароль на Wi-Fi и оставить свою сеть открытой, то к ней сможет подключится любой желающий.
Кто-то из соседей точно не упустит такой возможности:) Да, сейчас провайдеры предлагают нормальную скорость и полный безлимит, и вроде даже не жаль, пускай себе пользуются интернетом. Но, если бы все было так просто, здесь есть несколько нюансов: все устройства, которые будут подключатся к вашему роутеру (помимо ваших) будут нагружать сам роутер, и он может просто не выдержать нагрузку, будет падать сама скорость интернет-соединения, да еще и есть риск, что кто-то сможет получить доступ к вашей локальной сети, и к вашим файлам на компьютере. Думаю, что этого достаточно для того, чтобы надежно защитить свой Wi-Fi, и поставить хороший пароль, чем мы сейчас и займемся на роутере TP-Link.
Acest articol este util pentru toate modelele de routere Tp-Link: TL-WR740N, TL-WR841N, TL-WR940N, TL-WA701ND, TL-WR743ND, TL-WR842ND, TL-MR3220 și alte modele. Am actualizat recent articolul și am adăugat informații despre configurarea securității în noua interfață web.
Până să uit, voi da un alt link către un articol despre configurarea unei rețele Wi-Fi: //help-wifi.com/nastrojka-wi-fi-setej/nastrojka-besprovodnoj-wi-fi-seti-na-routere-tp-link/ în el v-am spus cum să schimbați numele rețelei, să configurați canalul și alți parametri.
Cum se setează o parolă Wi-Fi pe un router TP-Link
Acest lucru se poate face în panoul de control al routerului în sine. Mai întâi, trebuie să mergem la setări. Pentru a face acest lucru, ne conectăm la router prin Wi-Fi sau folosind un cablu de rețea, deschidem orice browser și formăm adresa 192.168.1.1 . Pe unele modele, setările se pot deschide la 192.168.0.1 . Vedeți aceste informații pe routerul însuși, pe un autocolant. Sau consultați instrucțiunile: Cum se introduc setările routerului TP-Link?
Ar trebui să vi se solicite un nume de utilizator și o parolă. Implicit este admin și admin . Este posibil să le fi schimbat deja, așa că introduceți-le pe ale dvs. Dacă v-ați schimbat și ați uitat (cele standard nu se potrivesc), atunci va trebui să resetați setările.
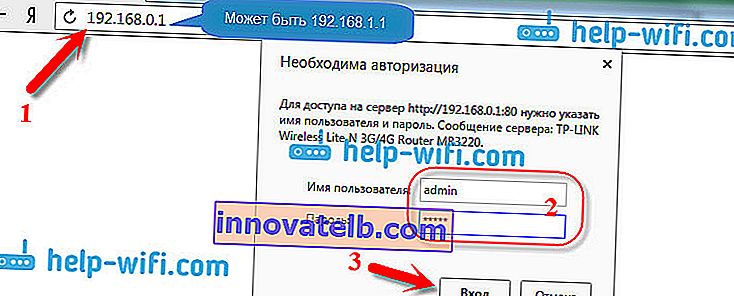
Apoi, în setări, setați parola pentru rețeaua Wi-Fi. Facem acest lucru:
- Faceți clic pe fila Wireless - Wireless Security .
- Evidențiați WPA / WPA2 - Personal (recomandat) .
- În articolele Versiune și Criptare , vă sfătuiesc să părăsiți Automatic , pentru ca ulterior să nu existe probleme la conectarea la Wi-Fi.
- Și în câmpul Parolă (parola PSK) introduceți parola pe care o veți folosi atunci când vă conectați la Wi-Fi. Parola trebuie să aibă cel puțin 8 caractere și, de preferință, complexă. Încercați să nu vă uitați parola sau, mai bine, scrieți-o. Dacă uitați, puteți încerca să vă amintiți parola.
- Faceți clic pe butonul Salvare pentru a salva setările.
- Gata, punem o parolă pe Wi-Fi! Acum routerul nostru TP-Link este sigur.
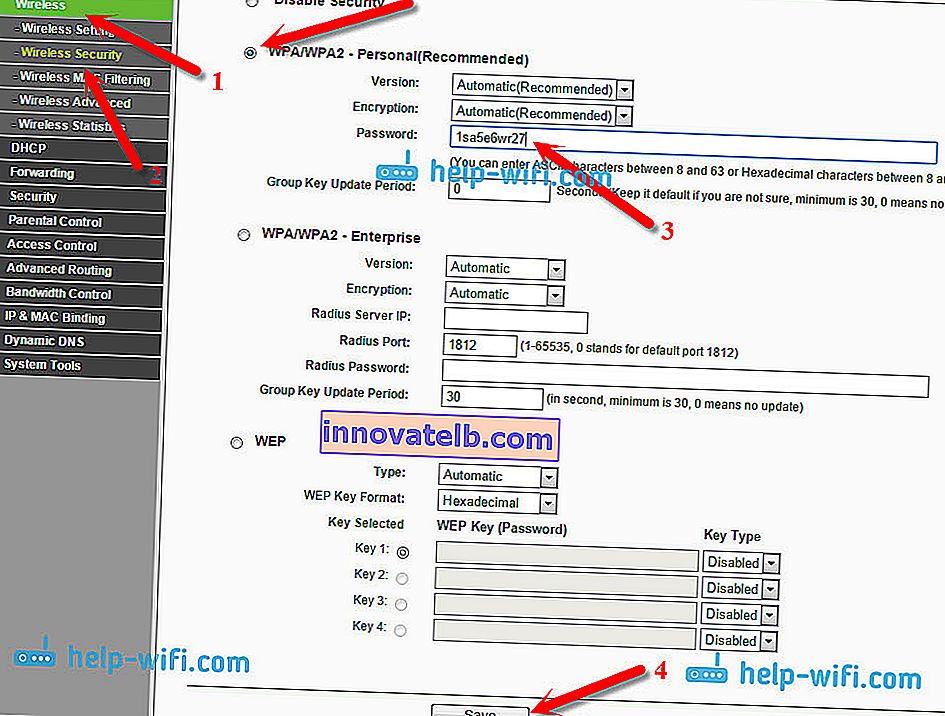
Apoi, faceți clic pe linkul „faceți clic aici” pentru a reporni routerul. Sau reporniți sub „Instrumente de sistem” - „Reporniți”.

Dacă doriți doar să schimbați parola pentru Tp-Link, atunci facem totul în același mod, doar că ștergem vechea parolă, setăm una nouă și salvăm setările. După repornire, trebuie să vă conectați la rețeaua dvs. folosind noua parolă pe care tocmai am setat-o.
Cum se schimbă parola pe routerul TP-Link (noul panou de control)
Dacă aveți un nou router TP-Link cu un interes web actualizat, care este în tonuri de albastru, atunci introducerea setărilor și schimbarea parolei rețelei Wi-Fi vor fi ușor diferite. Accesați setările de la tplinkwifi.net sau 192.168.0.1 .
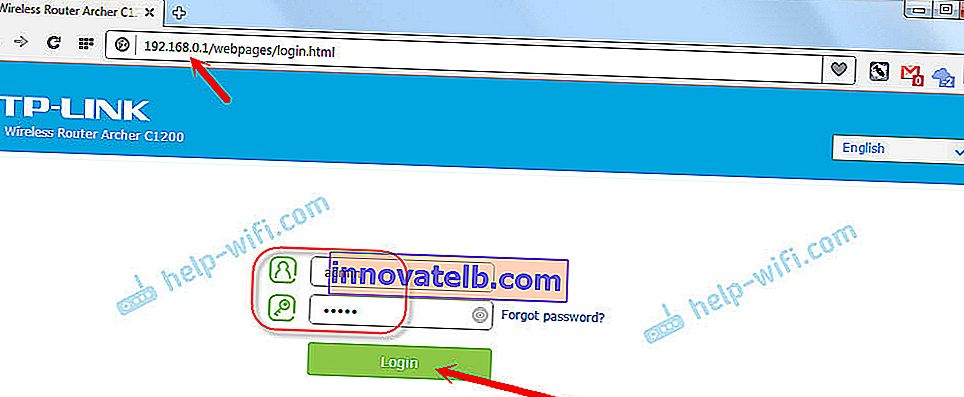
Puteți schimba parola în fila „Basic” - „Wireless”.
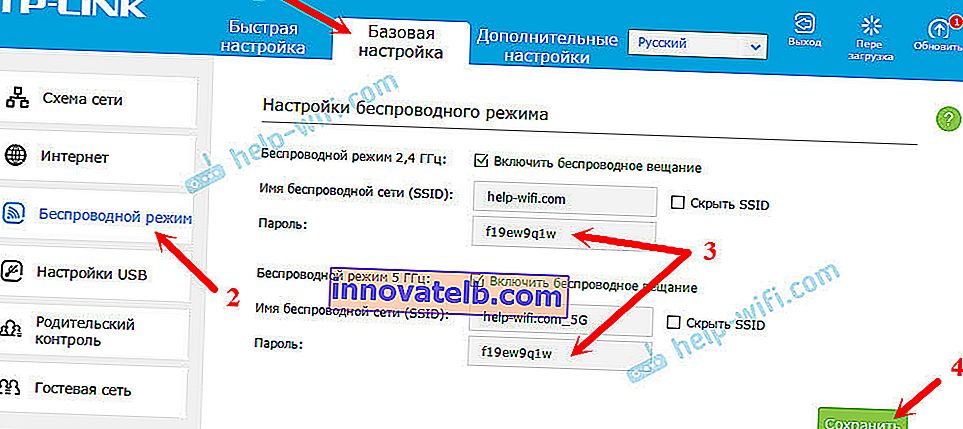
Vă rugăm să rețineți că, dacă aveți un router dual-band care distribuie două rețele Wi-Fi la 2,4 GHz și 5 GHz, atunci trebuie setată o parolă pentru ambele rețele. Poate fi la fel sau diferit. Nu contează care ți se potrivește cel mai bine.
Dispozitivele nu se conectează prin Wi-Fi la TP-Link după schimbarea parolei
O problemă foarte populară. După ce ați schimbat sau setați o nouă parolă wireless, dispozitivele dvs. (computere, laptopuri, telefoane, tablete, televizoare etc.) s-ar putea să nu se conecteze la Wi-Fi. O eroare foarte populară apare de obicei pe un computer: „Setările de rețea salvate pe acest computer nu corespund cerințelor acestei rețele.”
De regulă, această mică problemă este rezolvată prin simpla eliminare a rețelei Wi-Fi și reconectare, deja cu o nouă parolă. Eliminarea unei rețele nu este dificilă. Pe un dispozitiv mobil, trebuie doar să faceți clic pe rețea în sine și să țineți apăsat și apoi să selectați „ștergeți rețeaua”. Am scris despre cum să faceți acest lucru pe un computer în articolul: eliminați rețeaua Wi-Fi pe Windows 7 și o instrucțiune separată pentru Windows 10. Acolo, această funcție se numește „uitați rețeaua”.
După acești pași simpli, totul ar trebui să funcționeze. Dacă este ceva, întrebați în comentarii.