Cum activez Bluetooth pe laptop?
Pentru început, aproape fiecare laptop are un modul Bluetooth încorporat. Nici măcar pe cele mai noi modele. Aceasta înseamnă că Bluetooth pe un laptop ar trebui să funcționeze fără a instala dispozitive suplimentare. Trebuie să introduc adaptoare USB care sunt necesare pentru computerele desktop. Deoarece pur și simplu nu există un modul încorporat acolo. Deși, unele plăci de bază au deja Bluetooth încorporat.
În acest articol voi încerca să arăt în detaliu cum să activez Bluetooth pe un laptop. Cum se face acest lucru în Windows 10, Windows 8 (8.1) și Windows 7. De asemenea, vă voi arăta cum să configurați modulul wireless și să conectați diferite dispozitive la laptop. Am un mouse și căști wireless conectate la laptopul meu prin Bluetooth. Foarte confortabil. De asemenea, puteți conecta, de exemplu, un difuzor wireless, tastatură, telefon mobil etc.
Tot ce este necesar pentru ca Bluetooth să funcționeze pe un laptop este un driver instalat. Driverul trebuie descărcat și instalat de pe site-ul oficial al producătorului laptopului. Pentru modelul dvs. și sistemul Windows instalat. Dar nu te grăbi să mergi pe site-ul producătorului și să descarci drivere. Este posibil să aveți deja totul instalat și funcțional. Mai ales dacă aveți instalat Windows 10. De regulă, instalează singur driverele necesare. Apoi, trebuie doar să activați Bluetooth în setările laptopului și îl puteți utiliza.
Unde pot găsi Bluetooth pe laptopul meu și cum îl pot activa?
Cel mai probabil, ai deja totul inclus și totul funcționează. Indiferent de Windows instalat, dacă este instalat driverul Bluetooth, va apărea o pictogramă albastră „Dispozitive Bluetooth” pe bara de notificare. Aceasta înseamnă că este pornit și gata de pornire. Verificați laptopul. În cazuri rare, această pictogramă poate fi dezactivată în setări.
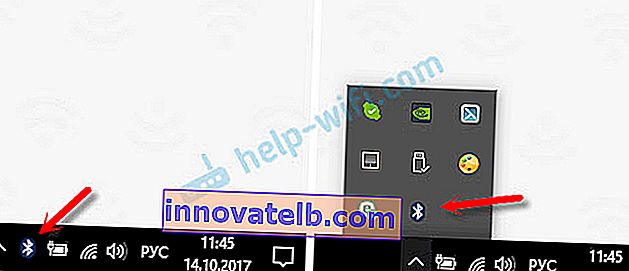
Dând clic pe această pictogramă, puteți efectua diverse operații: adăugați un dispozitiv, afișați dispozitivele conectate, primiți / trimiteți un fișier, configurați adaptorul în sine etc.

Dacă nu aveți o astfel de pictogramă, atunci există trei opțiuni:
- Bluetooth este dezactivat pe laptop și trebuie activat.
- A fost eliminată pictograma BT în sine din bara de notificare.
- Sau driverul necesar nu este instalat.
Să încercăm să activăm.
BT în Windows 10
Cel mai simplu mod este să deschideți centrul de acțiune și să faceți clic pe butonul corespunzător.
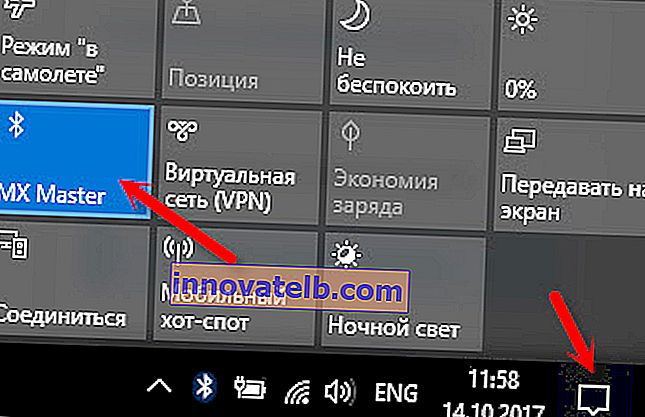
Sau accesați parametrii, apoi la secțiunea „Dispozitive” și, în fila „Bluetooth și alte dispozitive”, activați modulul cu glisorul.
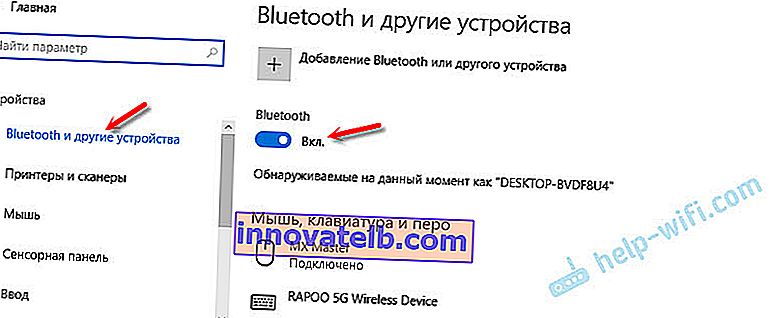
Pentru Windows 10, am scris un articol separat: cum să activați și să configurați Bluetooth pe un laptop cu Windows 10. După aceea, ar trebui să apară o pictogramă în bara de notificare, așa cum am arătat mai sus.
Cum se conectează dispozitivul?
Faceți clic pe „Adăugați Bluetooth sau alt dispozitiv” și selectați elementul corespunzător în fereastra următoare.
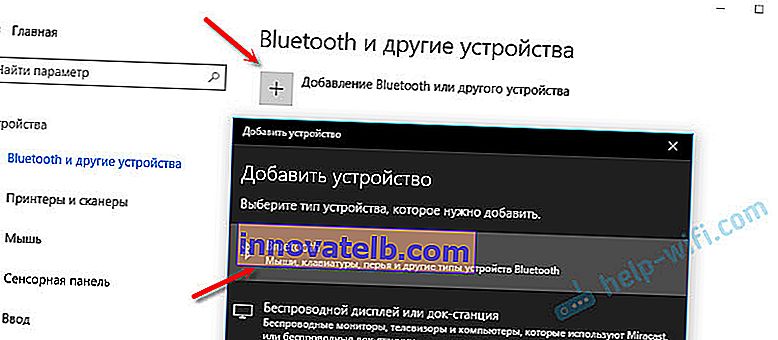
Dacă dispozitivul dvs. este pornit și poate fi căutat, acesta va apărea în lista dispozitivelor disponibile pentru conectare. O selectăm și o conectăm la laptop. Puteți privi un exemplu de conectare a căștilor Bluetooth.
Porniți Bluetooth pe un laptop cu Windows 8 și 8.1
Deschideți panoul lateral (puteți utiliza tasta Windows + comanda rapidă de la tastatură) și selectați „Opțiuni”. Apoi faceți clic pe „Schimbați setările computerului”. Mergeți la secțiunea „Bluetooth” și porniți modulul cu comutatorul.
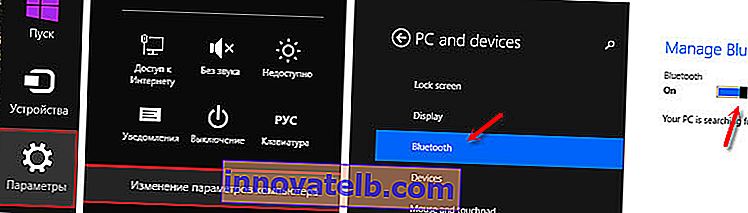
Windows va începe să caute dispozitive disponibile la care să se conecteze.
Pe bara de notificare ar trebui să apară o pictogramă, prin intermediul căreia puteți gestiona conexiunile.
Cum se activează Bluetooth în Windows 7?
Dacă nu există nicio pictogramă albastră în bara de notificare, accesați „Centru de rețea și partajare” - „Modificați setările adaptorului” și vedeți dacă există acolo un adaptor „Conexiune de rețea Bluetooth”. Dacă nu, instalați driverul pentru modelul de laptop sau verificați adaptorul în managerul de dispozitive (despre acest lucru mai jos în articol). Și dacă există, atunci vedeți dacă este pornit. Este posibil să trebuiască să fie pornit pe laptop.

Cum se conectează dispozitivul?
Faceți clic pe pictograma „Bluetooth” și selectați „Adăugați dispozitiv ...”
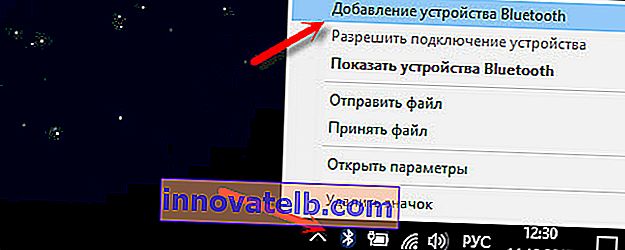
Se va deschide o nouă fereastră în care să vă conectați dispozitivul urmând instrucțiunile.
Sau accesați „Panoul de control” din secțiunea „Dispozitive și imprimante”. Și faceți clic pe butonul „Adăugați dispozitiv”. De asemenea, puteți deschide proprietățile „Adaptor Bluetooth” și puteți activa afișarea pictogramei în zona de notificare. Acest lucru va facilita conectarea și gestionarea dispozitivelor.
Cum să verificați și să activați Bluetooth în managerul de dispozitive de pe laptop?
Dacă nu găsiți Bluetooth pe laptop, nu există setări, adaptor, butoane, pictograme etc., atunci cel mai probabil driverele necesare nu sunt instalate. Trebuie să mergeți la managerul de dispozitive și să verificați acest lucru. Sau poate trebuie doar să utilizați adaptorul BT.
Deschideți Manager dispozitive. Puteți face clic dreapta pe „Computerul meu” și selecta „Proprietăți”. Într-o fereastră nouă, accesați „Device Manager”. Sau apăsați combinația de taste Win + R și executați comanda devmgmt.msc .
Acolo ar trebui să vedeți secțiunea „Bluetooth” (în Windows 7 se poate numi diferit), în care va fi modul în sine (numele poate fi, de asemenea, diferit). Pe laptopul meu așa:
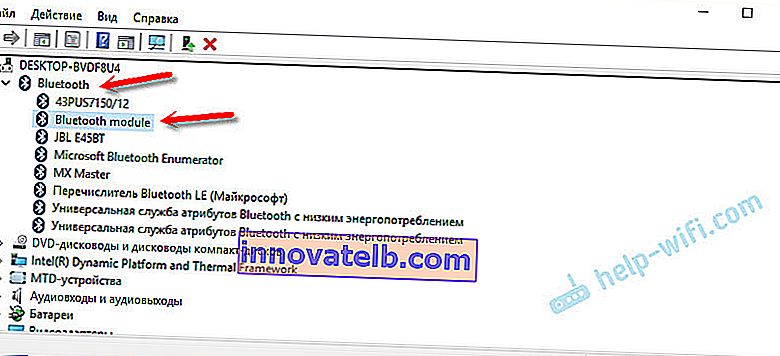
Dacă este, dar cu o „săgeată” (pictograma de lângă adaptor), atunci faceți clic dreapta pe ea și selectați „Activare”.
Poate că nu aveți nimic similar cu Bluetooth în managerul de dispozitive. În acest caz, trebuie să descărcați și să instalați driverul.
Accesați site-ul oficial al producătorului laptopului. Găsiți-vă modelul prin căutare (sau meniu) și în „Asistență”, „Descărcări” etc. descărcați driverul pentru modulul Bluetooth. Instalați-l, reporniți laptopul și după aceea totul ar trebui să funcționeze.