Cum se activează Wi-Fi pe un laptop Windows 7?
Buna! Să ne dăm seama astăzi cu includerea Wi-Fi pe laptopurile care rulează pe Windows 7. Din anumite motive, mulți oameni pun astfel de întrebări. Dar, de regulă, Wi-Fi pe un laptop este activat în mod implicit. Adică, dacă driverul este instalat, atunci vă puteți conecta imediat la rețelele Wi-Fi. Nu trebuie să faceți setări speciale și nu trebuie să activați Wi-Fi pe laptop într-un mod special. Nu, există desigur diferite cazuri și probleme când nu vă puteți conecta la Wi-Fi fără a dansa cu o tamburină. Acum vom înțelege totul în detaliu.
Dacă vă confruntați cu problema activării Wi-Fi, atunci starea conexiunii dvs. la Internet va fi cel mai probabil următoarea: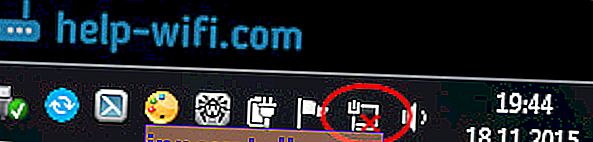
Dacă pictograma rețelei este pur și simplu tăiată cu o cruce roșie, atunci nu există rețele Wi-Fi disponibile pentru conexiune în rază sau rețeaua wireless este dezactivată. Dacă aveți doar o astfel de stare (pictogramă), vă recomand să urmăriți această instrucțiune: nu există conexiuni disponibile în Windows 7. Wi-Fi a dispărut, rețea cu o cruce roșie.  Înainte de a trece la orice instrucțiuni, să ne dăm seama că activarea Wi-Fi pe un laptop și pornirea Wi-Fi pe Windows 7 (în sistemul de operare în sine) sunt două lucruri diferite. Prin urmare, voi împărți articolul în aceste două puncte. Acest lucru va face mult mai clar și mai ușor de înțeles această problemă. Care este obiectivul nostru principal? Așa este, conectați-vă la o rețea Wi-Fi. O poți face! Urmează instrucțiunile.
Înainte de a trece la orice instrucțiuni, să ne dăm seama că activarea Wi-Fi pe un laptop și pornirea Wi-Fi pe Windows 7 (în sistemul de operare în sine) sunt două lucruri diferite. Prin urmare, voi împărți articolul în aceste două puncte. Acest lucru va face mult mai clar și mai ușor de înțeles această problemă. Care este obiectivul nostru principal? Așa este, conectați-vă la o rețea Wi-Fi. O poți face! Urmează instrucțiunile.
Înainte de a trece la orice setări și de a vă deranja cu informații inutile, încercați să vă conectați laptopul la o rețea Wi-Fi chiar acum. Pentru această instrucțiune: cum să conectați un laptop (computer) la Internet prin Wi-Fi? Poate aveți deja totul inclus, configurat și vă veți conecta fără probleme.
Dacă ceva nu funcționează, atunci consultați acest articol până la capăt sau posibilele probleme de conexiune, pe care le-am descris în articol la linkul de mai sus.
Activați Wi-Fi pe un laptop: cu o comandă rapidă de la tastatură sau cu un comutator pe carcasă
Aproape fiecare laptop: Asus, HP, Acer, Lenovo, Del etc. are un comutator dedicat sau o comandă rapidă de la tastatură care dezactivează și pornește Wi-Fi. Pentru a fi sincer, nu știu despre alte laptopuri, dar pe Asus, apăsând combinația de taste FN + F2 se dezactivează toate modulele wireless. Fereastra pop-up afișează „toate dispozitivele wireless activate”. Ceea ce înseamnă că toate interfețele wireless sunt activate sau dezactivate. În același timp, Wi-Fi nu dispare.
Aceste taste sau comutatoare ar trebui testate numai în cazuri extreme, atunci când nimic altceva nu ajută. Și gestionați conexiunile wireless de sub Windows. Deoarece combinația de taste speciale nu funcționează întotdeauna sau funcționează, dar nu așa cum ar trebui.
Pe același laptop Asus, pentru a opri sau a activa Wi-Fi, trebuie să apăsați combinația de taste FN + F2 .

Pe laptopurile DEL , aceasta este combinația de taste Fn + F2 sau Fn + F12. Pe HP - Fn + F12. Lenovo - Fn + F5 (sau, căutați un comutator dedicat pe carcasa laptopului). Dacă aveți Samsung , atunci acestea sunt Fn + F12 sau Fn + F9. Și pe Acer - Fn + F3.
După cum am scris deja, un comutator special poate fi folosit și pentru a activa Wi-Fi. Uită-te la carcasa laptopului tău.

Și cheia utilizată în combinație cu Fn are de obicei o antenă desenată pe ea.
Este mai bine să nu atingeți deloc aceste taste. Așa cum am scris mai sus, acestea nu funcționează întotdeauna în mod adecvat. Și există puțin sens de la ei. Totul este neted, în majoritatea cazurilor, apăsarea tastelor îi spune pur și simplu sistemului să oprească adaptorul Wi-Fi.
Activarea Wi-Fi în Windows 7
Să ne dăm seama acum cum să gestionăm adaptorul wireless în sistemul de operare în sine. Să începem cu cel mai important. Și cel mai important, este un driver instalat, care funcționează corect pentru Wi-Fi (adaptor wireless). Dacă nu există driver, oricât am încerca, nu vom putea activa Wi-Fi. Dar mai întâi lucrurile.
Mai întâi, să verificăm dacă am activat adaptorul „Conexiune rețea fără fir” . Pentru a face acest lucru, faceți clic dreapta pe pictograma conexiunii la Internet (în colțul din dreapta jos) și selectați Network and Sharing Center . În stânga, selectați Modificare setări adaptor .

Dacă lângă conexiunea „ Conexiune la rețea fără fir” este scris „Dezactivat” , faceți clic dreapta pe ea și selectați Activare .

După acești pași, starea conexiunii la Internet ar trebui să se schimbe. Și dacă există rețele Wi-Fi disponibile pentru conectare pe rază, atunci acestea vor fi afișate în listă, care poate fi deschisă făcând clic pe pictograma în sine (pictograma tăvii). Veți putea selecta rețeaua dorită și vă puteți conecta la aceasta.
Dacă nu aveți o conexiune „Conexiune rețea fără fir”, atunci cel mai probabil nu aveți instalat driverul pentru adaptorul Wi-Fi. Instalați driverul conform acestor instrucțiuni și totul va funcționa.
Actualizare: încercarea de a activa rețeaua fără fir în centrul de mobilitate
Pentru a deschide Centrul de mobilitate în Windows 7, trebuie să apăsați Win + X rapidă de la tastatură .
Ar trebui să existe o filă numită „Wireless”. Cel mai probabil îl veți avea dezactivat. Faceți clic pe butonul „Activați wireless”.
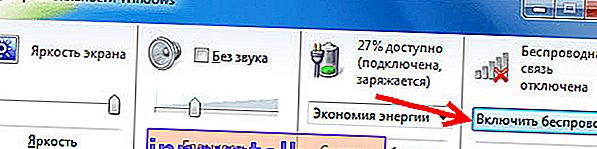
Se întâmplă ca butonul pentru pornirea conexiunii wireless în centrul de mobilitate să fie inactiv.
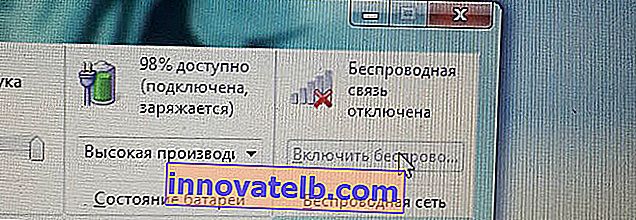
Din propria mea experiență, pot spune că motivul este cel mai adesea în software. Și cel mai adesea este în utilitățile care sunt responsabile de gestionarea modulelor fără fir pe un laptop sau de funcționarea tastelor funcționale. Prin urmare, accesați site-ul web al producătorului de laptopuri, în secțiunea de asistență, găsiți pagina de descărcare pentru modelul dvs. de laptop și vedeți dacă există astfel de utilități acolo. Dacă da, descărcați-le și instalați-le. Acolo puteți descărca și driverul pentru Wi-Fi (Wireless) și începe să îl instalați.
Cum să verificați dacă adaptorul Wi-Fi funcționează în Device Manager?
De asemenea, puteți merge la managerul de dispozitive și puteți vedea dacă există un adaptor de rețea fără fir și cum funcționează. Pentru a deschide managerul de dispozitive, faceți acest lucru: accesați Start , apoi Panou de control . Selectați secțiunea Hardware și sunet . În fila Dispozitive și imprimante , faceți clic pe Device Manager .

În manager, deschideți fila Adaptoare de rețea . Adaptorul Wi-Fi are ceva de genul acestui nume: „Adaptor de rețea fără fir Atheros AR9485WB-EG” . Puteți naviga prin cuvântul Wireless . Ar trebui să aveți așa ceva:

Dacă vedeți o pictogramă în formă de săgeată lângă driver, faceți clic dreapta pe adaptorul în sine și selectați Activare .
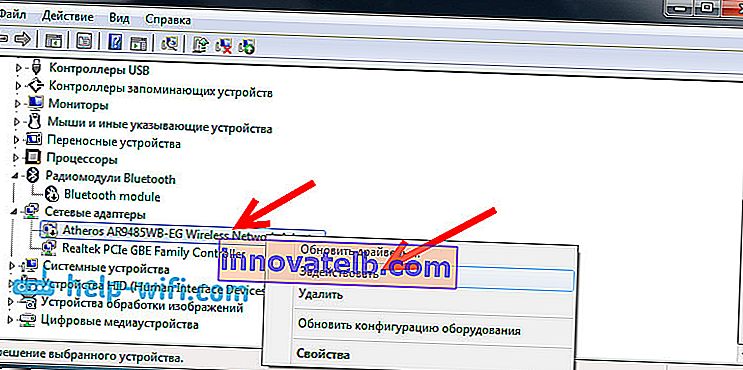
Dacă nu există deloc adaptor în Device Manager (de obicei există un singur driver de placă de rețea), atunci trebuie să instalați driverul. Din nou, puteți urmări acest articol.
Iată toate setările Wi-Fi din Windows 7.
După ce vă conectați totuși la rețeaua wireless, vă poate aștepta o altă surpriză - Eroarea „Fără acces la Internet” Am scris despre soluția acestei probleme într-o instrucțiune separată și detaliată.
De asemenea, un alt articol poate fi util pentru dvs.: unde pot găsi setările Wi-Fi pe un computer sau laptop (Windows 7, Windows 8)?