Cum se configurează routerul Wi-Fi TP-Link TL-WR845N?
În acest articol voi încerca să vă spun în detaliu și, de exemplu, să arăt procesul de configurare a unui router TP-Link TL-WR845N. Acesta este un model special de ruter. Și sunt sigur că acest router va fi foarte popular în viitorul apropiat. Se vinde deja bine acum și colectează o mulțime de recenzii. De ce am decis asta? Și totul pentru că TP-Link TL-WR845N a înlocuit foarte popularul model TP-Link TL-WR841ND. Ceea ce, după cum am aflat astăzi, este deja în afara producției.
TL-WR841ND este un model foarte popular și popular. Am avut același router, care funcționează fără probleme până acum (de mai bine de 5 ani). Dar TP-Link a decis probabil că acest model era deja depășit. Totuși, a fost actualizat de multe ori. Există mai mult de 10 versiuni hardware. Și noul model TP-Link TL-WR845N a fost lansat pentru a înlocui routerul bugetar, fiabil și dovedit. Care ar trebui să înlocuiască cel mai bun router ieftin pentru casa sau apartamentul dvs.

Acesta este același router bugetar care îi atrage pe mulți prin prețul său. Noul model a primit o carcasă actualizată, de înaltă calitate și trei antene. Desigur, hardware-ul (chipset-ul) a fost actualizat, ceea ce a avut un efect pozitiv asupra performanței routerului și a vitezei conexiunii la Internet.
Revizuire detaliată și recenzii pe TP-Link TL-WR845N - //help-wifi.com/tp-link/otzyvy-o-tp-link-tl-wr845n-obzor-idealnogo-routera-dlya-doma-ot-tp- link /Pot spune doar că capacitățile acestui router (în ceea ce privește performanța, acoperirea rețelei Wi-Fi, funcțiile) vor fi suficiente pentru aproximativ 90% din toți utilizatorii. Ei bine, pentru acest preț, este routerul perfect la preț redus pentru casa ta. Un înlocuitor foarte bun pentru legendarul TL-WR841ND 🙂
În ceea ce privește procesul de configurare a acestui router, nu este diferit de configurarea altor modele de la TP-Link. Judecând după informațiile de pe site-ul oficial, există deja trei versiuni hardware ale TL-WR845N. Am prima versiune hardware, iar panoul de control de acolo este normal, verde. Și a treia versiune hardware are o interfață web ușor actualizată. Este adevărat, toate filele și setările de acolo au rămas aceleași. Culoarea și designul s-au schimbat puțin. Voi arăta folosind routerul meu ca exemplu.
Cum să conectați TP-Link TL-WR845N și să accesați setările?
În primul rând, trebuie să instalăm routerul, să conectăm Internetul la acesta, să ne conectăm la acesta de pe dispozitivul de pe care îl vom configura și să mergem la panoul de control. Unde vom seta toți parametrii necesari: conexiune la internet, configurare rețea Wi-Fi, setare parolă.
Dacă aveți un computer staționar sau laptop cu rețea LAN, atunci în momentul configurării, v-aș sfătui să vă conectați la router printr-un cablu de rețea, pe care îl veți găsi în kit (dacă doriți să configurați prin rețele Wi-Fi, de la un laptop, smartphone, tabletă, atunci Vă arăt ce trebuie să faceți mai jos).
Conectați un cablu de la un computer sau laptop la portul LAN galben. Și în portul WAN albastru, conectăm cablul de la furnizorul de internet (sau modem). Și, desigur, conectați adaptorul de alimentare și porniți routerul cu butonul (dacă este dezactivat), astfel încât indicatorii să se aprindă.

Configurare Wi-Fi
Imediat după pornirea TL-WR845N, va difuza o rețea Wi-Fi cu ceva de genul: „TP-Link_3A08”. Vă puteți conecta la această rețea de pe laptop, smartphone, tabletă sau alt dispozitiv. Aveți nevoie de o parolă pentru a vă conecta. Parola din fabrică este indicată pe autocolantul din partea de jos a routerului . Semnat ca „Parolă / PIN fără fir”.
După conectare, puteți introduce setările routerului din orice browser (a se vedea mai jos). Nu contează ce dispozitiv aveți. Dacă nu aveți un computer, atunci poate vă va fi de folos un alt articol despre cum să configurați un router Wi-Fi de pe tabletă sau telefon.
Acest router acceptă controlul prin intermediul aplicației cool Tether. Pe care îl puteți instala pe telefon sau tabletă. Cu această aplicație, puteți configura routerul și controla diferitele funcții ale acestuia. Am scris mai multe despre această aplicație în articolul: Programul TP-LINK Tether: configurarea și gestionarea unui router Tp-Link.
Dacă routerul nu este nou sau ați încercat deja să-l configurați, atunci vă recomand cu tărie să faceți o resetare din fabrică. Pentru a face acest lucru, este suficient să țineți apăsat butonul Resetare, care este încastrat în carcasă, timp de 10 secunde. Puteți apăsa cu ceva ascuțit.
Routerul se va reporni și putem continua cu configurarea.
Conectați-vă la panoul de control
Principalul lucru este să accesați setările routerului. Mulți oameni au multe probleme diferite în această etapă.
Puteți deschide pagina cu setările routerului din orice browser. Este suficient să accesați adresa tplinkwifi.net sau 192.168.0.1 și să specificați numele de utilizator și parola din fabrică (admin și admin). Adresa routerului, informațiile de conectare din fabrică și alte informații sunt listate în partea de jos a routerului, pe un autocolant alb.

Vom avea acces la pagina cu setările routerului. Panoul de control poate diferi ușor. Dar este în regulă, secțiunile cu setările sunt aceleași acolo. Interfața web în sine este în limba engleză. Cred că limba rusă va apărea în următoarele actualizări.

Dacă din anumite motive nu ați putut intra în panoul de control, consultați soluțiile din acest articol: //help-wifi.com/oshibki-i-polomki/chto-delat-esli-ne-zaxodit-v-nastrojki- routera-na-192-168-0-1-ili-192-168-1-1 /. În primul rând, verificați dacă achiziția automată a unei adrese IP este setată în proprietățile conexiunii dvs. În articolul de pe link, am scris despre asta.
Configurarea unei conexiuni la internet
Să trecem la cel mai important lucru. Trebuie să setăm parametrii astfel încât routerul să se poată conecta la Internet. Voi scrie alte câteva cuvinte despre modul în care funcționează un router. Cel mai probabil, anterior ați avut internetul conectat direct la computer. Acum conectăm internetul la TP-Link TL-WR845N. Și dacă obișnuiați să rulați un fel de conexiune de mare viteză pe computer, acum un router o va face. Trebuie doar să configurați această conexiune. Nu mai aveți nevoie de o conexiune la internet pe computer. Îl puteți șterge.
În cazul în care furnizorul dvs. utilizează tipul de conexiune „IP dinamic” (de exemplu, furnizorul Kyivstar. Fără legare prin adresa MAC), Internetul ar trebui să funcționeze automat, fără configurare. Pentru a nu ne deruta, să facem acest lucru:
- Dacă indicatorul conexiunii la internet de pe routerul TL-WR845N este portocaliu , atunci cel mai probabil, ISP-ul dvs. utilizează tipul de conexiune PPPoE, L2TP sau PPTP. Sau trebuie doar să clonați adresa MAC.
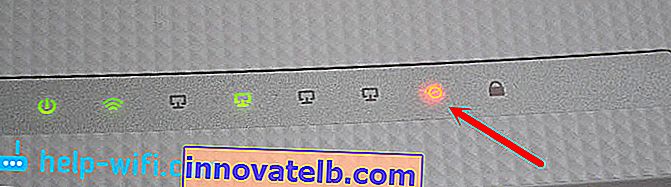 Un indicator portocaliu înseamnă că routerul nu se poate conecta la Internet și nu îl poate distribui. În acest caz, consultați articolul în continuare și configurați conexiunea.
Un indicator portocaliu înseamnă că routerul nu se poate conecta la Internet și nu îl poate distribui. În acest caz, consultați articolul în continuare și configurați conexiunea. - Dacă indicatorul este verde , înseamnă că routerul este deja conectat la Internet. Puteți sări peste această secțiune și să mergeți direct la configurarea rețelei Wi-Fi.
Configurare PPPoE, L2TP, PPTP
Ne-am dat deja seama că nu este nevoie să configurați tipul de conexiune „IP dinamic”. Cu excepția cazului în care trebuie să clonați adresa IP. Voi scrie despre asta mai jos. „IP static” este rar.
Ar trebui să aveți informații exacte despre tipul de conexiune pe care îl utilizează ISP-ul dvs. De asemenea, trebuie să aveți parametrii necesari pentru conectare. De obicei, acesta este un nume de utilizator și o parolă. Toate aceste informații pot fi vizualizate în acordul de conectare sau consultați asistența furnizorului.În setări, accesați fila „Rețea” - „WAN”. În meniul derulant „Tip conexiune WAN” trebuie să selectați tipul conexiunii la internet. Și deja, în funcție de tipul selectat, setați parametrii necesari.
De exemplu, am ales PPPoE (Rostelecom, TTK, Dom.ru):
- Setăm numele de utilizator (User Name).
- Setați parola (Parola). De două ori.
- Verificați dacă comutatorul este lângă „Conectare automată” (conectați automat).
- Puteți face clic pe butonul „Conectare” pentru a testa conexiunea cu furnizorul.
- Dacă totul este în regulă, atunci salvați setările. Butonul „Salvare”.

Un exemplu de configurare L2TP sau PPTP (de exemplu, furnizorul Billine):
- Selectăm tipul de conexiune adecvat. Am ales L2TP.
- Vă indicăm numele de utilizator.
- Specificăm parola.
- Punem „IP dinamic”.
- Înregistrăm numele sau adresa serverului.
- Elementul „Conectare automată”.
- Salvăm setările.

Routerul ar trebui să fie conectat la Internet, iar indicatorul va deveni verde. Dacă indicatorul de conexiune luminează în continuare portocaliu, asigurați-vă că ați selectat tipul corect de conexiune și ați setat corect toți parametrii pentru conexiune.
Clonarea unei adrese MACUnii furnizori leagă Internetul de adresa MAC. Și dacă Internetul dvs. a fost legat de computerul la care este conectat acum routerul, atunci puteți încerca să clonați MAC de pe computer. Acest lucru se poate face în fila „Rețea” - „Clonare MAC”. Făcând clic pe butonul „Clonează adresa MAC”.

De asemenea, puteți înregistra adresa MAC a routerului la furnizor (indicat pe routerul însuși). De obicei, acest lucru se poate face prin contul dvs. personal sau prin telefon.
Treceți la următoarele setări numai când indicatorul conexiunii la internet este verde.
Configurarea unei rețele Wi-Fi. Setarea parolei Wi-Fi
Să trecem la configurarea rețelei wireless. Tot ce trebuie să facem în această etapă este să schimbăm numele rețelei Wi-Fi (cea standard nu este cumva foarte bună) și să schimbăm parola. Pentru a preveni conectarea unui vecin malefic la routerul nostru router
Deschideți fila „Wireless”. Aici, în câmpul „Nume rețea fără fir”, indicăm numele rețelei noastre Wi-Fi (litere în engleză, numere). Și mai jos, indicăm regiunea noastră. Nu schimbați nimic altceva, faceți clic pe butonul „Salvați” (dacă apare un mesaj, faceți clic pe ok).

Apoi accesați fila „Securitate fără fir”. Aici vom seta parola pentru rețeaua Wi-Fi.
Parola trebuie introdusă în câmpul „Parolă fără fir”. Parola trebuie să aibă cel puțin 8 caractere. Nu uitați să faceți clic pe butonul „Salvați”.

După schimbarea numelui de rețea (SSID) și a parolei, va trebui să vă reconectați la rețeaua Wi-Fi (dacă configurați routerul atunci când vă conectați prin Wi-Fi). Pentru a vă conecta, va trebui să specificați o nouă parolă. Este mai bine să scrieți parola în sine pentru a nu o uita.
Schimbarea parolei din fabrică. Protecția panoului de control
Știți deja că, atunci când intrați în panoul de control al routerului, trebuie să specificați un nume de utilizator și o parolă. În mod implicit, există admin și admin din fabrică. Nu este foarte sigur. Deoarece toată lumea care se conectează la routerul dvs. va putea accesa setările acestuia.
Vă sfătuiesc să schimbați parola de administrator cu altceva. Vă puteți lăsa numele de utilizator. Accesați setările din secțiunea „Instrumente de sistem” - „Parolă”.
Acolo trebuie să specificați vechiul nume de utilizator și parola (în cazul nostru, administrator). Apoi specificați un nume de utilizator nou (am lăsat administratorul) și de două ori trebuie să specificați o parolă nouă (Parolă nouă). Această parolă va fi utilizată pentru a vă conecta la interfața web a routerului.

Nu uitați să vă amintiți sau, mai bine, scrieți această parolă. Dacă îl uitați, atunci nu puteți face fără o resetare completă a setărilor.
Configurarea funcțiilor suplimentare
Am finalizat toate setările necesare ale routerului. Acum funcționează bine și distribuie internetul. Rețeaua Wi-Fi este protejată. Totul, îl poți folosi.
Vă voi arăta cum să configurați câteva dintre cele mai populare caracteristici mai târziu. Ceea ce ați putea dori să faceți pe TP-Link TL-WR845N.
Lansarea unei rețele de oaspeți pe TL-WR845N
Am scris deja despre configurarea unei rețele de oaspeți pe routerele TP-Link într-un articol separat. După configurarea rețelei Wi-Fi pentru oaspeți, routerul va distribui o altă rețea fără fir. Poate fi deschis sau puteți pune o parolă.
Rețeaua de oaspeți va fi complet izolată de rețeaua locală principală (aceasta poate fi dezactivată). De asemenea, pentru rețeaua de oaspeți, puteți configura limita de viteză sau puteți porni această rețea în timp.
În setări, în fila „Guest Network”, puteți seta toate setările necesare: numele rețelei guest, parola, activați-o (bifați caseta de lângă elementul Guest Network), activați limitarea vitezei, deschideți accesul la rețeaua locală sau setați o lansare programată.

Nu uitați să salvați setările. Pentru a deconecta rețeaua, pur și simplu debifați caseta de selectare „Rețea de oaspeți” și salvați din nou setările.
Dezactivați WPS
Dacă nu intenționați să utilizați funcția WPS, atunci este mai bine să o dezactivați. Există informații că această funcție face ca rețeaua fără fir să fie mai puțin sigură și să pună sarcină suplimentară pe router.
Pentru a dezactiva, accesați secțiunea „WPS” și faceți clic pe butonul „Dezactivați WPS”.

Dacă este necesar, puteți reporni WPS fără probleme.
Salvați parametrii TL-WR845N într-un fișier
În concluzie, vreau să vă sfătuiesc să salvați toate setările routerului într-un fișier și să salvați acest fișier pe computer. Acest lucru vă va permite să restaurați setările din fișier în orice moment dacă se întâmplă ceva cu routerul. Sau, de exemplu, după ce clipesc. Dacă setările nu reușesc.
Pentru a face acest lucru, accesați secțiunea „Instrumente de sistem” - „Backup & Restore” și faceți clic pe butonul „Backup”. Salvați fișierul pe computer într-un loc sigur.

Acum, în orice moment puteți restabili setările din fișier, urmând această instrucțiune.
Controlarea routerului de pe un smartphone sau tabletă
Încă o dată, aș dori să vă sfătuiesc să instalați aplicația Tether pe smartphone sau tabletă. Cu acesta, puteți gestiona foarte ușor routerul TP-Link TL-WR845N. Puteți vizualiza harta de rețea, puteți vedea ce dispozitive sunt conectate la router, puteți bloca accesul la internet pentru acestea, puteți modifica setările routerului.

O aplicație foarte tare. Și nu trebuie să vă conectați de fiecare dată la interfața web printr-un browser.
Dacă aveți în continuare întrebări despre configurarea acestui router, puneți-le în comentarii. Cu siguranță voi răspunde și voi încerca să ajut. Mult noroc!
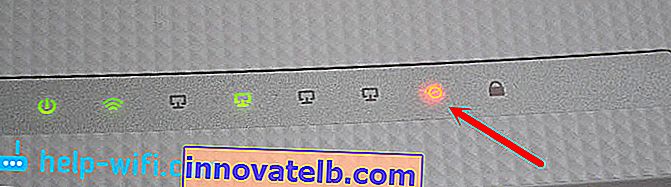 Un indicator portocaliu înseamnă că routerul nu se poate conecta la Internet și nu îl poate distribui. În acest caz, consultați articolul în continuare și configurați conexiunea.
Un indicator portocaliu înseamnă că routerul nu se poate conecta la Internet și nu îl poate distribui. În acest caz, consultați articolul în continuare și configurați conexiunea.