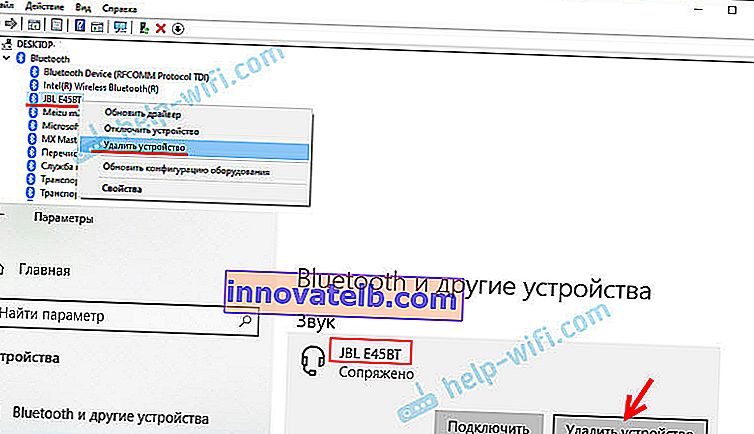Căștile Bluetooth nu redă audio de pe laptop. Nu apare pe dispozitivele de redare Windows
Una dintre cele mai frecvente probleme întâmpinate la conectarea căștilor Bluetooth la un laptop sau PC este atunci când căștile sunt conectate, dar nu redă sunet. Adică, sunetul de pe laptop (în jocuri, în browser, în player) nu merge la căștile fără fir, ci este reprodus din difuzoarele laptopului sau din difuzoarele conectate. În același timp, foarte des căștile Bluetooth în sine nu sunt afișate pe dispozitivele de redare în Windows 10, 8, 7. Nu există nicio modalitate de a selecta căștile ca dispozitiv pentru ieșirea sunetului de pe computer.
Vom lua în considerare soluțiile legate în special de lipsa sunetului de la căști și nu de conexiune. Căștile trebuie să fie conectate la computer. Dacă nu vă puteți conecta, iată un ghid: cum să conectați căștile Bluetooth la un computer sau laptop. O altă problemă populară este atunci când laptopul nu vede deloc căștile Bluetooth. Răspunzând întrebărilor pe această temă în comentariile la alte articole, am observat că majoritatea problemelor sunt legate tocmai de incompatibilitatea căștilor și a sistemului / driverului adaptorului Bluetooth. Chiar dacă Windows găsește și conectează căștile (sau un difuzor Bluetooth, nu contează), atunci foarte des sistemul pur și simplu nu înțelege cum să funcționeze cu acest dispozitiv. Deoarece dispozitivul este nou și driverul / sistemul este depășit. Și tocmai din acest motiv, de foarte multe ori trebuie să căutați și să aplicați diferite soluții, pe care le voi discuta în acest articol.Acest lucru se întâmplă mai ales atunci când conectați dispozitive noi la Windows 7, deoarece sistemul este deja vechi și, de obicei, este instalat pe laptopuri și PC-uri cu hardware învechit.
Verificarea căștilor Bluetooth pe dispozitivele de redare Windows
Deci, ați conectat căștile la computer, acestea s-au conectat, dar nu există sunet. În primul rând, trebuie să deschideți panoul de control al sunetului, să vedeți dacă există căști acolo și dacă acestea sunt utilizate ca dispozitiv de ieșire audio implicit.
În Windows 10, accesați Setări, la secțiunea „Sistem”, fila „Sunet” și, în dreapta, selectați „Panou de control sunet”. Sau faceți clic dreapta pe pictograma de sunet din tavă și selectați „Deschideți opțiunile de sunet”, unde mergeți la „Panoul de control al sunetului”. În fereastra „Sunet”, în fila „Redare”, ar trebui să existe căști Bluetooth. Trebuie să faceți clic dreapta pe ele și să selectați „Utilizați ca implicit”.
O pictogramă (o bifă într-un cerc verde) și starea „Dispozitiv implicit” vor apărea lângă căști. După aceea, sunetul trebuie redat prin căști.
Este cam la fel în Windows 7. Trebuie să deschideți „Dispozitive de redare” și să faceți setul cu cască Bluetooth dispozitivul implicit.

Dacă după aceste acțiuni există liniște de la căști, nu se aude sunet (și ar trebui să fie: muzica este aprinsă, videoclipul este deschis pe computer, se aude sunet prin difuzoare), apoi verificați setările de volum de pe computer și de pe căști (pot exista butoane separate pentru acest lucru). Conectați căștile la un alt dispozitiv (de exemplu, telefon) pentru testare. De asemenea, se întâmplă să existe sunet, dar este rău. Am scris despre asta într-un articol separat: sunet slab în căștile Bluetooth de pe un computer sau laptop.
Dacă în setările de sunet din Windows nu există deloc căști Bluetooth, atunci există cel mai adesea două motive:
- Căștile încă nu sunt conectate la laptop / PC. Am scris despre asta la începutul articolului și am dat un link către instrucțiuni. Pentru a verifica dacă este conectat sau nu, accesați setările Bluetooth de pe computer și verificați. În Windows 10, trebuie să accesați „Setări”, la secțiunea „Dispozitive” din fila „Bluetooth”. Acolo, căștile ar trebui să aibă starea „Voce conectată, muzică” sau „Muzică conectată”. În secțiunea „Sunet”. Ar trebui să existe o pictogramă pentru căști lângă ele.
 În Windows 7, trebuie să deschideți „Panoul de control” și să accesați „Hardware și sunet” - „Dispozitive și imprimante” - „Dispozitive Bluetooth”.
În Windows 7, trebuie să deschideți „Panoul de control” și să accesați „Hardware și sunet” - „Dispozitive și imprimante” - „Dispozitive Bluetooth”.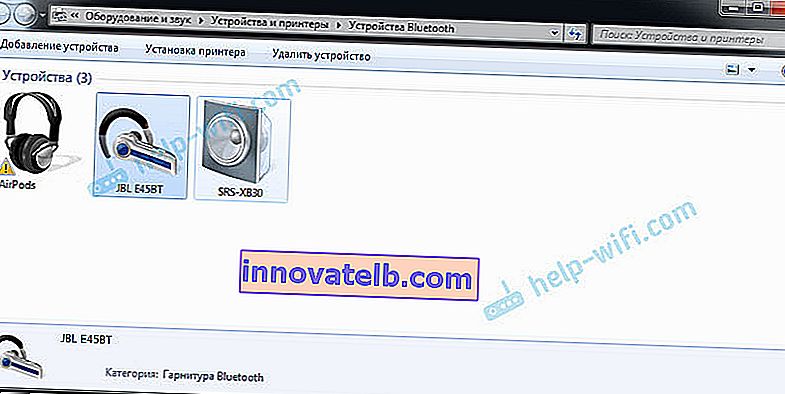 Ar trebui să existe căști acolo. Dar nici o greșeală. Fără semnul exclamării galben, așa cum am în captura de ecran de lângă AirPods. Apropo, am scris despre problemele legate de conectarea AirPods în Windows 7 în articolul Cum se conectează AirPods la un computer și laptop pe Windows. Dar această problemă din cele șapte se întâmplă nu numai cu AirPods, ci și cu multe alte căști noi.
Ar trebui să existe căști acolo. Dar nici o greșeală. Fără semnul exclamării galben, așa cum am în captura de ecran de lângă AirPods. Apropo, am scris despre problemele legate de conectarea AirPods în Windows 7 în articolul Cum se conectează AirPods la un computer și laptop pe Windows. Dar această problemă din cele șapte se întâmplă nu numai cu AirPods, ci și cu multe alte căști noi. - Căștile sunt conectate, dar driverul nu este instalat, Windows nu le recunoaște ca căști. Se pare că: în Windows 10, este posibil ca căștile să nu fie detectate corect. De exemplu, ca un telefon (pictograma telefonului lângă nume). Sau se află în secțiunea „Alte dispozitive”, nu „Sunet”.
 Managerul de dispozitive ar putea avea periferice Bluetooth dezinstalate.
Managerul de dispozitive ar putea avea periferice Bluetooth dezinstalate.Situația este similară în Windows 7. Căștile conectate sunt afișate cu un semn de exclamare galben. Dacă faceți clic dreapta pe ele și executați „Depanare”, cel mai probabil veți vedea un mesaj că „Niciun driver instalat pentru periferic Bluetooth”.
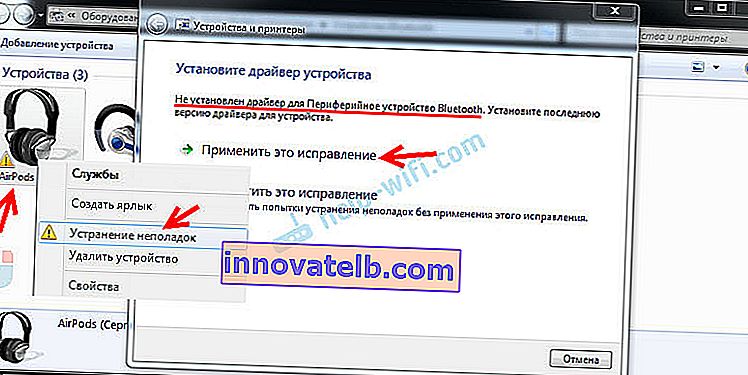 Și sistemul nu îl poate găsi și instala. Mai mult decât atât, nu există nici o modalitate de instalare manuală. Mai multe despre acest lucru mai târziu în articol.
Și sistemul nu îl poate găsi și instala. Mai mult decât atât, nu există nici o modalitate de instalare manuală. Mai multe despre acest lucru mai târziu în articol.
Ca rezultat: fie căștile nu sunt deloc conectate (și trebuie doar să le conectați), fie ele sunt conectate, dar driverul nu este instalat, sau este instalat un driver de curbă. Și fără driver, Windows nu înțelege ce fel de dispozitiv este și cum să lucreze cu acesta. Prin urmare, laptopul nu emite sunet către căștile Bluetooth, deoarece sistemul nu știe deloc că acestea sunt căști și că pot fi folosite pentru a reproduce sunetul.
Ce are driverul pentru căști Bluetooth?
Nu putem descărca și instala driverul doar pe o anumită căști. Din motivul că pur și simplu nu există astfel de drivere. Nu există driver pentru AirPods, pentru un anumit model de căști de la JBL, Sony, Marshall, Sennheiser, Panasonic, Beats sau unele căști TWS chinezești etc. Nu există drivere separate, puteți consulta site-ul web al producătorului căștilor dvs.
Dacă înțeleg corect, algoritmul pentru lucrul cu căști este stabilit în driverul adaptorului Bluetooth. Prin urmare, tot ce putem face este să actualizăm driverul adaptorului Bluetooth. Ei bine, încă câteva sfaturi:
- Scoateți căștile din lista dispozitivelor conectate din Windows, scoateți-le în Manager dispozitive, apoi reconectați-vă.
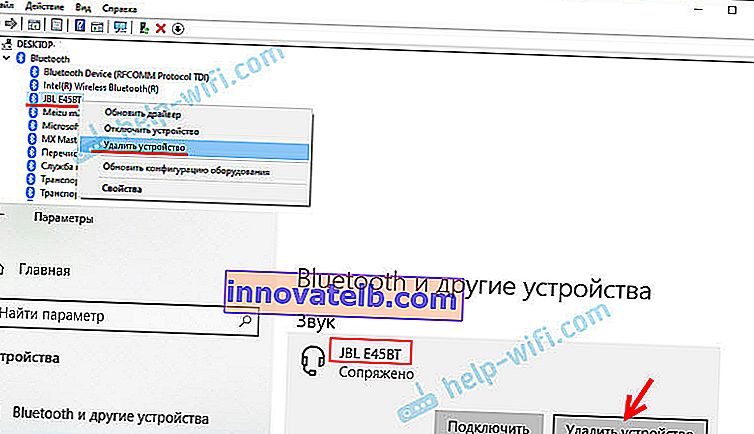
- Actualizați (reinstalați) driverul adaptorului Bluetooth. Poate fi descărcat de pe site-ul web al producătorului laptopului (pentru modelul dvs.) sau de pe site-ul web al producătorului adaptorului (dacă aveți un adaptor USB sau PCI). Descărcați driverul și începeți să-l instalați.
Există, de asemenea, un astfel de moment încât cel mai nou driver, de regulă, poate fi găsit pe site-ul web al producătorului modulului wireless (Wi-Fi / Bluetooth funcționează de obicei printr-un singur modul, în special pe laptopuri). Dacă, de exemplu, aveți un modul Wi-Fi / Bluetooth de la Intel (ca în cazul meu), descărcați driverul Bluetooth fără fir pentru Windows 10, Windows 8 sau Windows 7 de pe site-ul Intel.
- Instalați orice actualizări ale sistemului de operare Windows. Foarte des, împreună cu actualizările de sistem, sunt instalate actualizări ale driverelor, printre care poate exista un driver pentru Bluetooth.
După actualizare, încercați să vă reconectați căștile. Poate că după aceea Windows le va detecta și vor apărea în lista dispozitivelor pentru redarea sunetului în setările Windows.
 În Windows 7, trebuie să deschideți „Panoul de control” și să accesați „Hardware și sunet” - „Dispozitive și imprimante” - „Dispozitive Bluetooth”.
În Windows 7, trebuie să deschideți „Panoul de control” și să accesați „Hardware și sunet” - „Dispozitive și imprimante” - „Dispozitive Bluetooth”.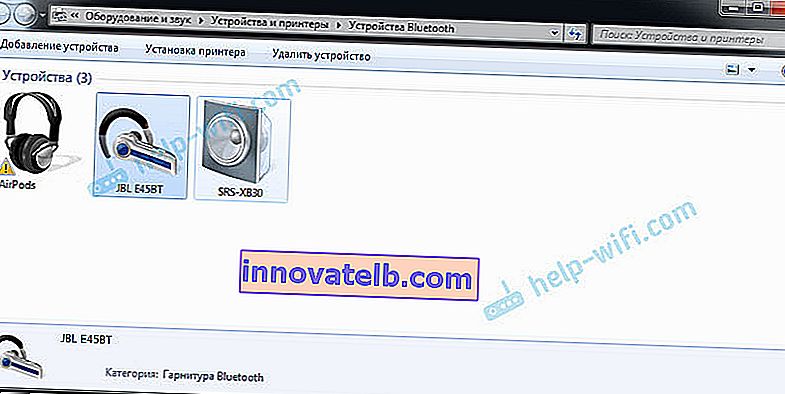 Ar trebui să existe căști acolo. Dar nici o greșeală. Fără semnul exclamării galben, așa cum am în captura de ecran de lângă AirPods. Apropo, am scris despre problemele legate de conectarea AirPods în Windows 7 în articolul Cum se conectează AirPods la un computer și laptop pe Windows. Dar această problemă din cele șapte se întâmplă nu numai cu AirPods, ci și cu multe alte căști noi.
Ar trebui să existe căști acolo. Dar nici o greșeală. Fără semnul exclamării galben, așa cum am în captura de ecran de lângă AirPods. Apropo, am scris despre problemele legate de conectarea AirPods în Windows 7 în articolul Cum se conectează AirPods la un computer și laptop pe Windows. Dar această problemă din cele șapte se întâmplă nu numai cu AirPods, ci și cu multe alte căști noi. Managerul de dispozitive ar putea avea periferice Bluetooth dezinstalate.
Managerul de dispozitive ar putea avea periferice Bluetooth dezinstalate.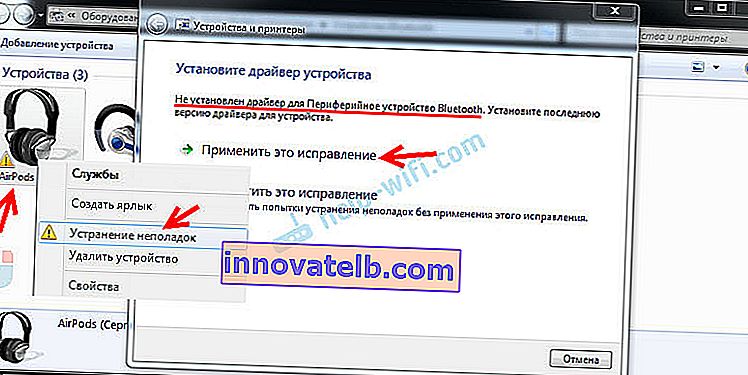 Și sistemul nu îl poate găsi și instala. Mai mult decât atât, nu există nici o modalitate de instalare manuală. Mai multe despre acest lucru mai târziu în articol.
Și sistemul nu îl poate găsi și instala. Mai mult decât atât, nu există nici o modalitate de instalare manuală. Mai multe despre acest lucru mai târziu în articol.