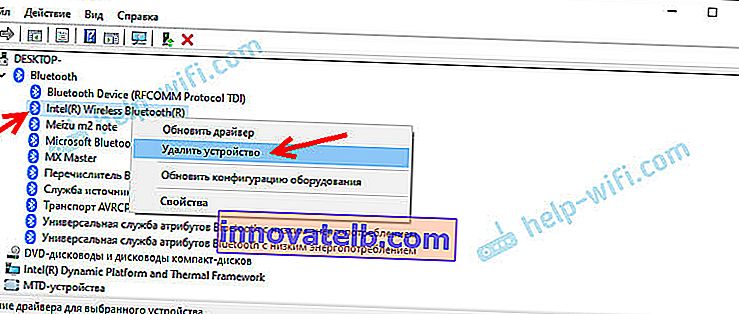De ce nu funcționează Bluetooth pe un laptop sau printr-un adaptor pe computer?
În acest articol voi încerca să explic cât mai simplu și mai detaliat posibil ce trebuie făcut atunci când Bluetooth nu funcționează pe un computer staționar sau pe un laptop. Instrucțiunea este potrivită pentru rezolvarea problemelor legate de funcționarea adaptorului Bluetooth pe laptopuri și PC-uri cu Windows 10, Windows 8 și Windows 7. Foarte des oamenii pun astfel de întrebări atunci când nu se pot conecta, de exemplu, căști Bluetooth, un mouse, un difuzor sau un alt dispozitiv. Faptul este că motivul nu este întotdeauna de partea laptopului, adaptorului, driverului, Windows etc. Pot exista probleme cu dispozitivul în sine, care nu pot fi conectate și, dintr-un anumit motiv, s-a ajuns la concluzia că motivul se află în laptop. Să ne dăm seama acum.
Pe scurt, cum funcționează Bluetooth în general pe computerele noastre. În cazul laptopurilor, modulul Bluetooth este aproape întotdeauna încorporat acolo. Adică este deja în laptop din fabrică. Acest lucru este întotdeauna scris în specificațiile pentru modelul de laptop. Există excepții, dar foarte rar. Dacă vorbim despre un PC, atunci totul este invers, Bluetooth integrat se întâmplă, dar rar. Există modele de plăci de bază cu suport Bluetooth. Vezi specificațiile tehnice. Prin urmare, adaptoarele Bluetooth externe sunt de obicei conectate la computer. Dacă există un adaptor în computer, dar Bluetooth nu funcționează, Windows nu îl vede, atunci cel mai probabil motivul este în driver. Un driver este un program care spune sistemului de operare Windows cum să lucreze cu un anumit dispozitiv. În cazul nostru, acesta este un adaptor (modul, placă) care este responsabil pentru funcționarea Bluetooth.
Cum ar trebui să funcționeze?
Permiteți-mi să vă arăt mai întâi cum să vă asigurați că totul este în regulă cu Bluetooth pe laptop sau computer și poate că motivul este altceva. De exemplu, dispozitivul pe care încercați să îl conectați nu este în modul de asociere (nu este vizibil pentru alte dispozitive). Vă voi arăta cum arată un Bluetooth funcțional în diferite versiuni de Windows. Dacă totul nu este același ca și pentru mine în descriere și în capturile de ecran de mai jos, nu există aceste setări, pictograme etc., atunci consultați soluțiile în partea a doua a articolului.
Windows 10
În Windows 10, în opțiuni, sub „Dispozitive” ar trebui să existe o filă „Bluetooth și alte dispozitive”. Există, de asemenea, un comutator care trebuie pornit. Și elementul „Adăugați Bluetooth sau alt dispozitiv”, făcând clic pe care, puteți conecta dispozitivul nostru.

Ar trebui să existe o pictogramă corespunzătoare în tavă 

Articol asociat: cum să activați și să configurați Bluetooth pe un laptop cu Windows 10. De asemenea, puteți urmări procesul de conectare a unui dispozitiv folosind exemplul căștilor fără fir: cum să conectați căștile Bluetooth la un computer sau laptop pe Windows 10.
Cel mai adesea, Bluetooth nu funcționează în Windows 10 din cauza problemelor legate de driver. Nu există comutator în setări și, atunci când încercați să începeți căutarea dispozitivelor, apare eroarea „Am putut să ne conectăm”. Ce să faceți cu acest lucru, vă voi spune mai târziu în articol.
Windows 8
În setările Windows 8, sub Wireless, ar trebui să existe un comutator Bluetooth. Aceste setări arată diferit în Windows 8.1.

Cea mai frecventă problemă în Windows 8 și 8.1 este atunci când comutatorul „Bluetooth” este inactiv.
Windows 7
Când totul este configurat și funcționează, ar trebui să existe o pictogramă albastră în tavă 

Făcând clic pe această pictogramă, puteți conecta un dispozitiv nou, puteți afișa toate dispozitivele conectate, puteți deschide setările etc. Puteți face acest lucru și în panoul de control, în secțiunea „Hardware și sunet” - „Dispozitive și imprimante” - „Dispozitive Bluetooth”. Când Bluetooth nu este instalat, nu funcționează în Windows 7, atunci pictograma tăvii nu va fi.
Conectarea unui dispozitiv folosind exemplul căștilor Bluetooth la Windows 7.
Ce trebuie făcut dacă Bluetooth nu funcționează în Windows 10, 8, 7
În primul rând, acordați atenție următoarelor puncte importante:
- Dacă există setări Bluetooth, acesta este pornit, dispozitivul este căutat, dar nu este găsit niciun dispozitiv, apoi consultați soluțiile din acest articol: laptopul nu vede dispozitive Bluetooth.
- S-ar putea ca Bluetooth să fie doar oprit, deci nu funcționează. Acest lucru se aplică mai mult laptopurilor. Consultați articolul despre cum să activați Bluetooth pe un laptop.
- Dacă aveți un computer staționar sau laptop și nu știți deloc dacă are Bluetooth, atunci acest articol vă va fi util: cum să verificați dacă există Bluetooth pe un laptop sau computer și cum să îl găsiți.
- Mulți oameni au probleme cu sunetul după ce au conectat cu succes căștile sau difuzoarele. Dacă nu există deloc sunet: căștile Bluetooth nu redă sunetul de pe laptop.
Și dacă există sunet, dar de calitate slabă: sunet slab în căștile Bluetooth de pe un computer sau laptop.
Dacă în Windows nu există deloc butoane și setări legate de Bluetooth, atunci trebuie să vedeți dacă există un adaptor Bluetooth în managerul de dispozitive și dacă acesta funcționează. Pentru a deschide rapid Manager dispozitive, apăsați comanda rapidă de la tastatură Win + R și executați comanda devmgmt.msc .
Ar trebui să existe o filă „Bluetooth” sau „Radio Bluetooth”. Această secțiune ar trebui să aibă un adaptor Bluetooth. Numele poate diferi în funcție de model și de driverul instalat. Pe Windows 10:

Pe Windows 7:

Dacă nu există o astfel de secțiune și, în consecință, adaptorul în managerul de dispozitive, atunci fie driverul nu este instalat, fie nu există fizic modul Bluetooth în computer / laptop. Fie este dezactivat, fie este rupt. Dar dacă driverul nu este instalat (adaptorul funcționează și sistemul îl vede), atunci ar trebui să existe dispozitive necunoscute în managerul de dispozitive (adaptorul nostru).
Cum instalez driverul?
Driverul poate fi descărcat de pe site-ul web al producătorului laptopului sau adaptor (modul). Windows 10, de exemplu, instalează aproape întotdeauna driverul automat. Dar se întâmplă ca driverul să fie instalat, dar Bluetooth nu funcționează. În acest caz, trebuie să descărcați și să instalați driverul de pe site-ul web al producătorului dispozitivului.
Pe scurt: aflăm modelul laptopului / adaptorului USB / modulului wireless, găsim site-ul oficial, pe site, prin căutarea modelului, găsim pagina de descărcare și descărcăm driverul necesar.
De exemplu, un laptop Acer model Aspire 5 A515-54G. Accesați site-ul web Acer și căutați modelul dvs. (de obicei în secțiunea „Asistență”, „Descărcări”).

Alegerea unui sistem.

Site-ul poate avea mai multe drivere pentru adaptorul Bluetooth. Pentru diferiți furnizori de module wireless. Deschideți fila adaptoare de rețea din managerul de dispozitive și vedeți ce producător aveți acolo adaptor Wi-Fi (fără fir). Descărcați driverul pentru același producător. Doar descărcați-l și salvați-l pe computer. Dacă nu puteți determina producătorul modulului wireless, descărcați driverul pentru diferiți producători și încercați să-l instalați unul câte unul.

Pentru a instala, rulați fișierul .exe de instalare. Poate fi localizat în interiorul arhivei. După instalarea și repornirea computerului, Bluetooth ar trebui să funcționeze.
Alte soluții:
- Dacă există un modul Bluetooth în managerul dispozitivului, dar există unele probleme cu funcționarea Bluetooth, atunci pur și simplu încercați să scoateți adaptorul și să reporniți computerul.
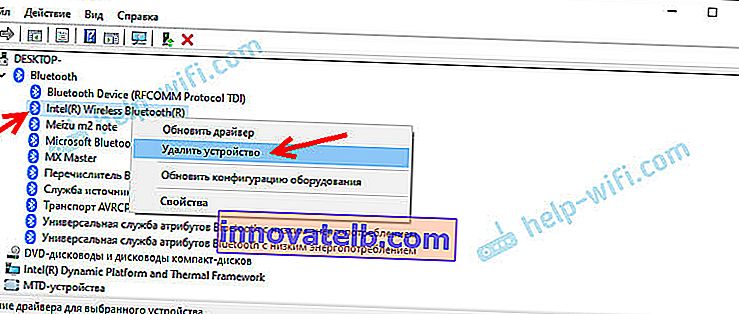
- Dacă adaptorul este dezactivat, activați-l (Enable).

- Instalați toate actualizările sistemului de operare.
- Dacă există dispozitive necunoscute (Alte dispozitive), atunci puteți încerca să găsiți driverul după ID-ul hardware (articol despre exemplul Wi-Fi). Poate că unul dintre aceste dispozitive este un adaptor Bluetooth.
- Dacă aveți probleme cu Bluetooth în Windows 7, atunci este de asemenea logic să descărcați și să instalați un utilitar de pe site-ul web al producătorului laptopului care este responsabil pentru tastele funcționale. Și activați comunicarea fără fir cu o comandă rapidă de la tastatură sau cu un comutator separat pe carcasa laptopului.

- Căutați mai multe soluții din alt articol similar: nu există nicio pictogramă Bluetooth în tavă, centrul de notificare Windows 10, în managerul de dispozitive.
Desigur, este dificil să oferim soluții specifice pentru fiecare problemă posibilă. Doar pentru motivul că toată lumea are adaptoare diferite, laptopuri și PC-uri diferite pe care sunt instalate diferite versiuni de Windows. În plus, nu toate dispozitivele care sunt responsabile pentru funcționarea Bluetooth au drivere pentru anumite versiuni de Windows. De exemplu, pe laptopurile mai vechi cu Windows 10 instalat, este posibil ca Bluetooth să nu funcționeze. Chiar dacă totul este în regulă în managerul de dispozitive. Sau invers: atunci când Windows 7 este instalat pe un laptop nou.