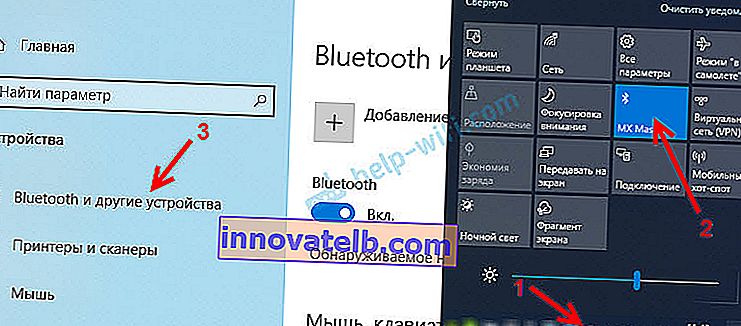Nu există pictogramă Bluetooth în tavă, Windows 10 Action Center, în Manager dispozitive. Ce sa fac?
Când trebuie să conectăm un dispozitiv prin Bluetooth la un laptop sau computer, căutăm mai întâi setări Bluetooth, unde îl putem activa, începe o căutare de dispozitive și ne conectăm căștile, mouse-ul, difuzorul etc. Dar ce să facem dacă tavă sau centru de notificare fără pictogramă sau buton bluetooth. Nu există setări pentru această conexiune fără fir în panoul de control din Windows 7 sau în setările din Windows 10 și Windows 8. Sau, mai rău, nu există un adaptor Bluetooth în Device Manager.
Când totul este în regulă, pictograma Bluetooth ar trebui să fie:
- In tava. Pictogramă albastră Bluetooth
 . Făcând clic pe care puteți accesa dispozitivele de conectare, dispozitivele conectate, parametrii etc.
. Făcând clic pe care puteți accesa dispozitivele de conectare, dispozitivele conectate, parametrii etc. - Buton în Centrul de acțiune (numai pentru Windows 10 și Windows 8).
- Secțiune cu setări Bluetooth în panoul de control. În Windows 7, sub Hardware și sunet - Dispozitive și imprimante. În Windows 10 în opțiuni, sub „Dispozitive”. Această secțiune poate fi, dar când încercați să adăugați un dispozitiv nou, va apărea o eroare care „Nu s-a conectat”.
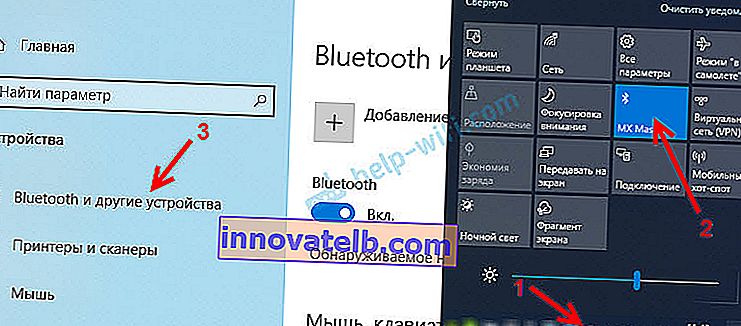
Acesta este exemplul Windows 10. În Windows 8 și Windows 7, totul este aproximativ la fel (pictograma tăvii este exact aceeași).
Și, desigur, ar trebui să existe o filă Bluetooth separată în managerul dispozitivului, unde ar trebui să fie adaptorul Bluetooth. Ar trebui să fie activat și fără erori. Ceva de genul:

Dacă totul este cam la fel ca al meu în capturile de ecran de mai sus, atunci acest articol nu este pentru tine. Puteți încerca să vă conectați dispozitivul la computer prin Bluetooth. El lucrează pentru tine. Poate, desigur, vă confruntați cu o problemă atunci când computerul nu vede dispozitivul Bluetooth.
Care este problema?
Problema este că nu există Bluetooth nicăieri pe computer. Fără pictogramă tavă, fără buton în centrul de notificare.

În parametri, la începerea căutării dispozitivelor Bluetooth, apare eroarea „Ei bine, am putut să mă conectez” (aceasta este în Windows 10).

Nu există nici măcar un adaptor Bluetooth (o secțiune separată) în fereastra managerului de dispozitive.

Dacă aveți același caz, urmați instrucțiunile din acest articol.
Ce se întâmplă dacă nu există Bluetooth în Windows?
Din propria mea experiență, pot spune că motivul este de obicei în următoarele puncte:
- Nu există deloc Bluetooth pe computer. Adică, nu există niciun dispozitiv în sine (modul, adaptor USB). Acest lucru se aplică mai mult computerelor staționare. Deoarece în laptopuri este de obicei încorporat. Se întâmplă ca pe un laptop să nu existe Bluetooth din cauza defecțiunii modulului în sine. Sau este dezactivat în BIOS (rar, dar se întâmplă).
- Driverul Bluetooth nu este instalat. Acesta este un motiv foarte comun.
- Driverul este instalat, dar Bluetooth este doar dezactivat. Adaptorul în sine ar trebui să apară în Manager dispozitive. Dar pictograma și butonul tăvii din centrul de notificare nu vor fi.
În continuare, vom lua în considerare soluții pentru aceste trei puncte.
1. Dacă adaptorul Bluetooth lipsește fizic
Am postat recent un articol foarte detaliat pe această temă: Cum să verific dacă un laptop sau computer are Bluetooth și cum să îl găsesc?
Cu un PC, totul este clar. Dacă adaptorul USB Bluetooth nu este conectat la acesta, atunci cel mai probabil trebuie să îl cumpărați și să îl conectați (există excepții, de exemplu, plăcile de bază cu un modul wireless încorporat). Cum să aleg un astfel de adaptor pentru un computer, am scris în acest articol. Și aici v-am arătat cum să îl conectați și să-l configurați.
La laptopuri, chiar și la cele vechi, Bluetooth trebuie să fie încorporat. Este combinat cu un modul Wi-Fi. Adică, aceste două conexiuni funcționează printr-un singur card. Înainte de a cumpăra un adaptor USB pentru un laptop sau de a schimba modulul încorporat, vă sfătuiesc să eliminați mai întâi problemele cu driverele. Iar ideea este că adaptorul poate fi deconectat.
2. Dacă problema este cu driverele
În Windows 10, astfel de probleme sunt rare. Sistemul în sine găsește și instalează un driver adecvat, iar Bluetooth funcționează imediat. Versiunile mai vechi pot avea probleme cu acest lucru. Și în primele zece, trebuie să instalați manual driverul.
Tot ce trebuie să faceți: descărcați driverul Bluetooth de pe site-ul web al producătorului laptopului (specific pentru modelul laptopului) pentru Windows instalat pe laptop și instalați-l. În majoritatea cazurilor, acești pași simpli rezolvă complet problema cu absența Bluetooth-ului pe computer. Și acesta este primul lucru pe care ar trebui să-l faci.Secțiunea „Bluetooth” ar trebui să apară în managerul de dispozitive. La fel ca în capturile de ecran de mai sus din acest articol.
3. Dacă Bluetooth este dezactivat
În primul rând, verificați dacă adaptorul în sine este dezactivat în managerul de dispozitive (dacă nu este deloc acolo, ne întoarcem la punctele 1 și 2). Poate că există o pictogramă lângă adaptor în sine, ca în captura de ecran de mai jos, și trebuie doar să o porniți.

De asemenea, vă recomand să deschideți proprietățile adaptorului (în același loc, în managerul de dispozitive) și să vedeți starea dispozitivului, dacă există erori.
Poate că laptopul dvs. are un comutator separat care oprește / pornește modulele wireless. Asigurați-vă că verificați. De obicei, laptopurile mai vechi au acest comutator. Și arată cam așa:

De asemenea, acordați atenție combinației de taste concepute pentru a controla modulul wireless. De obicei, aceasta este o combinație de Fn + F2, Fn + F3. Tasta Fn cu cheia care are pictograma wireless. Această metodă este relevantă în special pentru Windows 7.

Dacă aveți Windows 7, asigurați-vă că verificați pe site-ul producătorului dacă există un utilitar pentru laptopul dvs. (după model) pentru gestionarea conexiunilor wireless sau a alimentării. Uneori, puteți activa Bluetooth numai prin intermediul acestor utilitare proprietare.
Câteva articole care ar trebui să vă fie utile:
- Cum activez Bluetooth pe laptop?
- Cum se activează și se configurează Bluetooth pe un laptop Windows 10
Dacă pictograma Bluetooth nu apare în tavă sau în centrul de notificare, dispozitivele nu pot fi conectate, atunci scrieți modelul de laptop / adaptor, care este Windows instalat și ce ați alimentat deja. Voi încerca să recomand câteva soluții în comentarii. De asemenea, puteți atașa câteva capturi de ecran, așa că îmi va fi mai ușor să înțeleg problema.
 . Făcând clic pe care puteți accesa dispozitivele de conectare, dispozitivele conectate, parametrii etc.
. Făcând clic pe care puteți accesa dispozitivele de conectare, dispozitivele conectate, parametrii etc.