Adaptorul TP-Link nu vede rețeaua, nu se conectează la Wi-Fi, fereastra utilitarului este inactivă. De ce adaptorul nu funcționează?
Acest articol va fi util tuturor celor care au întâmpinat diverse probleme la configurarea unui adaptor Wi-Fi de la TP-Link. Nu contează dacă aveți un adaptor USB extern sau un adaptor PCI intern. Dacă după conectarea adaptorului la un computer sau laptop și instalarea driverelor, acesta nu funcționează, nu vede rețeaua Wi-Fi, atunci am câteva sfaturi care ar trebui să vă ajute.
TP-Link are multe adaptoare bune și populare. Pentru configurarea multor modele, am pregătit deja instrucțiuni detaliate. În prezent am trei adaptoare, deci sunt multe lucruri cu care să experimentez.

În comentariile la articolele de pe acest site și pe diferite forumuri, văd foarte des aceleași întrebări. De ce adaptorul TP-Link nu vede rețeaua Wi-Fi, de ce este fereastra utilitarului TP-Link inactivă, cum să vă conectați la Wi-Fi și ce să faceți dacă adaptorul nu funcționează? Care este problema și cum o pot rezolva?
Da, există probleme de configurare. Am dat peste mine. Și știu cum să le rezolv. Sunt sigur că recomandările mele vă vor fi utile.
De ce nu funcționează adaptorul Wi-Fi TP-Link?
Un punct important! Vom lua în considerare soluțiile la problemele care apar în mod specific la conectarea la rețele Wi-Fi. Când, după configurarea adaptorului, Windows nu vede rețele disponibile pentru conectare și fereastra TP-LINK Wireless Configuration Utility este inactivă. Dacă aveți acest utilitar instalat.
Adică, trebuie mai întâi să instalați un driver (și opțional un utilitar) pentru modelul dvs. de adaptor pe computer. Fără driver, acesta poate funcționa numai în Windows 10. Și chiar și atunci nu întotdeauna. Pur și simplu, ar trebui să aveți un adaptor wireless în Device Manager. Ar trebui să fie instalat și sistemul ar trebui să o vadă.
Acest manual va funcționa cu toate adaptoarele TP-Link. Probabil că le voi lista și voi lăsa linkuri către instrucțiuni pentru configurarea unor modele. Poate că îți vor fi de folos.
TL-WN722N, TL-WN727N, TL-WN781ND, TL-WN821N, TL-WN822N, TL-WN725N, TL-WN823N, TL-WN851ND, TL-WDN4800, TL-WN881ND, Archer T9E, Archer T1U, Archer T2U, T4UH, Archer T6E, T9UH, Archer T2UHProbleme frecvente:
- Driverul nu este instalat. Nu vom lua în considerare această problemă în acest articol. Ar trebui să aveți totul instalat. Mai sus, am scris despre acest lucru și am dat linkuri către instrucțiuni pentru configurarea diferitelor adaptoare.
- Adaptorul TP-Link nu poate vedea rețeaua și nu se va conecta la rețeaua Wi-Fi. Aceasta este principala și cea mai populară problemă. Totul este conectat și configurat, iar starea conexiunii este „Nu este conectat: nu există conexiuni disponibile”. Și un X roșu pe pictograma wireless.
 Această problemă este cauzată aproape întotdeauna de un serviciu de autoconfigurare WLAN dezactivat. Mai jos voi scrie cum să remedi acest lucru.
Această problemă este cauzată aproape întotdeauna de un serviciu de autoconfigurare WLAN dezactivat. Mai jos voi scrie cum să remedi acest lucru. - Fereastra TP-Link Utility este inactivă. Foarte des, împreună cu driverul (de pe disc), este instalat un utilitar pentru a gestiona adaptorul Wi-Fi, rețelele, pentru a lansa un punct de acces (SoftAP) etc. Este posibil să nu aveți acest utilitar. Da, în esență nu este nevoie. Și adesea, fereastra acestui utilitar nu este deloc activă.
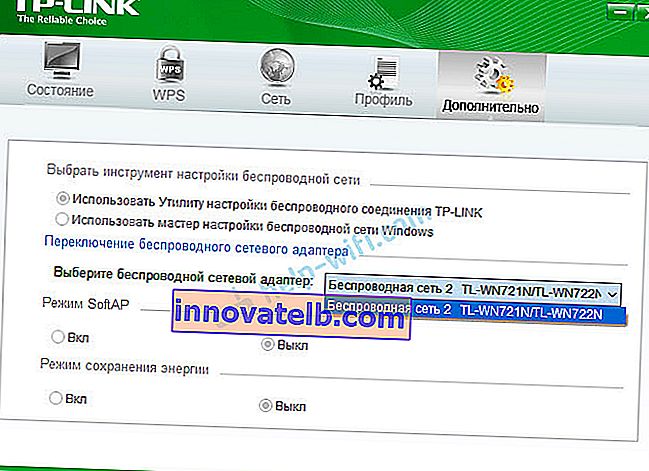 Activ doar după, în care puteți schimba adaptorul. Și atât, nu se conectează la Wi-Fi printr-un adaptor. După cum sa dovedit (tocmai am aflat astăzi), acest utilitar este, de asemenea, inactiv din cauza serviciului de configurare automată WLAN dezactivat. După activare, totul funcționează bine. Vă puteți conecta la Wi-Fi, atât prin utilitarul de la TP-Link, cât și prin meniul Windows în sine.
Activ doar după, în care puteți schimba adaptorul. Și atât, nu se conectează la Wi-Fi printr-un adaptor. După cum sa dovedit (tocmai am aflat astăzi), acest utilitar este, de asemenea, inactiv din cauza serviciului de configurare automată WLAN dezactivat. După activare, totul funcționează bine. Vă puteți conecta la Wi-Fi, atât prin utilitarul de la TP-Link, cât și prin meniul Windows în sine.
Dacă aveți exact aceleași probleme pe care le-am descris și le-am arătat în capturile de ecran de mai sus, atunci vom rezolva totul.
Rezolvarea problemei cu o fereastră de utilitate TP-Link inactivă atunci când adaptorul nu vede rețeaua
Am verificat totul singur și într-adevăr problemele se datorează serviciului de autoconfigurare WLAN . Pentru mulți, din anumite motive, este dezactivat. Și dacă este dezactivat, computerul pur și simplu nu poate vedea rețelele Wi-Fi disponibile. Și utilitarul proprietar de la TP-Link nu poate funcționa și fără el, prin urmare devine inactiv. De ce este dezactivat? Pot exista multe motive. De exemplu, diverse programe pentru optimizarea și accelerarea computerului. Și nu este neobișnuit ca utilizatorii înșiși să dezactiveze serviciile „inutile” urmând instrucțiunile diferiților „maeștri” care trăiesc pe internet.
Tot ce trebuie să faceți este să activați acest serviciu și totul va funcționa. În Windows 10, căutăm și începem „Servicii” prin căutare. Acesta este cel mai rapid și mai simplu mod.

În fereastră găsim „Serviciu de configurare automată WLAN” , deschidem proprietățile sale, setăm tipul de pornire la „Automat”, facem clic pe butonul „Start” și „Aplicare”. Trebuie să le ai active.

Dacă totul nu funcționează imediat, computerul nu vede rețeaua, apoi încercați să o reporniți.
Sfat! Dacă aveți Windows 8, Windows 7 sau Windows XP, atunci pentru a nu căuta fereastra cu setările serviciilor din panoul de control, puteți apăsa combinația de taste Win + R , introduceți comanda services.msc și faceți clic pe Ok.
Va apărea o fereastră cu toate serviciile. Această comandă funcționează și pe Windows 10.
De asemenea, avem un articol separat: serviciul de configurare automată WLAN. Ce este și cum se activează în Windows.
Dacă serviciul funcționează, dar adaptorul nu funcționează (computerul nu vede rețeaua), vă sfătuiesc, de asemenea, să încercați să dezinstalați utilitarul proprietar prin „Eliminare și modificare programe” (în mod obișnuit). Și dacă după repornirea computerului, adaptorul nu mai este detectat, atunci instalați doar driverul de pe site-ul web TP-Link sau de pe disc. Fără utilitate. Acolo puteți alege această opțiune atunci când instalați driverul de pe disc.După pornirea serviciului WLAN, ar trebui să vă puteți conecta imediat la rețelele fără fir. Acest lucru se poate face prin meniul Windows (un asterisc ar trebui să apară lângă pictograma rețelei) sau printr-un utilitar de la TP-Link, a cărui fereastră ar trebui să fie deja activă.

După cum sa dovedit, problema nu se află în adaptorul Wi-Fi și nu în utilitarul de gestionare a rețelei TP-Link, ci într-unul dintre serviciile Windows.
Este posibil să existe și alte motive. Poate că am ratat ceva în articol. Dacă ați verificat informații despre această problemă, atunci puteți oricând să împărtășiți comentariile sau să lăsați întrebarea acolo. După cum arată practica, în timp, există mai multe informații utile în comentarii decât în articolul în sine 🙂 Adevărat, încerc mereu să adaug soluții noi articolului.
 Această problemă este cauzată aproape întotdeauna de un serviciu de autoconfigurare WLAN dezactivat. Mai jos voi scrie cum să remedi acest lucru.
Această problemă este cauzată aproape întotdeauna de un serviciu de autoconfigurare WLAN dezactivat. Mai jos voi scrie cum să remedi acest lucru.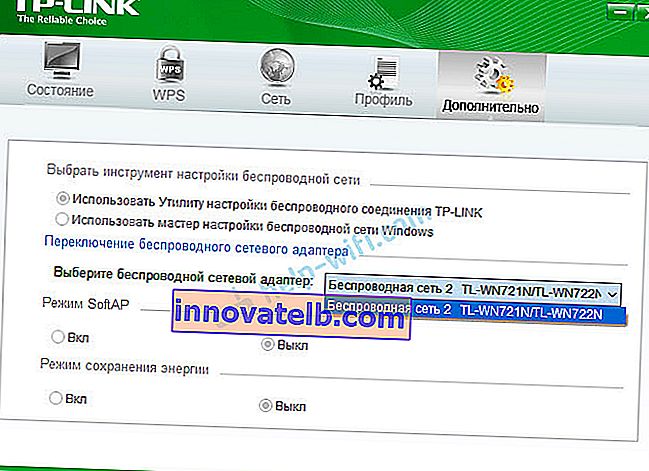 Activ doar după, în care puteți schimba adaptorul. Și atât, nu se conectează la Wi-Fi printr-un adaptor. După cum sa dovedit (tocmai am aflat astăzi), acest utilitar este, de asemenea, inactiv din cauza serviciului de configurare automată WLAN dezactivat. După activare, totul funcționează bine. Vă puteți conecta la Wi-Fi, atât prin utilitarul de la TP-Link, cât și prin meniul Windows în sine.
Activ doar după, în care puteți schimba adaptorul. Și atât, nu se conectează la Wi-Fi printr-un adaptor. După cum sa dovedit (tocmai am aflat astăzi), acest utilitar este, de asemenea, inactiv din cauza serviciului de configurare automată WLAN dezactivat. După activare, totul funcționează bine. Vă puteți conecta la Wi-Fi, atât prin utilitarul de la TP-Link, cât și prin meniul Windows în sine.