Cum se descarcă driverul Wi-Fi pentru laptopul Dell și se activează Wi-Fi?
În acest articol, vom acoperi două probleme principale legate de Wi-Fi pe laptopurile Dell. Descărcați și instalați driverele necesare pentru adaptorul Wi-Fi și activați rețeaua wireless. Foarte des, după cumpărarea unui laptop nou, instalarea sau reinstalarea Windows, Wi-Fi nu funcționează pe un laptop Dell. Laptopul nu vede rețelele wireless și, prin urmare, nu există nicio modalitate de a vă conecta la Internet. Din propria mea experiență, pot spune că este foarte dificil pentru utilizatori să stabilească motivul pentru care un laptop nu este conectat fără fir. În primul rând, v-aș sfătui să încercați să vă conectați laptopul la Wi-Fi, poate că nu v-ați dat seama complet și totul funcționează pentru dvs., trebuie doar să vă conectați la o anumită rețea.
Cel mai adesea există două motive:
- Laptopul Dell nu are instalat driverul Wi-Fi. Windows nu instalează întotdeauna automat driverele corecte. Și dacă driverul nu este instalat pe adaptorul wireless, atunci Wi-Fi nu va funcționa, deoarece sistemul pur și simplu nu vede adaptorul Wi-Fi. Această problemă apare cel mai adesea în Windows 7 și Windows 8. Deoarece Windows 10 instalează automat driverele corecte. Cu toate acestea, acestea nu funcționează întotdeauna corect, motiv pentru care laptopurile Dell au alte probleme Wi-Fi. Soluția este să descărcați driverul de pe site-ul oficial Dell și să îl instalați.
- Al doilea motiv este că Wi-Fi este oprit. Sunt instalate driverele corecte, adaptorul wireless funcționează bine, dar este dezactivat. Fie în managerul de dispozitive, fie prin comutator, comanda rapidă de pe tastatură pe laptop. Soluția este să activați Wi-Fi pe laptopul Dell.
Desigur, nu este necesar să se excludă complet defectarea modulului Wi-Fi, deconectarea modulului fără fir în BIOS, conexiunea incorectă a antenelor sau a modulului în sine (în timpul demontării laptopului), curbele driverului, erorile de sistem în Windows etc. Acest lucru se întâmplă și, dar nu chiar așa de multe ori.
Voi demonstra ambele soluții mai detaliat în acest articol. Cu capturi de ecran și fotografii, astfel încât să puteți restabili în mod independent rețeaua wireless de pe laptop. Dar mai întâi, trebuie să determinați exact care este problema laptopului dvs. Dell pentru a merge la o soluție specifică și a remedia totul. Pentru a face acest lucru, accesați managerul de dispozitive. Deschideți „Acest computer” (Computerul meu), faceți clic dreapta pe o zonă goală și selectați „Proprietăți”. În stânga, accesați „Device Manager”. Sau apăsați comanda rapidă de la tastatură Win + R și executați comanda mmc devmgmt.msc.
În managerul de dispozitive, deschideți fila „Adaptoare de rețea” și căutați un adaptor wireless acolo. Îl puteți identifica prin prezența unor astfel de cuvinte în nume: „802.11”, „Wi-Fi”, „WLAN”, „Wireless”, „AC”, „Dual Band”. Dacă există un astfel de adaptor, atunci driverele sunt instalate. Nu faptul că funcționează, ci sunt instalate. De exemplu:

Dacă există un modul Wi-Fi, atunci trebuie să încercați să activați Wi-Fi (a doua parte a acestui articol). Sau reinstalați driverele, vizualizați proprietățile adaptorului, verificați setările în Windows. Dacă nu există un astfel de adaptor (am scris despre acest lucru în detaliu aici), atunci primul pas este să descărcați driverul necesar de pe site-ul Dell și să îl instalați . De obicei, există o filă „Alte dispozitive” în care există dispozitive necunoscute sau ceva de genul „Controler de rețea”. Cel mai probabil acesta este modulul Wi-Fi, pur și simplu nu este instalat, sistemul nu știe cum să lucreze cu el.
Instrucțiunile mele vor funcționa pentru toate liniile de notebook-uri Dell: Inspiron (3582, 3581, 1525, 5110, G5 15 5587, G3 17 3779, G3 15 3579), Dell G, Alienware, XPS, Precision, Latitude, Vostro.
Driver Wi-Fi pentru laptop Dell: cum se descarcă și se instalează?
Tot ce avem nevoie pentru a descărca driverul este să aflăm modelul laptopului dvs. Poate fi vizualizat pe cutie, în documente, într-un magazin (dacă ați cumpărat un laptop de la un magazin online) sau pe partea de jos a laptopului în sine. De exemplu, avem un Dell Inspiron 3582 .
- Accesați site-ul oficial Dell: //www.dell.com/support/home/ru/ru/rubsdc?app=drivers
- În bara de căutare, scrieți (copiați) modelul laptopului dvs. și faceți clic pe butonul „Căutare”.
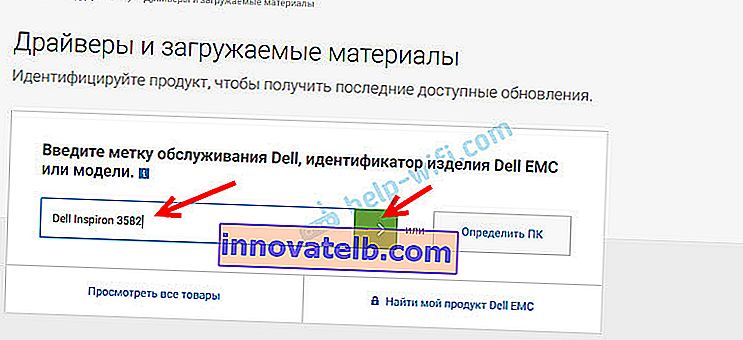 Dacă treceți de la același laptop Dell la care trebuie să descărcați driverul pentru Wi-Fi (de exemplu, v-ați conectat la Internet prin cablu sau utilizați telefonul ca modem) și nu cunoașteți modelul laptopului, puteți încerca să faceți clic pe butonul „Detect PC”.
Dacă treceți de la același laptop Dell la care trebuie să descărcați driverul pentru Wi-Fi (de exemplu, v-ați conectat la Internet prin cablu sau utilizați telefonul ca modem) și nu cunoașteți modelul laptopului, puteți încerca să faceți clic pe butonul „Detect PC”. - Se va deschide pagina cu rezultatele căutării. Accesați „Drivere și descărcări”.
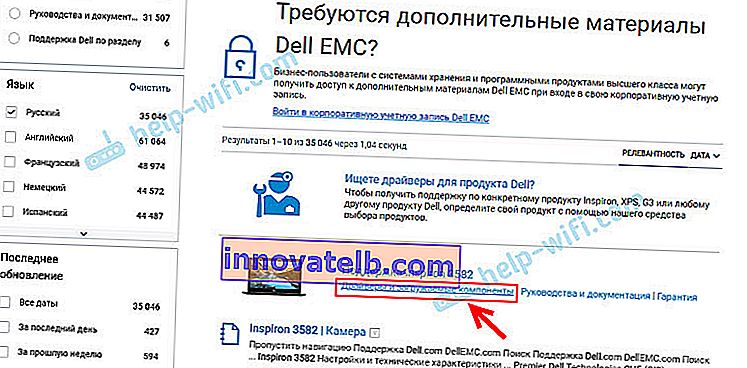
- Pentru a ne facilita găsirea driverului de care avem nevoie, selectați categoria „Rețele” și, de asemenea, selectați sistemul de operare instalat pe laptop.
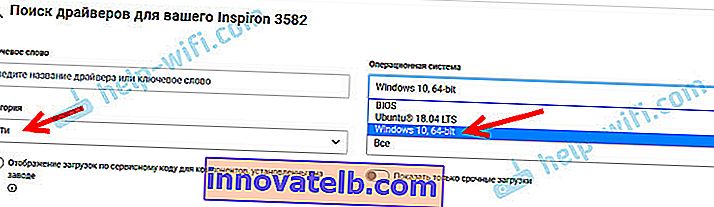 Pentru modelele mai noi, va fi probabil disponibil doar Windows 10. Pentru modelele mai vechi, Windows 8 și Windows 7.
Pentru modelele mai noi, va fi probabil disponibil doar Windows 10. Pentru modelele mai vechi, Windows 8 și Windows 7. - La fel ca alți producători de laptopuri, Dell poate instala module Wi-Fi de la diferiți producători într-un singur model. Prin urmare, site-ul va avea mai multe drivere Wi-Fi pentru diferiți producători. Ca și în cazul Inspiron 3582. Site-ul are drivere „Intel AX200 / AX201 / 9260/9560/9462 WiFi UWD Driver” și „Dell Wireless 1707 / Qualcomm 9565 WiFi and Bluetooth Driver”. Producătorii Intel și Qualcomm. Dacă nu știți ce modul Wi-Fi este instalat în laptopul Dell, puteți încerca să-l aflați folosind utilitarul HWVendorDetection (îl puteți descărca de pe Internet la solicitarea „HWVendorDetection”). Trebuie să rulați utilitarul și să vedeți care producător este listat vizavi de „WLAN”. Cu toate acestea, acest utilitar nu funcționează pe toate laptopurile. În ultimă instanță, descărcați ambele drivere și încercați să le instalați. Un șofer care nu se potriveștecel mai probabil nu va dori să instaleze. Să presupunem că avem un modul wireless de la Intel. Încărcăm cel mai recent driver.
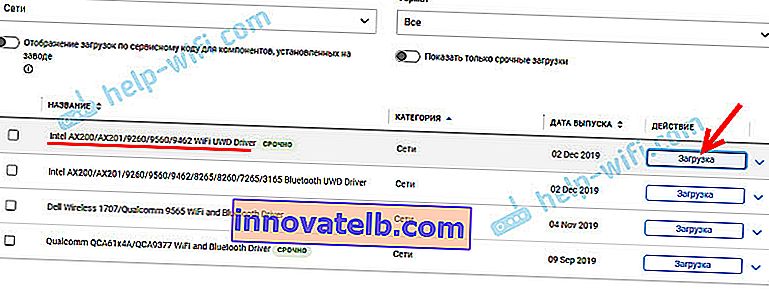
- Salvăm fișierul cu driverul pe computer. Poate fi pe desktop. Dacă descărcați driverul pe un alt computer, atunci trebuie să îl copiați pe o unitate flash USB și să îl transferați pe un laptop Dell, de unde ați finalizat deja instalarea.
- Dacă fișierul este în format .exe, atunci rulați instalarea. Dacă în format .zip sau .rar, deschideți arhiva (sau extrageți fișiere din aceasta), găsiți fișierul Setup.exe și rulați-l.
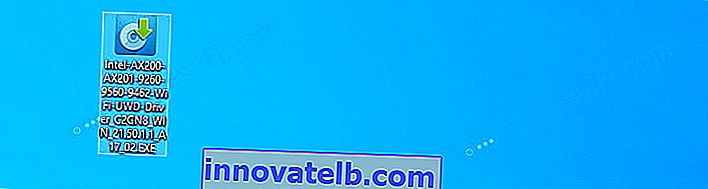
- Instalați driverul pe un laptop Dell utilizând expertul de configurare.
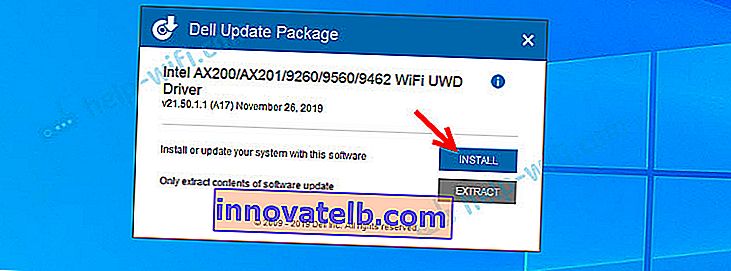 După instalare, Wi-Fi va funcționa cel mai probabil imediat. Dar este mai bine să reporniți laptopul.
După instalare, Wi-Fi va funcționa cel mai probabil imediat. Dar este mai bine să reporniți laptopul.
Dacă driverul nu este instalat (eroarea „Dispozitivul este dezactivat sau nu a fost găsit” etc.), asigurați-vă că ați descărcat driverul potrivit pentru modelul dvs. de laptop. Încercați să descărcați și să instalați un alt driver din lista de pe site-ul oficial. De asemenea, asigurați-vă că driverul descărcat este corect pentru Windows instalat pe laptop.
Ce se întâmplă dacă nu există niciun driver Windows 7?
Întrebare bună, dar dificilă. Dell, la fel ca alți producători, recomandă instalarea (sau instalarea) sistemului de operare Windows 10. pe laptopuri noi, ceea ce este corect, după părerea mea. Pentru Windows 7 sau chiar Windows 8 (8.1), producătorul pur și simplu nu dezvoltă drivere pentru hardware nou, inclusiv pentru module Wi-Fi. Încă vă recomand să instalați Windows 10 și să instalați drivere de pe site-ul web al producătorului laptopului.
Chiar dacă un driver este instalat pe Windows 7, atunci cel mai probabil Wi-Fi va funcționa instabil sau nu va funcționa deloc. De exemplu, nu veți putea activa Wi-Fi. Puteți încerca să căutați driverul pe site-ul web al producătorului modulului Wi-Fi sau după ID-ul echipamentului.
Cum activez Wi-Fi pe un laptop Dell?
Wi-Fi pe un laptop poate fi dezactivat atât de hardware, cât și de software. Procesul de activare wireless pe laptopurile Dell poate varia foarte mult în funcție de model, anul de fabricație și sistemul de operare Windows instalat. Principalul lucru este că driverul este instalat. În managerul de dispozitive exista un modul Wi-Fi (de obicei un adaptor Dell Wireless ... 802.11 ...). Și a fost fără erori (o săgeată (ceea ce înseamnă că este dezactivată) sau un semn de exclamare galben). Toate informațiile despre instalarea driverelor se află în articolul de mai sus.
Windows 10
În Windows 10 (în principiu, ca și în Windows 8 și 8.1), de obicei nu trebuie să activați manual nimic după instalarea driverului, laptopul vede imediat rețeaua Wi-Fi. Doar modul „Avion” poate fi activat. Trebuie doar să-l opriți și să activați rețeaua Wi-Fi.

Nu există comutatoare mecanice separate pe laptopurile noi. Dar există o tastă cu o pictogramă de rețea fără fir (  ) pe tastatura laptopului. La modelele mai noi, se găsește de obicei pe tasta „PrtScr” sau „Acasă”.
) pe tastatura laptopului. La modelele mai noi, se găsește de obicei pe tasta „PrtScr” sau „Acasă”.

Dacă nu puteți activa Wi-Fi, puteți apăsa această tastă. Numai pe acesta sau asociat cu tasta Fn (Fn + PrtScr (sau „Acasă”)).
De asemenea, este recomandabil să verificați dacă modulul Wi-Fi este activat pe laptopul Dell din managerul de dispozitive. Dacă alături este o pictogramă în formă de săgeată, faceți clic dreapta pe ea și selectați „Activați dispozitivul” (numele adaptorului în sine poate diferi pentru dvs.).

Probabil că este vorba despre Wi-Fi pe laptopurile Dell cu Windows 10. Cu excepția faptului că voi lăsa câteva linkuri către instrucțiuni care vă pot fi utile:
- Cum se activează Wi-Fi în Windows 10 atunci când nu există buton Wi-Fi și eroarea „Nu am putut găsi dispozitive wireless pe acest computer”
- Wireless - Dezactivat în Windows 10. Wi-Fi nu se va activa
Dacă toate celelalte nu reușesc, descărcați driverul conform instrucțiunilor de mai sus și începeți instalarea.
Windows 7
Lucrurile sunt puțin mai complicate aici, mai ales dacă Windows 7 este instalat pe un nou laptop Dell, pentru care producătorul recomandă Windows 10 și nu există niciun driver pe site-ul web al producătorului.
În cazul Windows 7, vă recomand să încercați mai întâi să activați Wi-Fi prin Windows Mobility Center. Acesta poate fi găsit și lansat prin meniul Start, sau prin Win + X comanda rapidă pe tastatură .
În centrul mobilității va exista un bloc cu setări wireless. Faceți clic pe butonul „Activați wireless”.

Dacă nu există astfel de setări acolo sau butonul este inactiv, atunci încercăm să activăm Wi-Fi folosind tastele de pe tastatura laptopului Dell. În funcție de model, acestea pot fi următoarele combinații:
- Fn + PrtScr

- Fn + F2

- Fn + F3
 .
. - Cheia în sine cu pictograma

Țineți apăsată tasta Fn și apăsați a doua tastă. De exemplu:

Laptopurile mai vechi Dell Latitude și Precision pot avea un comutator separat (glisor) pe carcasa laptopului. Este de obicei pe partea dreaptă sau stângă și arată cam așa:

Există, de asemenea, un indicator Wi-Fi în fața sau deasupra tastaturii. Ar trebui să se aprindă după comutarea acestui glisor.
Articole similare pentru Windows 7:
- Cum să activați Wi-Fi pe un laptop Windows 7
- Cum se instalează drivere pe un adaptor Wi-Fi în Windows 7
Dacă nu ați putut activa Wi-Fi pe un laptop Dell, atunci puteți descrie problema în detaliu în comentarii, atașați capturi de ecran și voi încerca să vă ajut. Nu uitați să scrieți modelul laptopului și ceea ce ați încercat deja pentru a rezolva această problemă.
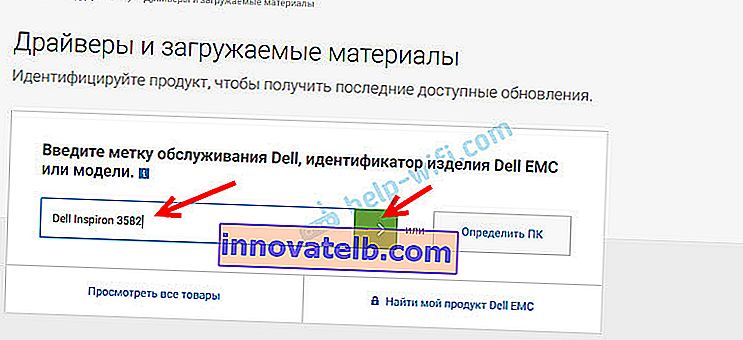 Dacă treceți de la același laptop Dell la care trebuie să descărcați driverul pentru Wi-Fi (de exemplu, v-ați conectat la Internet prin cablu sau utilizați telefonul ca modem) și nu cunoașteți modelul laptopului, puteți încerca să faceți clic pe butonul „Detect PC”.
Dacă treceți de la același laptop Dell la care trebuie să descărcați driverul pentru Wi-Fi (de exemplu, v-ați conectat la Internet prin cablu sau utilizați telefonul ca modem) și nu cunoașteți modelul laptopului, puteți încerca să faceți clic pe butonul „Detect PC”.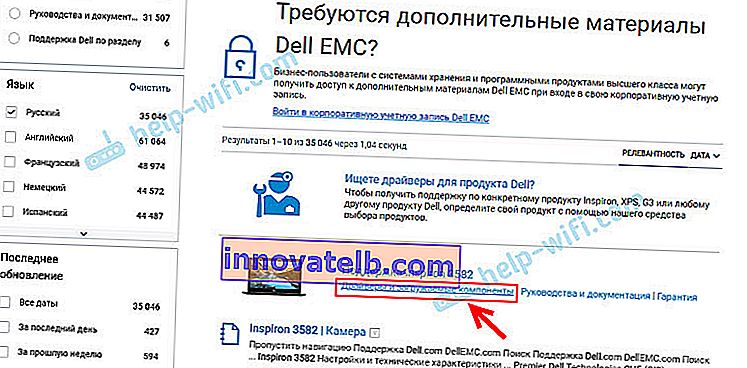
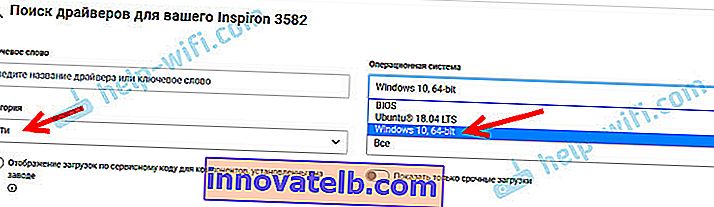 Pentru modelele mai noi, va fi probabil disponibil doar Windows 10. Pentru modelele mai vechi, Windows 8 și Windows 7.
Pentru modelele mai noi, va fi probabil disponibil doar Windows 10. Pentru modelele mai vechi, Windows 8 și Windows 7.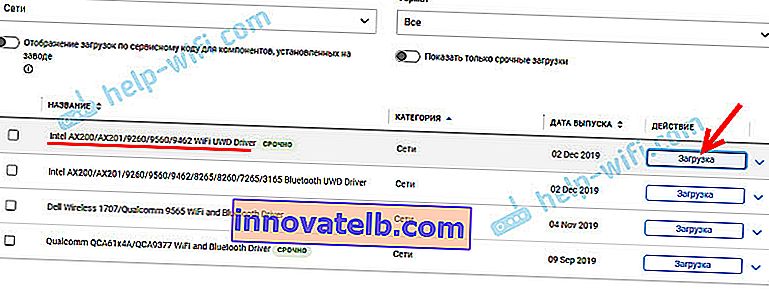
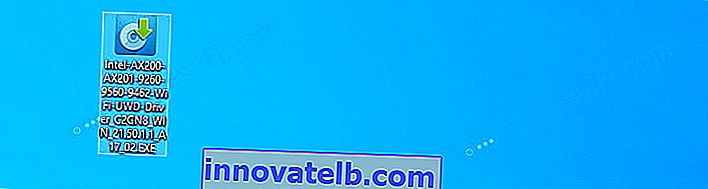
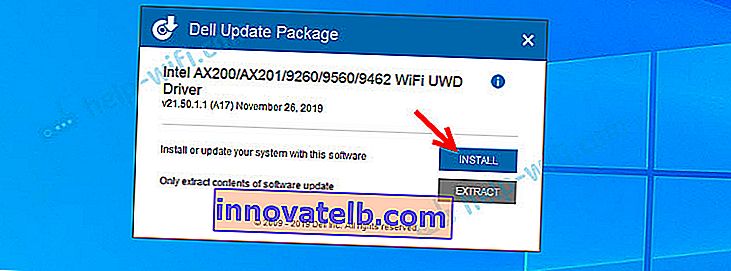 După instalare, Wi-Fi va funcționa cel mai probabil imediat. Dar este mai bine să reporniți laptopul.
După instalare, Wi-Fi va funcționa cel mai probabil imediat. Dar este mai bine să reporniți laptopul.