Afișaj Miracast fără fir (WiDi) în Windows 10
În cele din urmă, mi-am dat seama de funcția de afișare fără fir în Windows 10. Am conectat și testat totul timp de o jumătate de zi pentru a pregăti un articol cu informații verificate pentru dvs. Și, desigur, cu fotografii și capturi de ecran.
Există două tehnologii principale: Miracast și Intel WiDi (Intel a întrerupt dezvoltarea acestei tehnologii), cu care puteți afișa imagini și sunet de pe un computer, laptop sau dispozitiv mobil prin Wi-Fi. Pur și simplu, utilizați televizorul (proiector, monitor) ca afișaj wireless. Trucul este că, cu ajutorul acestor tehnologii, nu puteți afișa doar un film sau o fotografie pe ecran (cum este cazul DLNA), ci transmiteți tot ce se întâmplă pe monitorul principal al computerului sau pe ecranul laptopului.

Un afișaj fără fir, care este cel mai adesea un televizor, funcționează ca și cum ar fi conectat printr-un cablu HDMI. Puteți duplica imaginea, extinde ecranul și multe altele, toate fără fire. Există, de asemenea, monitoare cu suport Miracast.
Funcția de afișare fără fir din Windows 10 afișează imagini utilizând tehnologia Miracast. Dar, dintr-un anumit motiv, atunci când era conectat, televizorul avea o inscripție „Intel's WiDi”. După cum sa dovedit (citiți pe site-ul Intel), au încetat să dezvolte și să sprijine tehnologia Intel® WiDi. Și raportează că Windows 8.1 și Windows 10 au deja inițial suport pentru Miracast, care poate fi utilizat pentru a conecta afișaje fără fir fără programe suplimentare.
Pentru ca totul să funcționeze, trebuie să existe suport pentru Miracast la nivel de hardware și driver. Adaptorul Wi-Fi care este încorporat în laptop sau conectat la computer trebuie să accepte funcția de afișare fără fir. De asemenea, adaptorul video ar trebui să aibă un astfel de suport.Am testat pe astfel de echipamente:
- PC cu procesor Intel Core i3-6098P și placă grafică GeForce GTX 750Ti. Adaptor Wi-Fi TP-Link TL-WN725N V2.
- Laptop cu procesor vechi de generația a treia Intel Core i3 și video integrat Intel HD Graphics 4000. Placă grafică NVIDIA GeForce GT 635M. Adaptor Wi-Fi același TP-Link TL-WN725N V2. Deoarece adaptorul încorporat în laptop nu funcționează.
- Am folosit un televizor LG ca afișaj wireless. Modelul este încă 2012, dar cu suport pentru Miracast și Intel WiDi. După cum sa dovedit, noul și sofisticatul televizor Philips nu are suport încorporat pentru Miracast. Dacă televizorul dvs. nu acceptă această tehnologie, atunci puteți utiliza adaptorul Miracast.
În acest articol, vă voi arăta mai întâi cum să activați Miracast în Windows 10 și cum să vă conectați la un ecran wireless. Apoi, vom lua în considerare soluțiile la posibilele probleme și erori.
Conectarea la un ecran wireless (TV) în Windows 10 prin Miracast
Apăsați comanda rapidă de la tastatură Win + P (engleză) de pe tastatură . În dreapta ar trebui să apară o fereastră cu diferite opțiuni pentru afișarea imaginii. Și ar trebui să existe un element „Conectarea la un afișaj fără fir”. Apasa pe el. Dacă nu există un astfel de element, atunci cel mai probabil hardware-ul sau driverul dvs. nu acceptă această funcție. La sfârșitul articolului voi scrie despre acest lucru mai detaliat și vă voi arăta cum să verificați.

Căutarea începe pentru afișaje fără fir și dispozitive audio.
Cel mai probabil, trebuie să activați funcția Miracast / Intel WiDi pe televizor. La modelele LG mai vechi, acest lucru se face în meniul de sub „Rețea”. Asa:
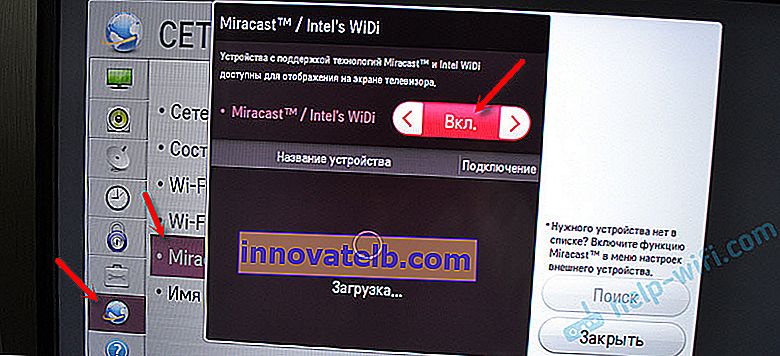
La modelele LG mai noi, cel mai probabil aceste setări arată diferit. Pe televizoarele Samsung, selectați „Screen Mirroring” din meniul de selecție a sursei (poate nu pe toate modelele). La televizor de la Sony - „Oglindirea ecranului” în sursele de semnal (buton separat de pe telecomandă). Pe televizoarele Philips: sub „Setări” - „Setări rețea” - „Wi-Fi Miracast”. Dar pe al meu, care cu Android TV, nu există un astfel de articol.
Dacă televizorul dvs. nu are suport Miracast încorporat, puteți cumpăra un adaptor Miracast (Mirascreen) separat. Se conectează la portul HDMI al televizorului. Primește imagine și sunet și le transmite la TV.Televizorul ar trebui să apară în rezultatele căutării. Doar selectați-l și procesul de conectare va continua.
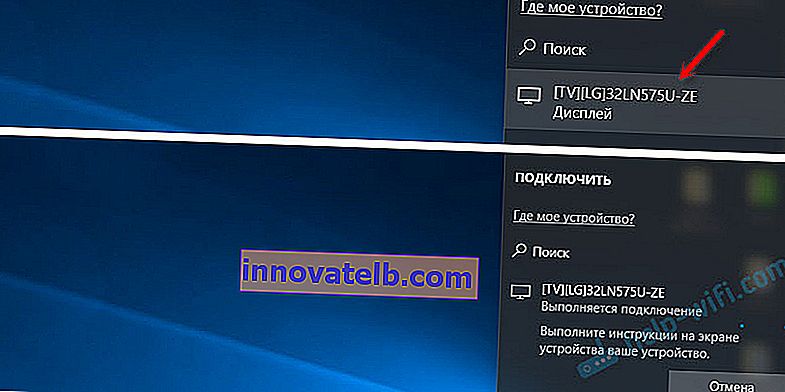
Va exista o inscripție „Urmați instrucțiunile de pe ecranul dispozitivului”. În cazul meu, pe televizor, trebuie să confirmați conexiunea computerului.

Totul este gata!

Puteți schimba modul de proiecție. De exemplu, extindeți ecranele sau utilizați-l doar pe cel de-al doilea (un televizor conectat prin Miracast). Sau copiați imaginea pe ambele ecrane.

De asemenea, vă puteți deconecta de pe ecranul wireless de acolo.
Conexiune prin adăugarea unui nou dispozitiv în parametri
Există o altă cale. În opțiuni, accesați secțiunea „Dispozitive” și selectați „Adăugați Bluetooth sau alt dispozitiv”. Apoi faceți clic pe „Afișaj wireless sau andocare”.
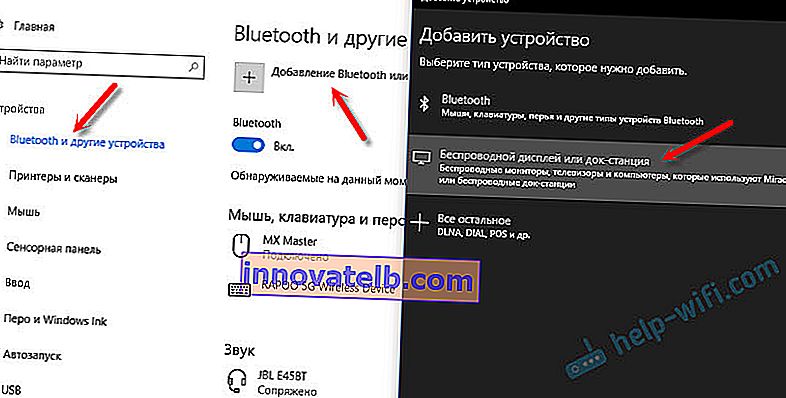
Porniți Mirakast pe televizor și ar trebui să apară pe listă. Selectați televizorul și stabiliți o conexiune.
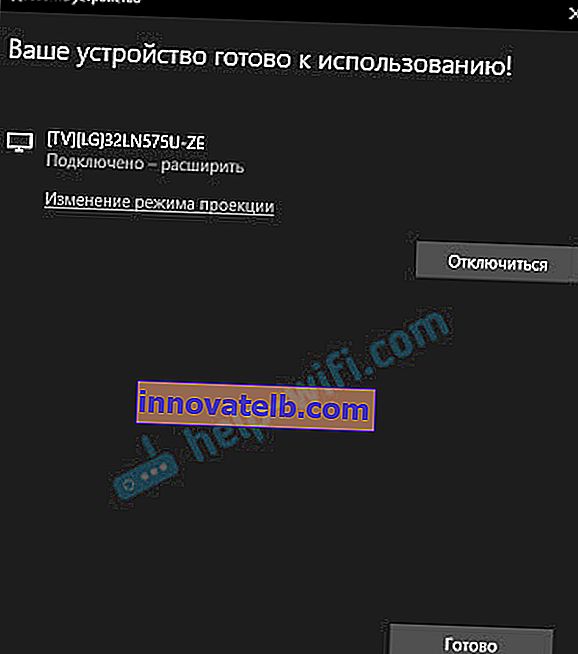
Poate că această metodă este mai potrivită pentru cineva.
Control audio atunci când este conectat prin Miracast
La fel ca cablul HDMI, Miracast transmite și sunetul. La mine, imediat după conectare, sunetul de pe computer a fost transmis prin difuzoarele TV. Dispozitivul implicit era „Ieșire digitală”. Și acest lucru nu este întotdeauna convenabil. Prin urmare, pentru sunetul playerului prin difuzoarele sau difuzoarele laptopului, trebuie doar să schimbați dispozitivul de redare implicit.
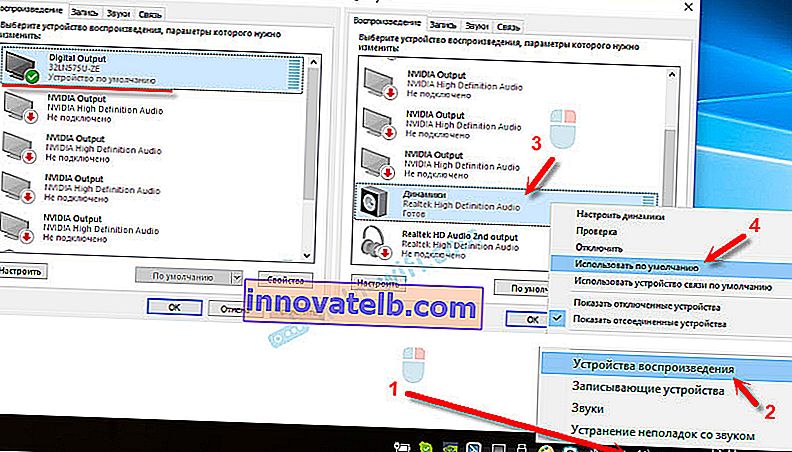
După aceea, sunetul va fi redat prin difuzoarele computerului. Dacă este necesar, puteți face din „Ieșire digitală” dispozitivul implicit.
Miracast nu funcționează și nu există un element „Conectare la un afișaj wireless”
În versiunile mai vechi de Windows 10, când sistemul „a realizat” că nu există suport Miracast, a fost afișat mesajul „PC sau dispozitiv mobil nu acceptă Miracast, deci proiecția fără fir de la acesta nu este posibilă”.
În versiunile mai noi, pur și simplu nu există un element „Conectare la un afișaj fără fir” din meniul „Proiect”, care se deschide cu comanda rapidă de la tastatură Win + P.

Cel mai probabil, nu există suport Miracast la nivelul adaptorului Wi-Fi. Aici, de exemplu, prin intermediul modulului Wi-Fi încorporat dintr-un laptop, nu există nicio modalitate de conectare la un afișaj wireless. Laptopul, însă, nu este nou. Undeva în 2012-13. Și după conectarea adaptorului Wi-Fi TP-Link TL-WN725N V2, totul funcționează.
Pentru ca această funcție să funcționeze, aveți nevoie de asistență pe partea laterală a adaptorului Wi-Fi și a adaptorului grafic (placă video). Atât la nivel hardware, cât și la nivel de driver. Este ușor de verificat.
Porniți un prompt de comandă și rulați comanda netsh wlan show driver .
Rezultatele vor conține linia „Afișaj wireless acceptat:” Cu modulul Wi-Fi (vechi) din fabrică de pe laptop, am următorul rezultat:

După cum puteți vedea, nu există suport. Driverul grafic acceptă, dar Wi-Fi nu.
Iată rezultatul testului cu un alt adaptor Wi-Fi:

Și cu această configurație, totul funcționează bine.
Ce se poate face:
- Actualizați driverul adaptorului Wi-Fi. Improbabil, dar va funcționa brusc. Iată instrucțiunile: actualizarea (instalarea) driverului pe Wi-Fi în Windows 10.
- Dacă, conform rezultatelor verificării, problema este doar în Wi-Fi, atunci puteți înlocui adaptorul Wi-Fi în sine. Dar am observat că specificațiile pur și simplu nu indică dacă există sau nu suport pentru un afișaj wireless. Totul funcționează pe TP-Link TL-WN725N din a doua versiune hardware (V2). Dar sunt sigur că există o mulțime de alte adaptoare care acceptă Miracast. Trebuie să găsesc.
- Este posibil să vă fie mai ușor să vă conectați televizorul prin cablu HDMI.
Să luăm în considerare o altă problemă.
Conectarea la afișajul wireless nu a reușit
Computerul găsește televizorul, îl selectează, conexiunea durează mult și apare eroarea „Nu s-a conectat”. Sau computerul nu vede televizorul și nu apare în lista dispozitivelor disponibile.
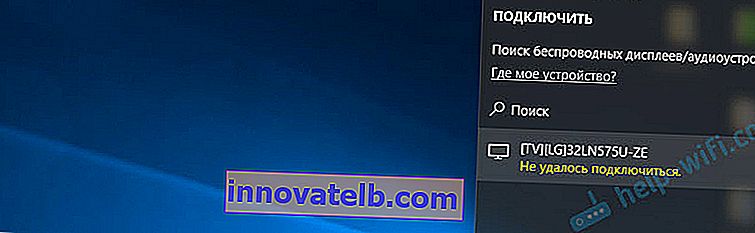
De asemenea, am primit această eroare de mai multe ori. Este greu de spus cu ce este legat acest lucru. Asigurați-vă că încercați să vă conectați din nou.
- Reporniți computerul și deconectați televizorul pentru câteva minute.
- Poate că acest lucru se datorează unui semnal prost. Dacă este posibil, reduceți distanța dintre computer și televizor. Verificați dacă funcția Miracast (sau ceva de genul acesta) este activă pe televizor.
- Actualizați driverul adaptorului Wi-Fi. Am dat un link către instrucțiunea de mai sus.
- Dacă este posibil, încercați să vă conectați la un alt televizor care poate funcționa și ca afișaj wireless.
Actualizare: Eugene a împărtășit o soluție în comentarii, care, după cum sa dovedit, l-a ajutat nu numai pe el. Problema a fost următoarea: computerul a găsit televizorul, așa cum se arată în instrucțiunile de mai sus. Dar când am încercat să mă conectez, ecranul a clipit pe televizor și a apărut o eroare: „Cererea de conectare de la ... nu a reușit. Puteți încerca din nou de pe dispozitivul dvs. mobil”.
Dezactivarea plăcii video discrete în managerul de dispozitive a ajutat. Nu știu cât de corectă este această decizie, deoarece în esență dezactivăm adaptorul video eficient. Dar se pare că funcționează. Poti incerca. Mergem la managerul de dispozitive și oprim placa video discretă, lăsând-o pe cea integrată să funcționeze.
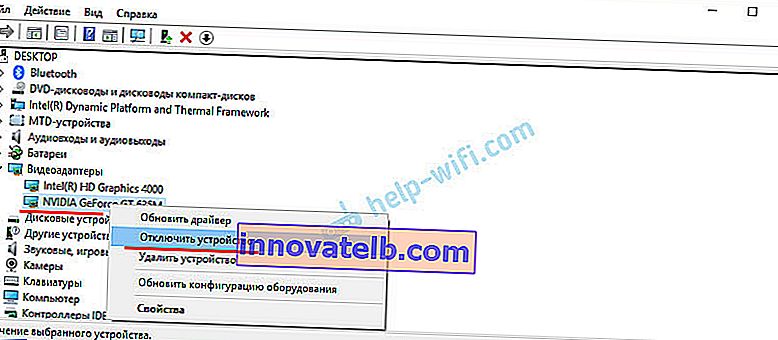
Nu uitați să îl reporniți mai târziu. Când încetați să utilizați afișajul wireless, sau se dovedește că această soluție nu a ajutat în cazul dvs.
Actualizare: dezactivați antivirusul și paravanul de protecție
Au existat deja mai multe comentarii că Miracast în Windows 10 a început să funcționeze după dezactivarea antivirusului sau a firewall-ului.
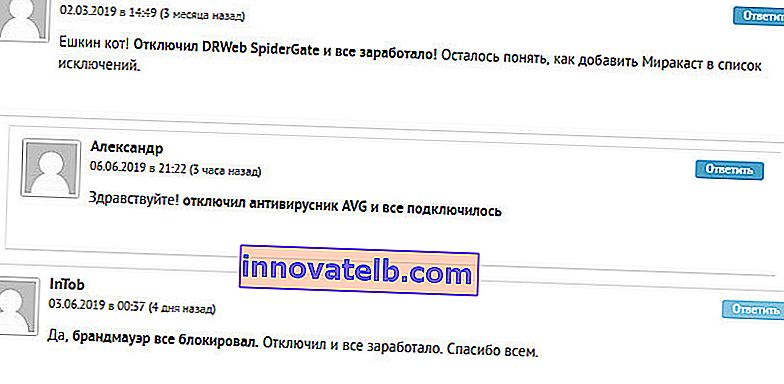
Încercați să vă dezactivați antivirusul pentru o vreme. De asemenea, puteți încerca să dezactivați Paravanul de protecție Windows Defender. Dacă știți ce regulă din setările firewall blochează funcționarea afișajului wireless și cum să o adăugați la excepții, vă rugăm să scrieți în comentarii.
Am petrecut mult timp și efort pe acest articol. Sperăm că nu degeaba. Dacă aveți ceva de adăugat sau doriți să puneți o întrebare, atunci vă aștept în comentarii. Mult noroc!