Cum să vă aflați parola Wi-Fi sau ce să faceți dacă ați uitat parola?
În fiecare articol despre configurarea unui router sau în instrucțiunile pentru schimbarea parolelor, vă sfătuiesc să scrieți undeva parola pe care ați setat-o pe Wi-Fi de acasă. Sau setați o parolă pe care cu siguranță nu o veți uita, dar, în același timp, trebuie să fie suficient de puternică. După cum vă puteți imagina, foarte puțini oameni fac asta, sincer nici eu nu scriu nimic :) Și parola este așa că, dacă o uitați, este foarte greu de reținut, veți încerca o grămadă de opțiuni și nimic nu va funcționa. Și aici trebuie doar să conectați un dispozitiv nou la Wi-Fi. În acest articol, vă voi spune ce să faceți în astfel de cazuri. Cum să vă amintiți o parolă uitată dintr-o rețea Wi-Fi, unde să o vedeți în setările computerului sau routerul în sine. Voi încerca să scriu în detaliu despre toate nuanțele, posibilele probleme și să nu pierd nimic.
Cum puteți afla o parolă uitată pentru Wi-Fi:
- Vizualizați parola în setările computerului dacă v-ați conectat deja (sau sunteți conectat) la rețea, parola de la care trebuie să aflăm.
- Vizualizați parola în setările routerului Wi-Fi.
- Resetați setările routerului, configurați-l din nou și setați o nouă parolă.
Vom începe cu cele mai simple, desigur, de pe computer. Dacă aveți un laptop (sau un computer cu un adaptor) care a fost deja conectat la Wi-Fi sau este conectat în prezent, atunci cel mai probabil vom putea căuta în setări parola pe care am uitat-o cu succes.
Ne uităm la parola Wi-Fi uitată pe computer: Windows 7, 8, 10
Mulți oameni întreabă unde pot găsi această parolă pe computer? În Windows 7, Windows 8 și Windows 10, acest lucru nu este dificil, dar XP are propriile sale probleme. Să aruncăm o privire mai întâi la versiunile mai noi de Windows. Pe șapte și opt, totul este aproape la fel.
Pentru Windows 10, există un articol separat despre acest subiect: Cum să aflați parola pentru Wi-Fi pe Windows 10.
Dacă aveți „zece”, urmați linkul și urmați instrucțiunile.
Atenţie! Computerul dvs. de la care doriți să vă amintiți cheia rețelei trebuie să fie conectat la această rețea. Dacă s-a conectat la el înainte, va funcționa și el. Dacă nu aveți un astfel de computer, accesați direct secțiunea unde vom analiza parola din setările routerului.
Și încă ceva: dacă nu doriți să urcați prin setări, puteți încerca să faceți totul cu programul WirelessKeyView, despre care am scris puțin mai jos.
Accesați Centrul de rețea și partajare .

Seva alege Wireless Network Management .
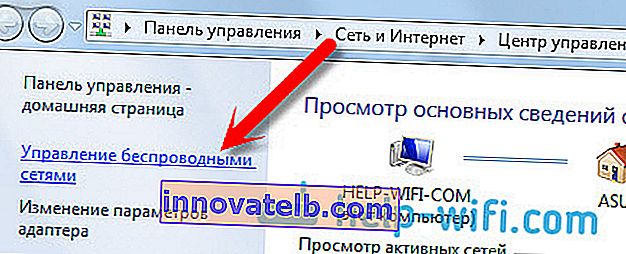
Veți vedea o listă cu toate rețelele la care v-ați conectat înainte. Găsiți rețeaua din care doriți să vă amintiți parola, faceți clic dreapta pe ea și selectați Proprietăți .
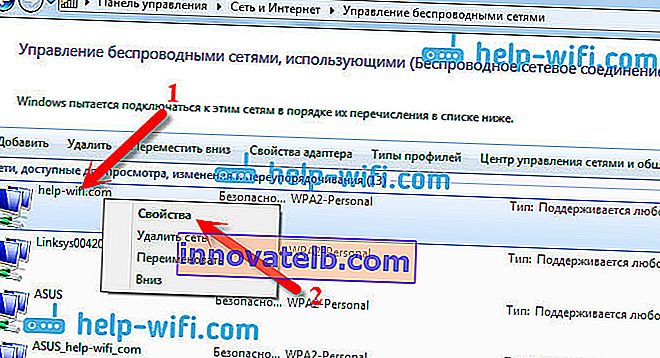
În noua fereastră, accesați fila Securitate , puneți o bifă lângă elementul Afișare caractere introduse și priviți parola noastră în câmpul Cheie de securitate a rețelei .
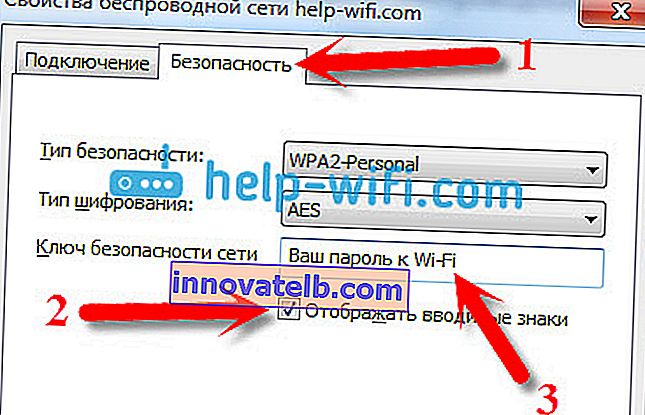
Să aruncăm o privire asupra posibilelor probleme cu care vă puteți confrunta.
Ce se întâmplă dacă nu există un element „Gestionarea rețelei wireless” sau parola nu este afișată după bifarea casetei?
Acestea sunt probleme foarte populare. Gestionarea rețelelor fără fir este foarte probabil să nu se datoreze faptului că nu aveți deloc Wi-Fi configurat pe computer (în acest caz, cu siguranță nu veți putea vedea parola în acest fel). Sau, am citit undeva că acest lucru s-ar putea datora versiunii de pornire Windows. Ce se întâmplă dacă nu există „Gestionarea rețelei wireless”? Puteți vedea parola prin router, puteți citi despre aceasta mai jos sau puteți încerca:
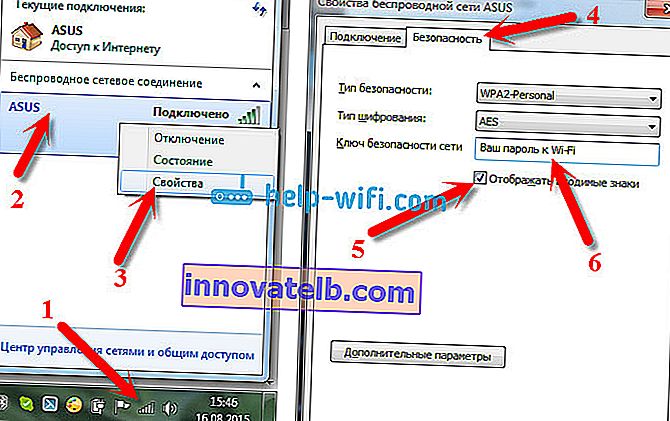
Veți reuși cu o singură condiție: trebuie să fiți conectat la rețeaua din care doriți să vedeți parola.
Dacă parola nu apare după bifarea casetei „Afișare caractere introduse”, atunci încercați să o vizualizați în setările routerului. Sau, încercați de pe alt computer, dacă este posibil.
Cum se găsește parola Wi-Fi în Windows XP? Folosim programul WirelessKeyView
Așa cum am scris mai sus, XP este puțin mai complicat. În principiu, puteți vedea tot acolo, dar nu la fel de ușor ca pe Windows 7. Prin urmare, vă sfătuiesc să nu mergeți în această junglă, ci să utilizați programul gratuit WirelessKeyView. Care, apropo, funcționează excelent și în versiunile mai noi de Windows. Ce face micul program WirelessKeyView? Afișează toate rețelele pe care computerul pe care l-ați pornit s-a conectat. Și, desigur, afișează parolele salvate pentru aceste rețele.
Totul este foarte simplu. Descărcați programul de pe site-ul oficial //www.nirsoft.net/utils/wireless_key.html. Deschideți arhiva și rulați fișierul „WirelessKeyView.exe” . Programul se va deschide, căutăm rețeaua noastră (după nume) acolo, iar în câmpul Cheie (Ascii) ne uităm la parola pentru acesta. Se pare că:
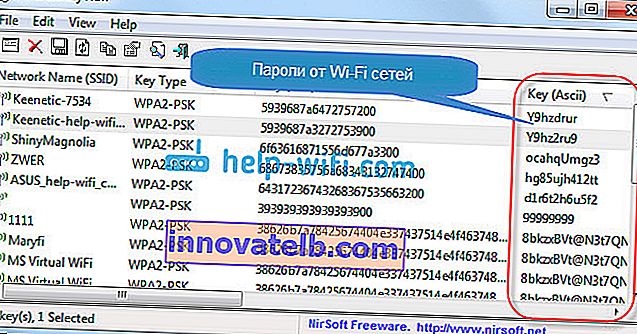
De acord, totul este foarte simplu și direct. Chiar și pe Windows 7 și 8, nu trebuie să vă deranjați să căutați o parolă în setări. Program foarte bun, datorită dezvoltatorilor săi. Singurul lucru este că antivirusul tău o poate jura. Probabil din cauza scopului ei ușor de spionaj.
Unde se află parola Wi-Fi în setările routerului?
O altă metodă dovedită. Dacă puteți seta o parolă în setările routerului, atunci o puteți vedea acolo. Și chiar dacă nu funcționează, puteți seta o nouă parolă. Dacă nu ați putut vedea cheia în setările computerului, nu există computer conectat prin Wi-Fi, iar programul WirelessKeyView a eșuat, atunci rămâne doar routerul în sine. Ei bine, sau o resetare din fabrică, dar acesta este un caz extrem.
Ce este mai bun la această metodă este că puteți introduce setările chiar și de pe telefon sau tabletă. Cu condiția să fie deja conectați. Doar că nu puteți vedea parola pe un dispozitiv mobil, măcar cum să o faceți, nu știu. Deși, este posibil să existe deja unele programe pentru Android (dar cel mai probabil veți avea nevoie de drepturi de rădăcină acolo).
Actualizare: am scris instrucțiuni despre cum să vizualizez parola pentru Wi-Fi pe un telefon Android.Cred că este mai bine să arătăm separat cum să vizualizați parola de la un anumit producător de router. Să luăm în considerare cele mai populare firme.
Ne uităm la cheia rețelei Wi-Fi pe Tp-Link
Vom începe ca de obicei cu routerele Tp-Link. Trebuie să mergem la setări. Ne conectăm la router prin cablu sau prin Wi-Fi (ceea ce este foarte puțin probabil, deoarece nu știi parola :)). În browser, eliminăm adresa 192.168.1.1 (posibil 192.168.0.1) și specificăm numele de utilizator și parola. Implicit este admin și admin.
Pentru a vedea cheia instalat, du - te la Wireless fila - de securitate fără fir. Câmpul Parolă fără fir va conține parola.
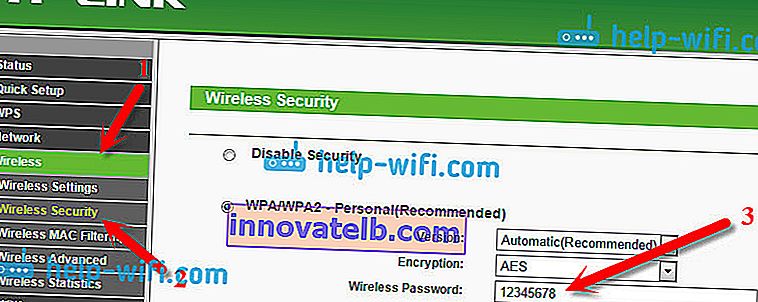
Deci, cu Tp-Link sortat, să mergem mai departe.
Amintiți-vă parola de pe routerele Asus
Totul este cam la fel. Intrăm în setări, dacă nu știi cum, atunci vezi instrucțiunile detaliate. Adresa este aceeași - 192.168.1.1.
În setări, chiar pe ecranul principal se află elementul de stare a sistemului , iar parola este specificată acolo. Doar poziționați cursorul peste câmpul cheie WPA-PSK . Asa:
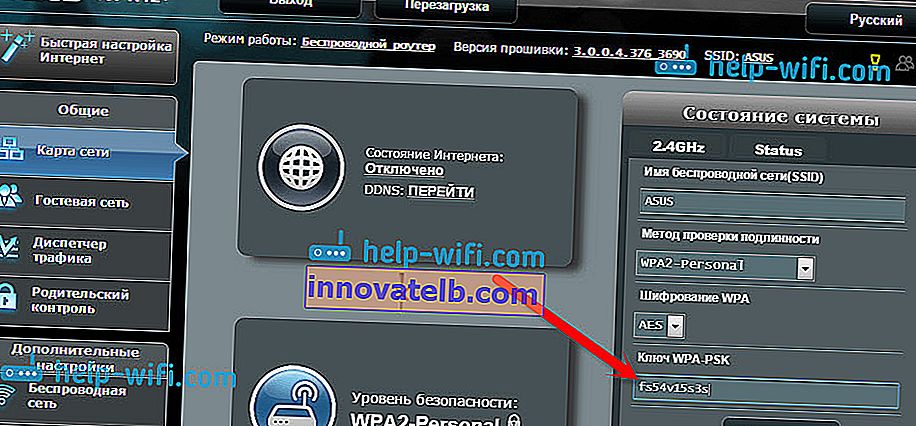
Apropo, este posibil să aveți nevoie de instrucțiuni despre cum să schimbați parola pe Asus.
Aflați parola uitată pe D-Link
Cum se face acest lucru, am scris deja în articol: Cum se schimbă parola pe routerul Wi-Fi D-Link? Și cum să aflați o parolă uitată. Dar nu m-am putut abține să nu scriu despre asta aici, deoarece D-Link este foarte popular. Deci, trebuie să mergem și la setări și să mergem la fila Wi-Fi - Setări de securitate . În câmpul „Cheie de criptare PSK”, veți vedea parola în sine.

În continuare îl avem pe ZyXEL.
Ne uităm la parola pentru ZyXEL
Accesați setările routerului dvs. ZyXEL Keenetic, am scris aici cum să o faceți. Mergeți la fila Rețea Wi-Fi (de mai jos) și în câmpul „Cheie rețea” veți vedea parola în sine, care este setată în prezent și pe care ați uitat-o.
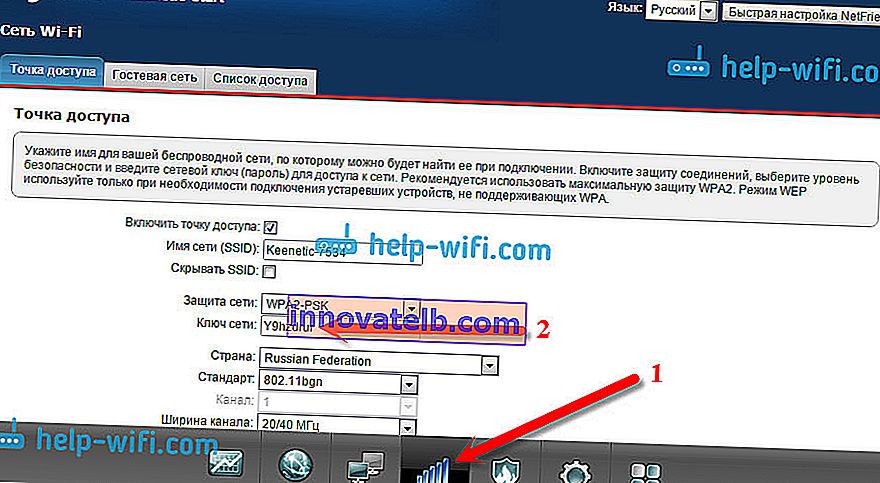
Ei bine, pentru orice eventualitate, instrucțiuni pentru schimbarea parolei.
Dacă ați uitat parola pe routerul Tenda
Aceasta înseamnă că pe routerele Tenda, mergeți la panoul de control în același mod, accesați setările Wireless - fila Securitate wireless și priviți parola în câmpul „Cheie” .
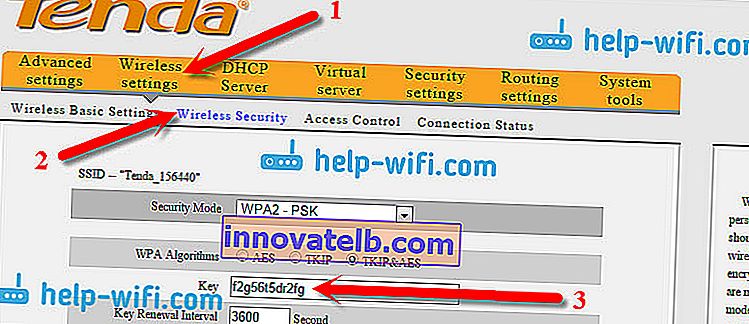
Ei bine, după tradiție - instrucțiuni pentru schimbarea cheii🙂
Pe un router Linksys
Să aruncăm o altă privire asupra dispozitivelor Linksys. Tot ce facem schema: accesați panoul de control, accesați fila Rețea fără fir - Securitate rețea fără fir . Câmpul „Expresie de acces” conține parola pentru rețeaua Wi-Fi.
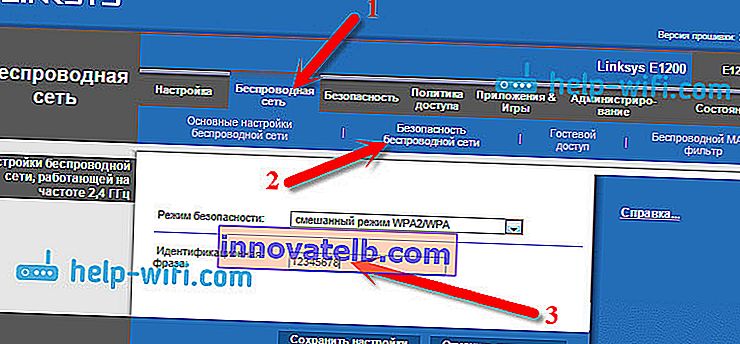
Asta este tot, după cum puteți vedea, nimic complicat.
Ce se întâmplă dacă toate celelalte nu reușesc?
Cred că a mai rămas o singură cale, aceasta este să resetați toate setările și parolele routerului dvs. și să configurați totul din nou. Îl puteți configura conform instrucțiunilor pe care le veți găsi pe site-ul nostru web în secțiunea „Configurarea routerului”.
Am încercat să colectez pe această pagină toate modalitățile posibile prin care puteți recupera o parolă Wi-Fi uitată. Dacă ceva nu ți-a ieșit sau unele puncte din articol nu sunt foarte clare, atunci scrie despre asta în comentarii, o să ne dăm seama. Și, desigur, voi fi recunoscător pentru informații noi și utile pe această temă.