Cum îmi protejez parola prin rețeaua Wi-Fi?
Ce poate fi mai important în zilele noastre decât protejarea rețelei Wi-Fi de acasă 🙂 Acesta este un subiect foarte popular, pe care s-au scris deja mai multe articole pe acest site. Am decis să adun toate informațiile necesare pe această temă pe o singură pagină. Acum vom analiza mai atent problema protejării unei rețele Wi-Fi. Vă voi spune și vă voi arăta cum să protejați Wi-Fi cu o parolă, cum să o faceți corect pe routerele de la diferiți producători, ce metodă de criptare să alegeți, cum să ghiciți parola și ce trebuie să știți dacă vă gândiți să schimbați parola rețelei wireless.
În acest articol, vom vorbi în mod special despre securizarea rețelei wireless de acasă . Și numai despre protecția prin parolă. Dacă luăm în considerare securitatea unor rețele mari în birouri, atunci este mai bine să abordăm securitatea acolo puțin diferit (cel puțin un alt mod de autentificare). Dacă credeți că o parolă nu este suficientă pentru a proteja o rețea Wi-Fi, atunci v-aș sfătui să nu vă deranjați. Setați o parolă bună și puternică conform acestei instrucțiuni și nu vă faceți griji. Este puțin probabil ca cineva să petreacă timp și eforturi pentru a vă pirata rețeaua. Da, puteți, de exemplu, să ascundeți numele rețelei (SSID) și să setați filtrarea după adrese MAC, dar acestea sunt probleme inutile, care, în realitate, vor aduce inconveniente numai atunci când vă conectați și utilizați o rețea fără fir.
Dacă vă gândiți cum să vă protejați Wi-Fi sau să lăsați rețeaua deschisă, atunci poate exista o singură soluție aici - să vă protejați. Da, Internetul este nelimitat, da, aproape fiecare casă are propriul router, dar în timp, cineva se va conecta la rețeaua ta. Și de ce avem nevoie de acest lucru, la urma urmei, clienți suplimentari, aceasta este o încărcare suplimentară pe router. Și dacă nu este scump pentru dvs., atunci pur și simplu nu va rezista acestei sarcini. Și, de asemenea, dacă cineva se conectează la rețeaua dvs., atunci va putea accesa fișierele dvs. (dacă este configurată o rețea locală) și acces la setările routerului dvs. (la urma urmei, probabil că nu ați schimbat parola de administrator standard care protejează panoul de control) ...
Asigurați-vă că vă protejați rețeaua Wi-Fi cu o parolă bună folosind metoda corectă (modernă) de criptare. Vă sfătuiesc să instalați protecția imediat la configurarea routerului. De asemenea, ar fi frumos să vă schimbați parola din când în când.
Dacă sunteți îngrijorat că cineva vă va pirata rețeaua sau ați făcut deja acest lucru, atunci schimbați parola și trăiți în pace. Apropo, întrucât veți intra cu toții în panoul de control al routerului, v-aș sfătui și să schimbați parola de administrator, care este utilizată pentru a introduce setările routerului.
Protejarea corectă a rețelei Wi-Fi de acasă: ce metodă de criptare ar trebui să alegeți?
În procesul de setare a parolei, va trebui să selectați metoda de criptare pentru rețeaua Wi-Fi (metoda de autentificare). Vă recomandăm să instalați numai WPA2 - Personal , cu criptare AES . Pentru o rețea de domiciliu, aceasta este cea mai bună soluție, în prezent cea mai nouă și cea mai fiabilă. Acesta este exact tipul de protecție recomandat de producătorii de rute.
Doar cu o condiție că nu aveți dispozitive vechi pe care doriți să le conectați la Wi-Fi. Dacă, după configurare, dispozitivele dvs. vechi refuză să se conecteze la rețeaua fără fir, atunci puteți instala protocolul WPA (cu algoritmul de criptare TKIP). Nu recomand instalarea protocolului WEP, deoarece este deja depășit, nu este sigur și poate fi ușor piratat. Și pot exista probleme la conectarea dispozitivelor noi.
Combinația WPA2 - Protocol personal cu criptare AES este cea mai bună opțiune pentru o rețea de domiciliu. Cheia (parola) în sine trebuie să aibă cel puțin 8 caractere. Parola trebuie să fie compusă din litere, cifre și simboluri în limba engleză. Parola este sensibilă la majuscule și minuscule. Adică, „111AA111” și „111aa111” sunt parole diferite.
Nu știu ce fel de router aveți, prin urmare, voi pregăti mici instrucțiuni pentru cei mai populari producători.
Dacă după schimbarea sau setarea parolei aveți probleme la conectarea dispozitivelor la rețeaua fără fir, consultați recomandările de la sfârșitul acestui articol.
Vă sfătuiesc să scrieți imediat parola pe care o veți seta. Dacă o uitați, va trebui să setați una nouă sau să vă uitați la vechea parolă din setările routerului sau de pe computer.
Protejarea Wi-Fi cu o parolă pe routerele Tp-Link
Ne conectăm la router (prin cablu sau prin Wi-Fi), lansăm orice browser și deschidem adresa 192.168.1.1 sau 192.168.0.1 (adresa routerului dvs., precum și numele de utilizator și parola standard sunt indicate pe autocolantul de sub dispozitivul însuși). Furnizați numele de utilizator și parola. În mod implicit, acestea sunt admin și admin. În acest articol, am descris mai detaliat intrarea în setări.
În setări, accesați fila Wireless - Wireless Security . Bifați caseta de selectare de lângă WPA / WPA2 - Personal (Recomandat) . Din meniul derulant Versiune , selectați WPA2-PSK . În meniul Criptare , setați AES . În câmpul Parolă fără fir , introduceți o parolă pentru a vă proteja rețeaua.
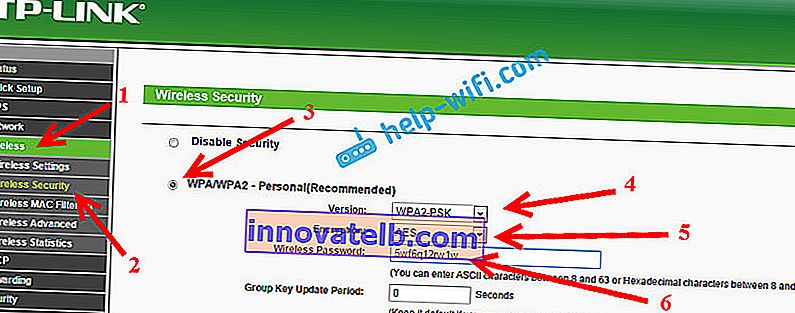
Pentru a salva setările, faceți clic pe butonul Salvare din partea de jos a paginii și reporniți routerul. De asemenea, este posibil să aveți nevoie de instrucțiuni detaliate despre cum să schimbați parola pe routerul Tp-link TL-WR841N.
Setarea unei parole pe routerele Asus
În același mod, trebuie să ne conectăm la router, să deschidem setările la 192.168.1.1, să specificăm numele de utilizator și parola. Dacă este ceva, iată o instrucțiune detaliată: //help-wifi.com/asus/vxod-v-nastrojki-na-routerax-asus-192-168-1-1/
În setări, trebuie să deschidem fila Rețea fără fir și să efectuăm următoarele setări:
- În meniul derulant „Metodă de autentificare”, selectați WPA2 - Personal.
- „Criptare WPA” - instalați AES.
- În câmpul „Cheie WPA pre-partajată”, scrieți parola pentru rețeaua noastră.
Pentru a salva setările, faceți clic pe butonul Aplicare .
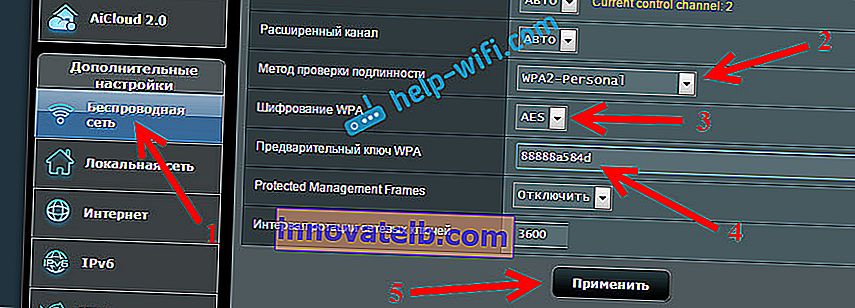
Conectați-vă dispozitivele la rețea cu o nouă parolă.
Protejarea rețelei wireless a routerului D-Link
Accesați setările routerului dvs. D-Link la 192.168.0.1. Puteți urmări instrucțiuni detaliate la acest link. În setări, deschideți fila Wi-Fi - Setări de securitate . Setați tipul de securitate și parola ca în captura de ecran de mai jos.
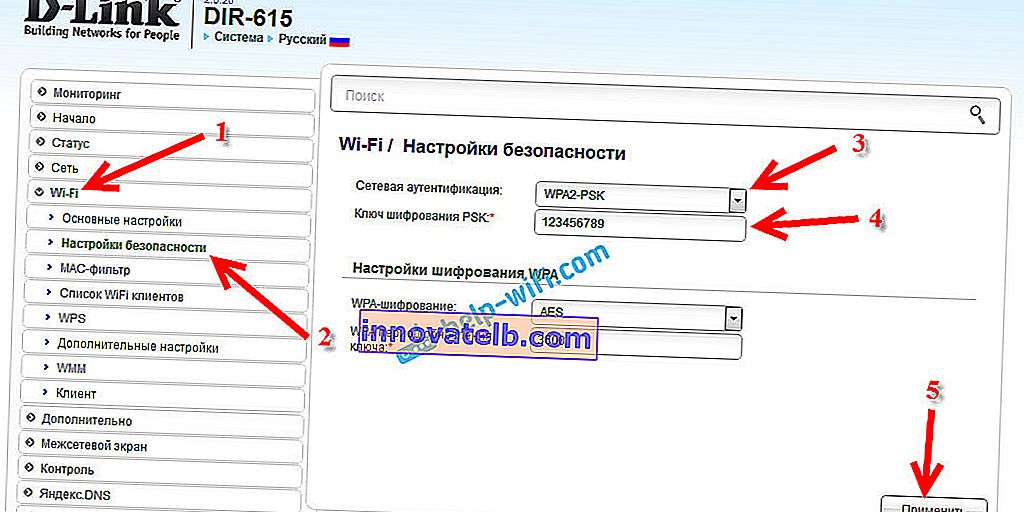
Nu uitați să salvați setările și să reporniți routerul. Puteți vedea instrucțiuni mai detaliate pentru setarea unei parole pe D-Link.
Setarea unei parole pe alte routere
Avem instrucțiuni mai detaliate pentru routerele ZyXEL și Tenda. Vezi link-urile:
- Cum se schimbă sau se setează o parolă pe un router ZyXEL?
- Schimbați parola de pe routerul Tenda. Schimbarea parolei pentru rețeaua Wi-Fi și accesarea setărilor
Dacă nu ați găsit instrucțiuni pentru routerul dvs., puteți configura protecția rețelei Wi-Fi în panoul de control al routerului, în secțiunea de setări numită: setări de securitate, rețea fără fir, Wi-Fi, Wireless, etc. nu va fi dificil. Și ce setări să setați, cred că știți deja: WPA2 - criptare personală și AES. Ei bine, cheia.
Dacă nu vă dați seama, întrebați în comentarii.
Ce trebuie făcut dacă dispozitivele nu se conectează după instalare, schimbarea parolei?
Foarte des, după instalare și mai ales după schimbarea parolei, dispozitivele care au fost anterior conectate la rețeaua dvs. nu vor să se conecteze la aceasta. Pe computere, acestea sunt de obicei erori „Setările de rețea salvate pe acest computer nu îndeplinesc cerințele acestei rețele” și „Windows nu s-a putut conecta la ...”. Pe tablete și smartphone-uri (Android, iOS), pot apărea și erori precum „Nu s-a conectat la rețea”, „Conectat, protejat” etc.
Aceste probleme sunt rezolvate prin simpla ștergere a rețelei wireless și reconectarea, deja cu o nouă parolă. Cum să elimini rețeaua în Windows 7, am scris aici. Dacă aveți Windows 10, atunci trebuie să „uitați rețeaua” conform acestei instrucțiuni. Pe dispozitivele mobile, atingeți rețeaua, țineți apăsat și selectați „Ștergeți” .
Dacă sunt observate probleme de conexiune pe dispozitive mai vechi, atunci setați protocolul de securitate WPA și criptarea TKIP în setările routerului.