Configurarea Bluetooth pe un computer (PC). Conexiune adaptor Bluetooth și instalare driver
În acest articol voi încerca să explic în detaliu ce trebuie să faceți într-o situație când aveți un computer staționar și este nevoie să conectați un fel de dispozitiv la acesta prin Bluetooth. De exemplu: căști fără fir, un mouse, o tastatură, un sistem de difuzoare, un joystick, un telefon, o tabletă etc. Există o mulțime de astfel de dispozitive și fără Bluetooth pe un computer acum nu mai există nimic. În plus, o astfel de conexiune ne permite să scăpăm de multe fire.
După cum probabil știți deja, computerele staționare obișnuite (în unități de sistem) de obicei nu au Bluetooth încorporat. Cu excepția a două cazuri: este instalat un receptor PCI intern (USB extern) sau aveți o placă de bază rece cu un modul wireless încorporat. Dar sunt foarte puține, deci este puțin probabil. Puteți vedea caracteristicile plăcii dvs. de bază. Ei bine, dacă PC-ul dvs. avea Bluetooth, atunci probabil că ați ști deja despre asta. Ar exista o pictogramă corespunzătoare a tăvii sau un adaptor în managerul de dispozitive (posibil sub forma unui dispozitiv necunoscut - când driverul nu este instalat).
Dacă aveți un laptop, atunci acest articol nu este pentru dvs. Consultați articolul despre cum să activați Bluetooth pe un laptop. Și dacă aveți Windows 10, atunci este mai bine: cum să activați și să configurați Bluetooth pe un laptop cu Windows 10.Pentru a conecta dispozitivele prin Bluetooth la computer, trebuie să cumpărați și să instalați un adaptor Bluetooth în computer. De obicei, acestea sunt adaptoare care se conectează la portul USB. Am acest model Grand-X BT40G. Se pare că:

Există, de asemenea, adaptoare PCI, acestea sunt instalate în carcasa unității de sistem. Dar nu sunt foarte populare. Nu mă voi gândi la alegerea adaptorului, deoarece am scris despre acest lucru într-un articol separat despre cum să alegeți un adaptor Bluetooth pentru computer. Sunt multe pe piață. Există atât modele ieftine, cât și scumpe. În general, puteți comanda din China pentru trei copeici. Dar dacă intenționați să utilizați frecvent o conexiune wireless, conectați unele dispozitive serioase prin Bluetooth, cum ar fi căști, joystick-uri, atunci este mai bine să nu economisiți pe adaptor.
Dacă aveți deja un adaptor, îl vom configura acum. Dacă nu, citiți articolul de pe linkul de mai sus, alegeți, cumpărați și reveniți la această pagină.
Voi împărți acest articol în două părți: mai întâi, vă voi arăta cum să conectați un adaptor Bluetooth la un computer pe Windows 10 , să îl configurați, să găsiți și să instalați un driver dacă este necesar și să conectați un dispozitiv. Și în a doua parte, vom face toate acestea pe un PC cu Windows 7 instalat .
Acum nu am ocazia să demonstrez toate acestea pe Windows 8 și Windows 8.1, dar nu există prea multe diferențe față de versiunea mai veche și mai nouă a acestui sistem de operare (voi introduce cele șapte și zece).
În orice caz, conectați mai întâi adaptorul Bluetooth la computer .

După aceea, procedăm la instalarea driverelor și configurarea.
Bluetooth pe computerul Windows 10: conexiune, drivere, configurare
Windows 10 este, în general, un sistem interesant în acest sens. De ce? Da, pentru că în aproape toate cazurile, indiferent de adaptorul pe care îl aveți, după conectare, toți driverele vor fi instalate automat, iar în tavă va apărea o pictogramă Bluetooth albastră. Și puteți conecta imediat dispozitivele necesare.

În managerul de dispozitive, am primit imediat secțiunea „Bluetooth” și adaptorul în sine. Dacă adaptorul nu este recunoscut și apare ca un dispozitiv necunoscut (un alt dispozitiv), va trebui să instalați manual driverele. Puteți vedea cum puteți face acest lucru folosind Windows 7 ca exemplu la sfârșitul acestui articol.

Și pentru a conecta căști, gamepad, mouse, tastatură sau alt dispozitiv Bluetooth la computer, accesați „Setări” din secțiunea „Dispozitive”. Sau făcând clic pe pictograma tăvii și selectând „Adăugare dispozitiv Bluetooth”.

Faceți clic pe „Adăugați Bluetooth sau alt dispozitiv”.
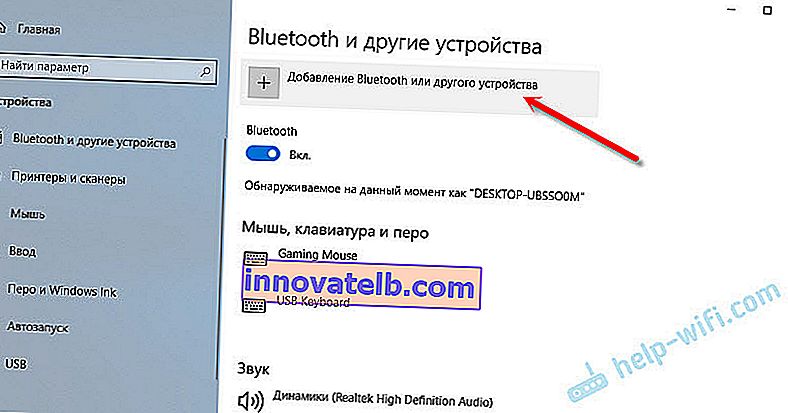
Apoi selectați „Bluetooth”. Computerul începe să caute dispozitive disponibile pentru conectare. Dispozitivul nostru trebuie să fie în modul de căutare. În cazul meu, acestea sunt căști. Există un buton separat. Când sunt online, indicatorul de pe ele clipește. Când computerul detectează dispozitivul nostru, selectați-l și conectați-vă.
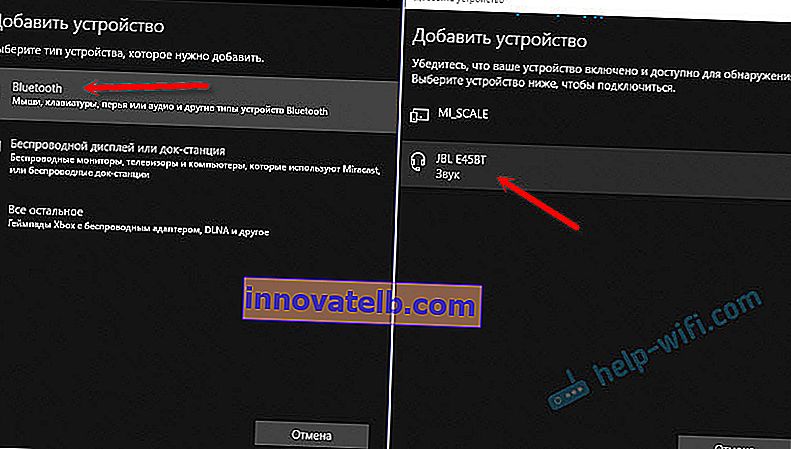
Și dacă doriți să conectați un smartphone sau o tabletă la computer, atunci pe dispozitivul mobil însuși va trebui să confirmați conexiunea (asocierea).
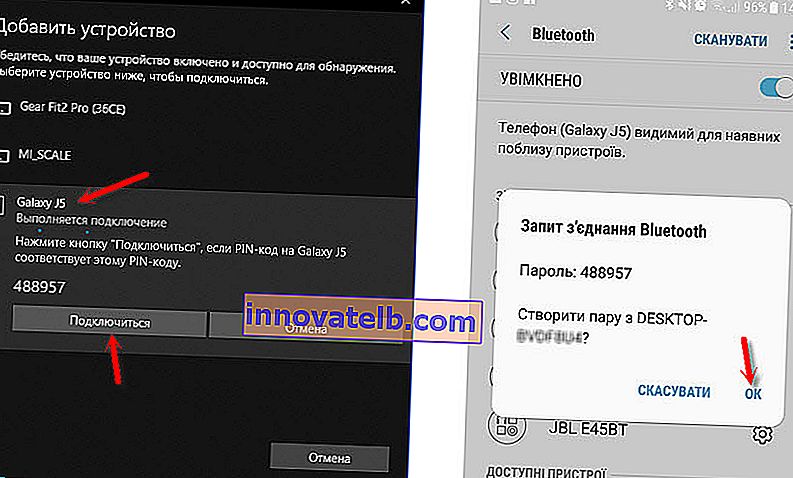
Am scris despre conectarea căștilor fără fir în detaliu în articolul Cum se conectează căștile Bluetooth la un computer sau laptop pe Windows 10.
Astfel, puteți conecta absolut orice dispozitiv Bluetooth.
Configurarea unui adaptor Bluetooth în Windows 7 și conectarea dispozitivelor la un computer
În Windows XP, Windows 7 și Windows 8, după conectarea adaptorului, driverul va trebui cel mai probabil să fie instalat automat. Dar nu in totdeauna. În cazul meu, Windows 7 însuși a instalat driverul pentru adaptorul meu Bluetooth Grand-X BT40G USB. Pictograma Bluetooth a apărut imediat.

Iată o captură de ecran din Device Manager.
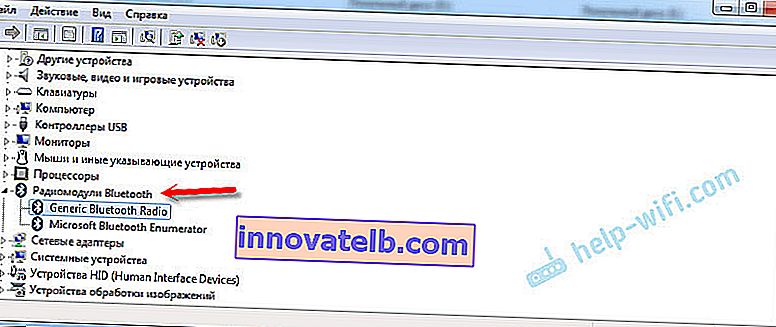
Dacă sistemul nu a putut recunoaște dispozitivul și îl poate instala, pictograma nu a apărut, atunci trebuie să instalați driverul. Vă voi arăta cum să faceți acest lucru mai jos. Acum, să conectăm un fel de dispozitiv prin Bluetooth la un computer cu Windows 7 instalat.
Faceți clic pe pictogramă și selectați „Adăugați dispozitiv”.

Se va deschide o fereastră, care va afișa toate dispozitivele găsite de computer. Care sunt situate în prezent lângă computer și sunt disponibile pentru conectare. Ne selectăm dispozitivul și va începe procesul de conectare. Am reconectat setul cu cască bluetooth (căști cu microfon). Pe care poți vorbi în Skype.
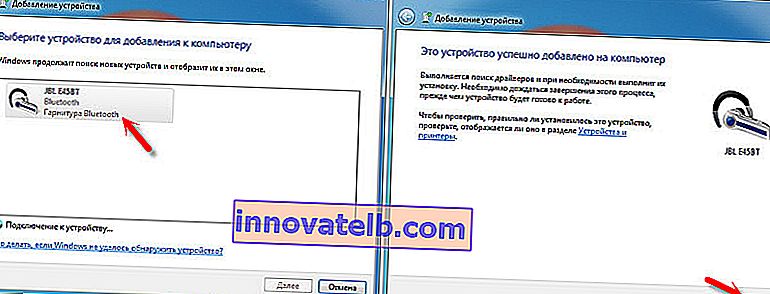
Când apare mesajul „Acest dispozitiv a fost adăugat la computer”, îl puteți utiliza. Șoarecii fără fir (prin Bluetooth), tastaturile, telefoanele și alte dispozitive sunt conectate în același mod.
În cazul căștilor, este posibil să fie necesar să le setați ca dispozitiv de redare implicit. Acest lucru se poate face în setările dispozitivelor de redare (făcând clic dreapta pe pictograma de sunet din tavă).
Driver pentru adaptor Bluetooth: căutare și instalare
Nici măcar nu contează ce sistem este instalat pe computerul dvs., acesta poate fi atât Windows XP, cât și Windows 10. Dar dacă nu ar putea configura automat adaptorul Bluetooth conectat, atunci va trebui să căutăm și să instalăm manual driverul necesar. Există cel puțin trei moduri:
- Instalați driverul de pe discul cel mai probabil inclus.
 Pot exista atât un driver, cât și un utilitar (program) pentru a controla unele funcții ale adaptorului în sine. În cazul meu, aceasta este CSR Harmony. Adaptorul meu Grand-X BT40G este construit pe un cip CSR.
Pot exista atât un driver, cât și un utilitar (program) pentru a controla unele funcții ale adaptorului în sine. În cazul meu, aceasta este CSR Harmony. Adaptorul meu Grand-X BT40G este construit pe un cip CSR. - Dacă aveți un adaptor Bluetooth de la un producător popular, atunci puteți accesa site-ul oficial al producătorului, găsiți o pagină cu acest dispozitiv și descărcați driverul acolo. Ar trebui să fie acolo. Dar nu in totdeauna. Am verificat, nu există nimic pe site-ul Grand-X în secțiunea „Fișiere”. Dar pentru adaptorul ASUS USB-BT400 există drivere și un utilitar pe site-ul oficial.
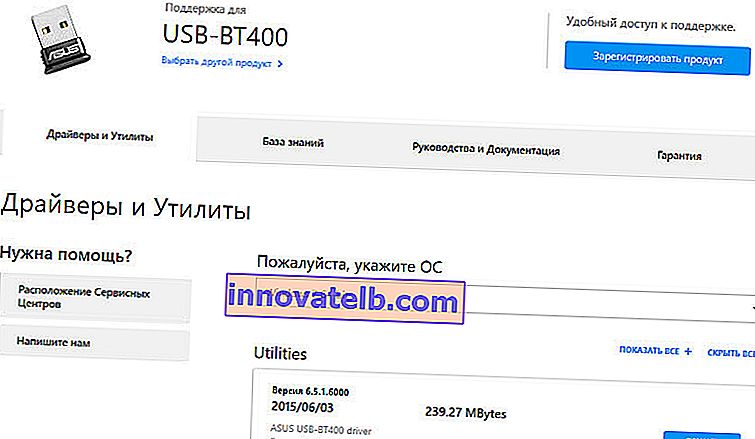 Acesta este de exemplu.
Acesta este de exemplu. - Căutați un driver după ID-ul hardware al unui dispozitiv neidentificat. Nu este cea mai ușoară opțiune, așa că voi arăta totul cât mai detaliat posibil.
Când sistemul nu poate instala driverul pe un dispozitiv, acesta se află în managerul de dispozitive sub „Alte dispozitive” cu o pictogramă galbenă. Este greu de spus cum va fi afișat (denumit) adaptorul dvs. Bluetooth. Dacă nu ați avut niciun dispozitiv necunoscut acolo, atunci nu va fi dificil să îl determinați (va fi singur).
Am ceva de genul CSR 8510 A10 (arată ca un cip pe care este construit adaptorul). Faceți clic pe acest dispozitiv cu butonul din dreapta al mouse-ului și selectați „Proprietăți”. Apoi, accesați fila „Detalii”, puneți „ID echipament” în meniul derulant și copiați prima linie.
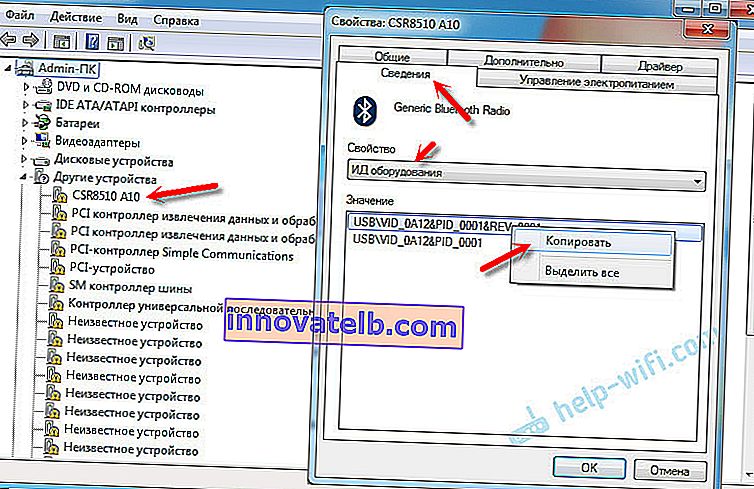
Deschideți site-ul web DevID.info , lipiți linia copiată în bara de căutare și ștergeți toate lucrurile inutile, astfel încât să rămână doar valorile VID și PID. Puteți vedea ce valoare am avut inițial (captură de ecran de mai sus) și pentru care am făcut căutarea (captură de ecran de mai jos).
În primul rând, cumpărăm pentru a descărca primul driver care a apărut în rezultatele căutării. Trebuie să faceți clic pe pictograma dischetei. Acordați atenție sistemului de operare pentru care este potrivit acest driver.
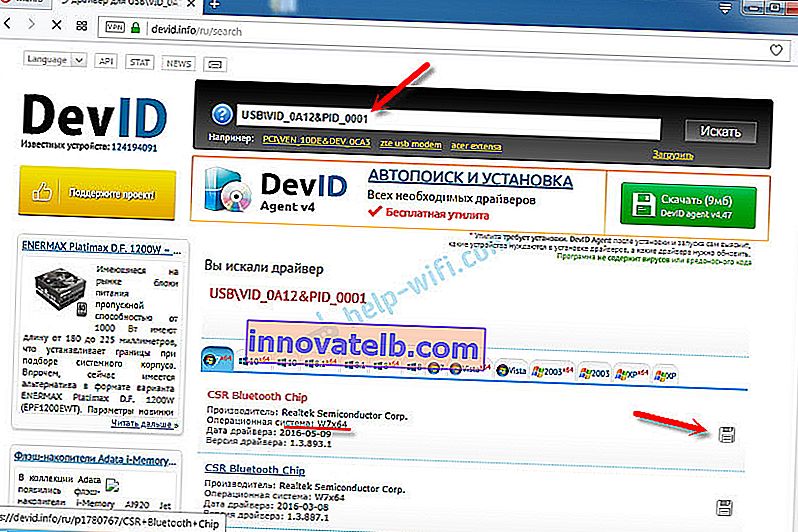
Faceți clic pe linkul „Fișier original”.

Trecem testul „Nu sunt un robot”, facem clic pe link și salvăm arhiva cu driverul.
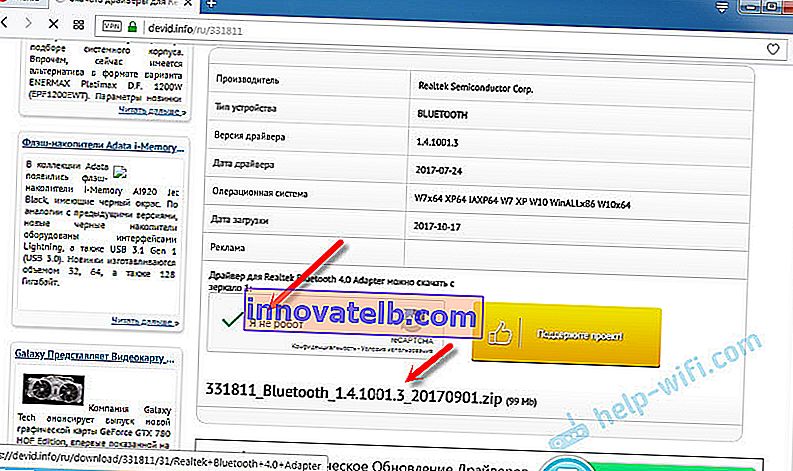
Apoi, este recomandabil să extrageți toate fișierele și folderele din arhiva descărcată, să găsiți fișierul Setup.exe acolo, să îl rulați și să instalați driverul.
Dacă nu există un fișier de instalare acolo, ci doar un set de foldere și unele fișiere, atunci faceți clic dreapta pe dispozitivul necunoscut din managerul de dispozitive, selectați „Actualizați driverul” - „Căutați driverele pe computer” și specificați calea către folder cu driverele. Dacă driverul nu este găsit și instalat, atunci încercați să descărcați altul.
Sper cu adevărat că articolul ți-a fost la îndemână și ai adăugat în continuare Bluetooth la computer și ai reușit să conectezi dispozitivele necesare. Și nu am pierdut jumătate de zi 🙂
 Pot exista atât un driver, cât și un utilitar (program) pentru a controla unele funcții ale adaptorului în sine. În cazul meu, aceasta este CSR Harmony. Adaptorul meu Grand-X BT40G este construit pe un cip CSR.
Pot exista atât un driver, cât și un utilitar (program) pentru a controla unele funcții ale adaptorului în sine. În cazul meu, aceasta este CSR Harmony. Adaptorul meu Grand-X BT40G este construit pe un cip CSR.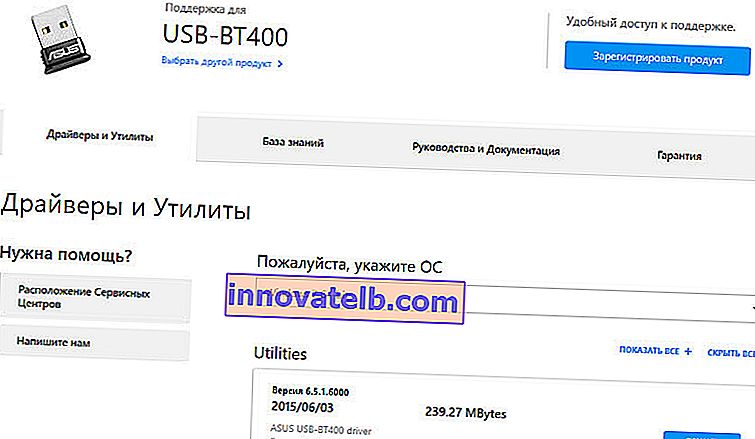 Acesta este de exemplu.
Acesta este de exemplu.