Configurarea sursei de alimentare pentru adaptorul wireless
În acest articol, vă voi arăta cum să setați setări de performanță maximă pentru un adaptor Wi-Fi și cum să preveniți oprirea adaptorului wireless pentru a economisi energie. În unele articole, am scris deja despre acest lucru, dar am decis să fac o instrucțiune separată, astfel încât, dacă este necesar, să dau doar un link către aceasta.
De ce este nevoie de toate acestea? Totul este foarte simplu. Pentru a economisi energie, Windows poate opri modulul Wi-Fi și gestiona alimentarea acestuia. Și după cum arată practica, modulul Wi-Fi nu-i place întotdeauna. De exemplu, după ieșirea din modul de repaus, conexiunea la rețeaua Wi-Fi nu este restabilită și trebuie să reporniți laptopul. Sau conexiunea Wi-Fi dispare pur și simplu. Toate acestea se pot datora unei probleme de alimentare a adaptorului wireless.
Prin urmare, vă recomand să activați performanțe maxime în setările de alimentare sau să setați separat nivelul de economisire a energiei pentru adaptorul wireless. De asemenea, interzice dezactivarea acestuia prin setările din managerul de dispozitive. Acest lucru nu este deloc dificil de realizat.
Deschideți setările de alimentare.
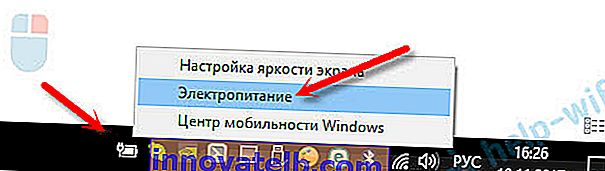
Puteți pur și simplu activa planul de înaltă performanță.

Sau, opus planului necesar (pe care l-ați ales), faceți clic pe „Configurare schemă de alimentare” și într-o fereastră nouă pe „Modificare setări avansate de alimentare”.
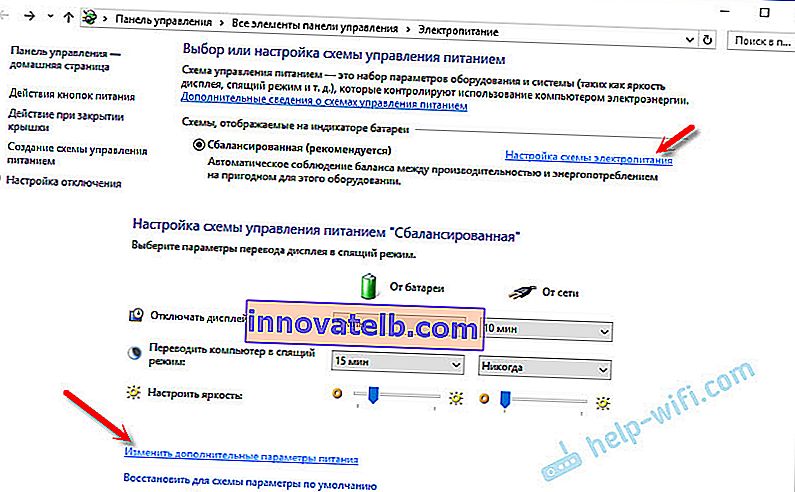
Iar pentru adaptorul wireless, setați puterea la performanțe maxime.
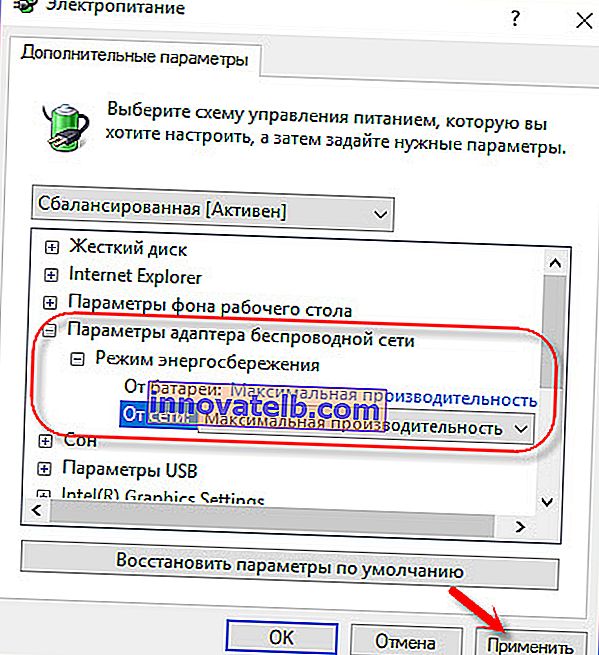
Aplicați setările și reporniți laptopul. Dacă mai aveți probleme cu Wi-Fi, încercați o altă metodă.
Configurarea alimentării adaptorului Wi-Fi prin intermediul managerului de dispozitive
Cel mai rapid mod de a lansa Device Manager este să apăsați combinația de taste Win + R, să tastați (copiați) comanda mmc devmgmt.msc și să faceți clic pe Ok. În Windows 10, puteți găsi și rula prin căutare.
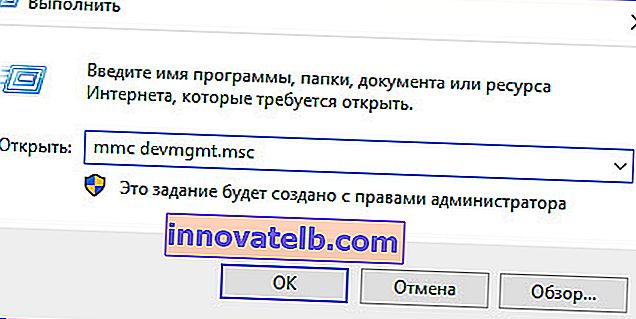
Apoi deschideți fila „Adaptoare de rețea”, faceți clic dreapta pe adaptor în numele căruia există Wi-Fi, Wireless, WLAN, 802.11 și selectați „Proprietăți”.
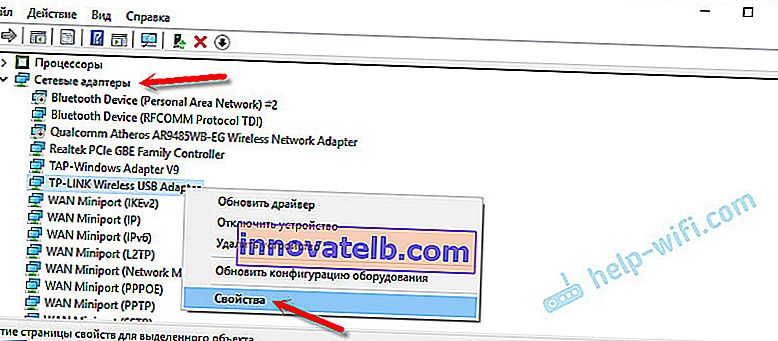
Accesați fila „Gestionarea energiei”, debifați caseta de selectare „Permiteți dispozitivului să se oprească ...” și faceți clic pe „Ok”.
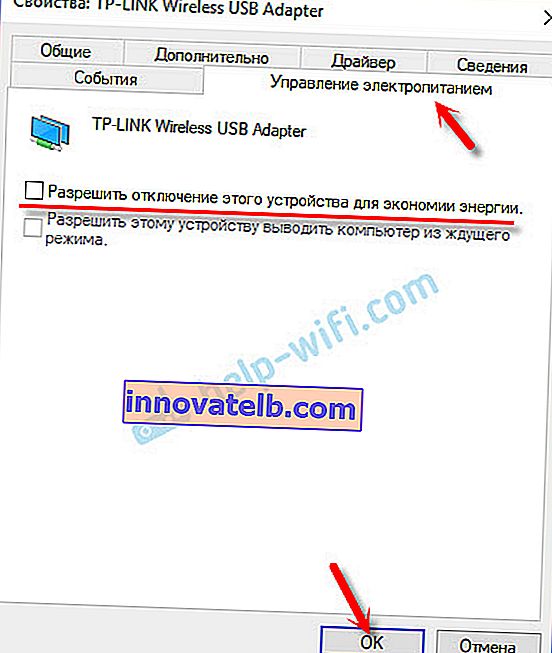
Totul este gata, acum modulul nostru wireless va fi mereu pornit. Și acest lucru ar trebui să aibă un efect pozitiv asupra operei sale.
Câteva articole conexe pe care le-ați putea găsi utile:
- Wi-Fi este instabil. De ce Internetul este întrerupt prin intermediul unui router Wi-Fi?
- Wi-Fi este dezactivat în Windows 10. Conexiunea Wi-Fi de pe laptop se oprește
- Wi-Fi nu funcționează pe laptop. Ce sa fac?
Scrieți în comentarii dacă această metodă v-a ajutat sau nu.