Cum să distribuiți Internetul prin Wi-Fi de pe un laptop pe Windows 7?
Există un subiect foarte popular despre partajarea internetului de pe un laptop printr-o rețea Wi-Fi. O mulțime de articole diferite au fost deja scrise pe această temă, am decis să țin pasul și, de asemenea, să pregătesc instrucțiuni detaliate cu imagini pentru configurarea distribuției Wi-Fi de pe un laptop pe Windows 7. Vom configura o rețea virtuală prin linia de comandă, fără programe terțe. Voi încerca să fac articolul simplu și clar, deoarece acest subiect poate deveni puțin confuz. Voi scrie, de asemenea, despre posibile probleme și soluțiile lor, care pot fi întâlnite la configurarea distribuției Wi-Fi în Windows 7.
Câteva cuvinte despre funcția în sine și să trecem la instrucțiuni pas cu pas. Acest lucru înseamnă că în Windows 7 (acest articol va fi în exemplul acestui sistem de operare special, pentru Windows 10 există un articol separat), există o funcție precum Virtual WiFi. Ce este?Permiteți-mi să vă spun prin exemplu: aveți un laptop sau un computer cu un adaptor Wi-Fi. Laptopul dvs. este conectat la Internet printr-un cablu de rețea sau printr-un modem USB. Și, de asemenea, nu aveți un router Wi-Fi (care ar putea distribui Internetul prin Wi-Fi), dar există dispozitive care pot fi conectate la Internet prin Wi-Fi: tablete, telefoane (Android, iOS), alte laptopuri, televizoare și așa mai departe. Uneori văd întrebări: cum să distribui Wi-Fi pentru Android? și așa mai departe. Nu are nicio diferență ce dispozitiv aveți și pe ce sistem funcționează. Schema va fi standard. După ce ați configurat rețeaua în modul descris mai jos, puteți distribui Wi-Fi pe telefon, tabletă, iPhone, TV sau alt laptop.
Ne luăm laptopul, la care este conectat Internetul, lansăm o rețea virtuală Wi-Fi pe acesta, laptopul distribuie Internetul prin Wi-Fi, iar în rețeaua wireless pe care am lansat-o, vă puteți conecta deja dispozitivele și puteți utiliza Internetul. Un laptop (sau un computer staționar cu un adaptor) acționează ca un router Wi-Fi pentru noi.
Acest lucru este foarte convenabil atunci când, de exemplu, trebuie să distribuiți internetul pe mai multe dispozitive, dar nu doriți să cumpărați un router sau nu este nevoie de acesta. Desigur, dacă aveți o mulțime de dispozitive care trebuie să fie conectate la Internet prin Wi-Fi și le folosiți adesea, atunci, sincer, este mai bine să cumpărați un router, chiar dacă cel mai ieftin. Puteți vedea articolul cu sfaturi pentru alegerea unui router. Acesta va funcționa mai stabil decât o rețea virtuală, dar această caracteristică poate fi utilă. Prin urmare, vom configura acum.
Configurarea distribuției Wi-Fi în Windows 7 folosind linia de comandă
Câteva puncte importante înainte de configurare:
- Laptopul dvs. trebuie să aibă un adaptor Wi-Fi. Este încorporat în aproape toate laptopurile. Dar dacă aveți un computer staționar, atunci cel mai probabil aveți nevoie de un receptor extern care se conectează la portul USB. Sau într-un slot PCI. Am scris aici despre astfel de adaptoare.
- Driverul trebuie să fie instalat pe adaptorul Wi-Fi. Mai mult, șoferul trebuie să accepte WiFi virtual. Dacă nu puteți porni rețeaua virtuală, actualizați driverul adaptorului dvs. wireless la cea mai recentă versiune. Pentru mai multe informații despre instalarea (actualizarea) driverului, puteți vedea un articol separat.
- Pentru a distribui Internetul prin Wi-Fi, Internetul trebuie să fie conectat la laptopul dvs. și ar trebui să funcționeze.
Deoarece vom configura totul cu comenzi prin linia de comandă, mai întâi, trebuie să îl rulați.
Am pregătit o instrucțiune separată conform căreia puteți porni punctul de acces nu prin linia de comandă, ci folosind programe speciale. Poate că îți va fi mai ușor. Vezi articolul: programe pentru distribuirea Wi-Fi de pe un laptop în Windows 10, 8, 7. Lansarea unui punct de acces.
Este recomandabil să rulați linia de comandă ca administrator. Accesați Start , tastați cmd în bara de căutare , faceți clic dreapta pe „cmd.exe” și selectați Executare ca administrator . Sau: Start - Toate programele - Accesorii - "Linie de comandă".
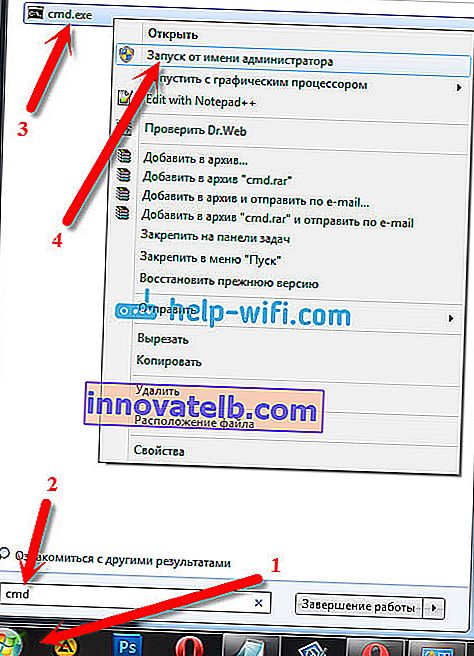
Apoi, trebuie să executăm următoarea comandă:
netsh wlan set hostnetwork mode = allow ssid = "help-wifi-com" key = "12345678" keyUsage = persistent
Rețineți: „help-wifi-com” este numele rețelei Wi-Fi pe care laptopul dvs. o va transmite. Și „12345678” este parola care va trebui specificată la conectarea la rețea. Puteți schimba numele și parola cu ale dvs. Dar faceți parola cel puțin 8 caractere. Din cifre și litere englezești.
Copiați această comandă pe linia de comandă și apăsați Enter.
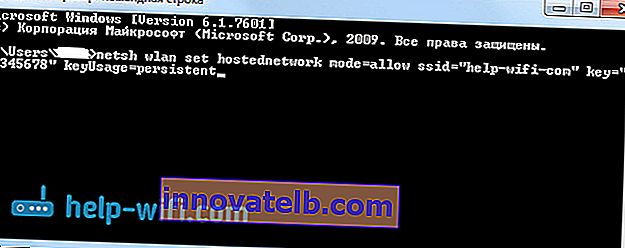
Dacă totul este în regulă, veți vedea un raport că crearea unei rețele este posibilă, numele rețelei a fost modificat și parola a fost, de asemenea, modificată.

Trebuie să porniți rețeaua virtuală creată. Pentru a face acest lucru, executați comanda:
netsh va începe rețeaua găzduită
Copiați-l, lipiți-l în linia de comandă și apăsați Enter. Ar trebui să vedeți un raport Started Network Started .
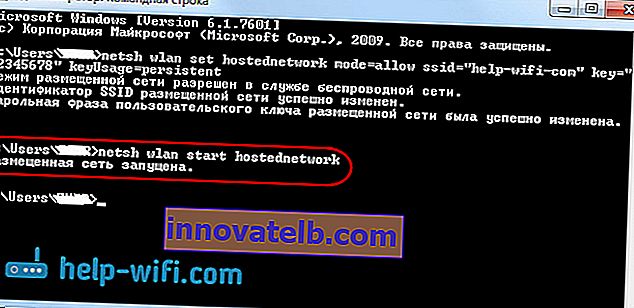
În această etapă, eroarea „Nu a reușit să pornească rețeaua găzduită ...” apare foarte des. Citiți despre soluția sa în articolul de la link sau la sfârșitul acestui articol.
Dacă totul este ca în imaginea de mai sus, atunci totul este în regulă!
Rețeaua este pornită, dacă activați Wi-Fi pe dispozitivul pe care doriți să îl conectați la Internet, atunci luați rețeaua wireless acolo cu numele specificat în prima comandă. Vă puteți conecta deja utilizând parola setată. Dar, Internetul cel mai probabil nu va funcționa. Adică laptopul distribuie Wi-Fi, dar fără acces la Internet. Trebuie să activăm partajarea prin Internet. Acum vă voi arăta cum să o faceți.
Permiteți partajarea Internetului în Windows 7
Faceți clic dreapta pe pictograma internet și selectați Network and Sharing Center .
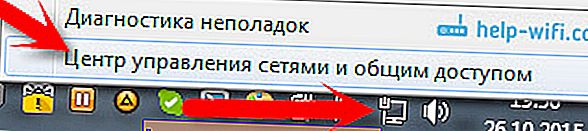
În stânga, selectați Modificare setări adaptor . În aceeași fereastră, puteți vedea rețeaua virtuală lansată de noi. Până în prezent, are statutul „Fără acces la Internet”.

Atenție suplimentară! Faceți clic dreapta pe adaptorul prin care aveți o conexiune la internet la computer . Dacă aveți internet regulat printr-un cablu de rețea, atunci acesta este cel mai probabil „Conexiune locală”. Faceți clic pe acesta și selectați Proprietăți .
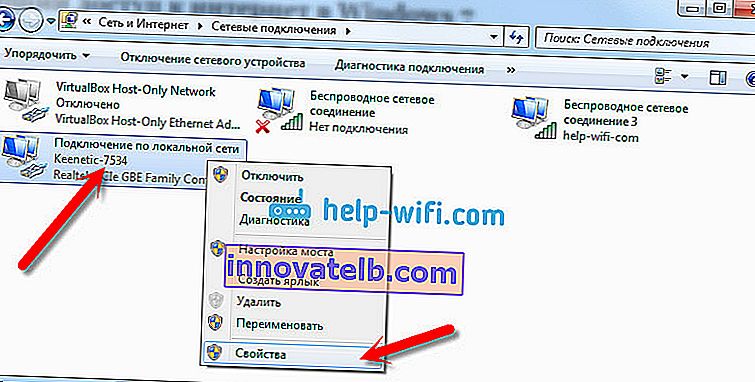
În noua fereastră, accesați fila Access , bifați o bifă lângă „Permiteți altor utilizatori de rețea să utilizeze conexiunea la internet a acestui computer” . Și în meniul drop-down, selectați Wireless Network Connection 3 (este posibil să aveți un număr diferit la sfârșit). Faceți clic pe Ok .
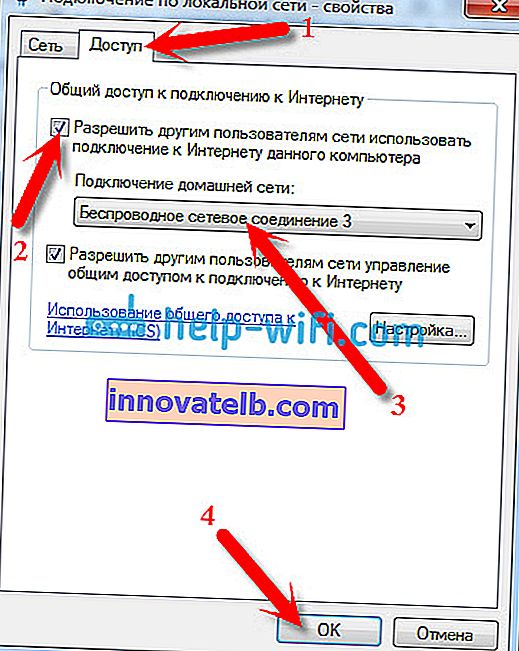
Dacă nu aveți fila „Acces” sau nu puteți selecta conexiunea dorită, atunci consultați soluțiile aici (instrucțiunile se bazează pe exemplul Windows 10, dar în Windows 7 totul este exact la fel).
După aceea, este recomandabil să reporniți computerul și să porniți distribuția Wi-Fi cu comanda:
netsh va începe rețeaua găzduită
Gata, laptopul va distribui Wi-Fi cu acces la internet. Vă puteți conecta dispozitivele la rețeaua creată.
Administrarea rețelei Wi-Fi virtuale:
Comenzi care vă vor fi utile:
După oprirea / pornirea computerului pentru a reporni rețeaua, utilizați această comandă:
netsh va începe rețeaua găzduită
Dacă doriți să schimbați numele rețelei (SSID) sau parola, puteți face acest lucru cu următoarea comandă (nu uitați să înlocuiți numele și / sau parola cu a dvs.):
netsh wlan set hostnetwork mode = allow ssid = "help-wifi-com" key = "12345678" keyUsage = persistent
Pentru a opri rețeaua, puteți utiliza comanda:
netsh va opri rețeaua găzduită
Ei bine, dacă uitați parola care este utilizată pentru a vă conecta la rețeaua dvs. wireless, rulați doar comanda:
netsh wlan arată găzduit setarea rețelei = securitate
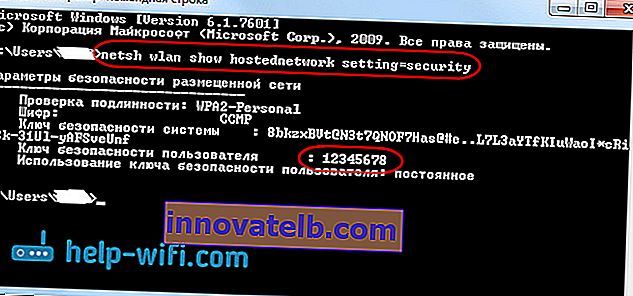
Puteți configura punctul de acces pentru a porni automat la pornirea laptopului. Dacă ai nevoie de el.
Toată lumea a aranjat comenzile. Acum vă voi spune mai multe despre cele mai populare probleme și soluțiile lor.
Probleme posibile la distribuirea internetului de pe un laptop
Dispozitivele nu se conectează la rețeaua creată. M-am confruntat cu această problemă și am rezolvat-o rapid. Esența problemei este că ați lansat o rețea Wi-Fi, iar telefonul, tableta sau alt dispozitiv pur și simplu nu se conectează la această rețea. Apar erori: „Imposibil de conectat la rețea” sau există o „Obținere a unei adrese IP” constante .
Soluție: Este aproape întotdeauna vina antivirusului, a firewall-ului sau a altor programe care pot bloca conexiunea. Telefonul meu nu a vrut să se conecteze în niciun fel. Am dezactivat paravanul de protecție încorporat pe antivirusul Dr.Web, iar telefonul s-a conectat imediat la rețeaua Wi-Fi.
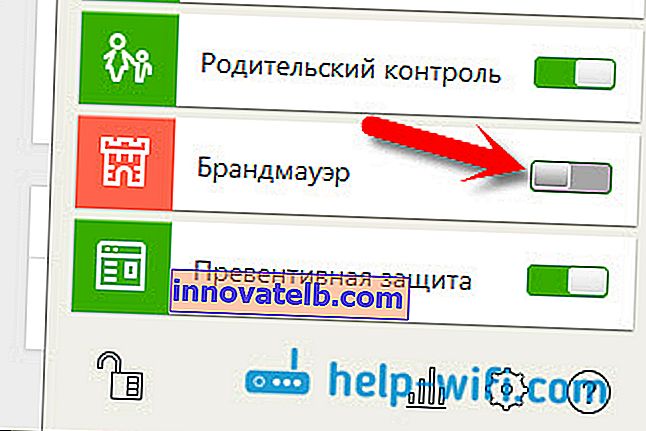
Dacă apare o astfel de problemă, încercați imediat să dezactivați antivirusul sau paravanul de protecție încorporat. Blochează conexiunea și împiedică conectarea telefonului. Dacă după dezactivarea protecției, toate dispozitivele se conectează perfect, trebuie să adăugați conexiunea la excluderile antivirus. Dacă este necesar, voi pregăti mici instrucțiuni pentru antivirusurile populare.
Rețeaua Wi-Fi funcționează, dispozitivele se conectează, dar Internetul nu funcționează. O altă problemă populară este când totul pare să fie bine, totul se conectează, dar când încerci să deschizi un site web pe același telefon, nu se deschide nimic. Se încarcă doar sau există o eroare că pagina nu poate fi deschisă. De asemenea, programele care au nevoie de acces la internet nu funcționează.
Soluție: Cel mai probabil, nu ați permis accesul la Internet în setările conexiunii. Am scris despre asta în detaliu mai sus. Asigurați-vă că verificați setările. Reporniți computerul și reporniți rețeaua. De asemenea, puteți încerca să dezactivați antivirusul. Și, de asemenea, asigurați-vă că Internetul funcționează pe computerul de pe care distribuiți Wi-Fi. Există un articol separat pentru a rezolva această problemă: am distribuit Wi-Fi de pe un laptop, iar Internetul nu funcționează „Fără acces la Internet”.
Eroare: "Rețeaua găzduită nu a putut fi pornită. Grupul sau resursa nu se află în starea corectă pentru a efectua operația solicitată . " Această eroare poate fi văzută atunci când încercați să porniți rețeaua de la linia de comandă.

Și acest lucru se întâmplă din cauza problemelor cu adaptorul Wi-Fi al laptopului sau al unui computer staționar. Mai precis, din cauza driverului pentru acest adaptor wireless. Cel mai probabil, driverul pentru Wi-Fi nu este instalat și, dacă este instalat, atunci nu acceptă WiFi virtual. De asemenea, poate fi astfel încât driverul adaptorului virtual să fie pur și simplu dezactivat în managerul de dispozitive.
Soluție: Instalați sau actualizați driverul adaptorului wireless. Descărcați driverul de pe site-ul oficial al laptopului (sau adaptorul în sine) pentru modelul și sistemul de operare și instalați-l. Wi-Fi ar trebui să funcționeze pentru dvs. și să fie pornit. Consultați articolul //help-wifi.com/nastrojka-wi-fi-na-pc-noutbuke/kak-podklyuchit-noutbuk-kompyuter-k-internetu-po-wi-fi-problemy-s-podklyucheniem-k-wi- fi /, după titlul „Verificați și instalați driverul pe Wi-Fi”. Mai târziu voi încerca să pregătesc un articol separat pe această temă.
Concluzie
Am încercat foarte mult să realizez exact un articol pas cu pas. Sper că am reușit. Da, instrucțiunile s-au dovedit a fi grozave, dar cred că puteți configura cu ușurință distribuția Wi-Fi în Windows 7 pentru dispozitivele dvs. mobile. Odată configurat, trebuie să porniți rețeaua în sine cu o singură comandă.
Dacă ceva nu funcționează pentru dvs., atunci citiți mai întâi cu atenție despre posibilele probleme pe care le-am descris mai sus. Consultați articolul: Nu pot partaja Wi-Fi de pe un laptop pe Windows 7. Puteți pune întrebări în comentarii. Și nu uitați să împărtășiți informații utile despre subiectul articolului 🙂