Cum să reveniți la un driver de adaptor Wi-Fi în Windows 10?
Mulți utilizatori de Windows 10 s-au confruntat cu problema conexiunii Wi-Fi instabile. Cineva, după instalarea sau actualizarea la Windows 10, adaptorul Wi-Fi nu a apărut deloc în sistem și este imposibil să vă conectați la rețeaua wireless. Și dacă există o conexiune wireless, atunci nu funcționează întotdeauna așa cum ar trebui. Laptopul fie nu se conectează la rețele Wi-Fi, fie se conectează pentru o vreme și cu erori. De asemenea, după instalarea de noi actualizări în Windows 10, mulți au avut probleme la pornirea unui punct de acces Wi-Fi pe un laptop.
Aproape întotdeauna, problemele descrise mai sus apar din cauza funcționării incorecte a driverului adaptorului Wi-Fi. Fie nu este potrivit pentru Windows 10, fie, dacă este, este instabil. Prin urmare, dacă aveți probleme cu conexiunea wireless, vă sfătuiesc întotdeauna să încercați mai întâi să actualizați driverul adaptorului wireless. Dar problema este că nu toți producătorii au lansat deja drivere noi pentru Windows 10. Și pentru unele modele de laptopuri (adaptoare), astfel de drivere nu mai apar. Prin urmare, dacă actualizarea (reinstalarea) nu ajută, atunci puteți încerca să eliminați adaptorul din sistem (acesta va fi reinstalat) sau înlocuiți driverul din lista celor instalate deja. Am scris despre acest lucru în articolul Rezolvarea problemelor cu driverul adaptorului Wi-Fi fără fir în Windows 10.
Și în acest articol, vă voi arăta un alt mod prin care puteți aduce la viață adaptorul wireless al laptopului. Aceasta este o revenire la driver. Singura condiție este ca driverul să fie instalat. Această metodă vă va ajuta dacă aveți probleme la conectarea la rețele fără fir, erori la conexiunea la Internet sau la distribuirea Wi-Fi de la un laptop.
Reduceți driverul adaptorului wireless. Restaurarea versiunii vechi a driverului
Poate aveți instalată o versiune a driverului, iar revenirea nu va funcționa. Să verificăm acum.
Mai întâi, trebuie să lansăm Device Manager. Faceți-o într-un mod convenabil pentru dvs. Puteți doar să deschideți căutarea și să scrieți „manager de dispozitive”, în rezultatele căutării, selectați elementul dorit.
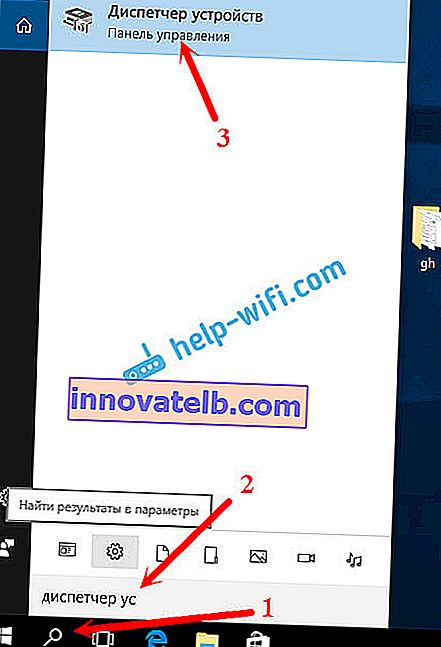
Apoi, deschideți fila „Adaptoare fără fir”, căutați adaptorul nostru Wi-Fi acolo, faceți clic dreapta pe el și selectați „Proprietăți”. Numele adaptorului wireless va conține cel mai probabil cuvintele „Wireless”, „WLAN”, „Intel”, „Broadcom”, „Qualcomm”. De exemplu, am un adaptor Wi-Fi USB TP-Link. Prin urmare, se numește așa.
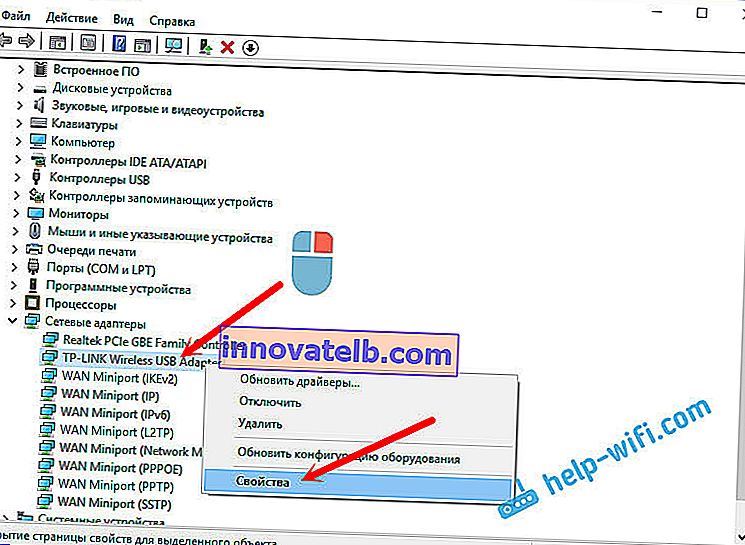
Apoi accesați fila „Driver” și faceți clic pe butonul „Reveniți la driver” .
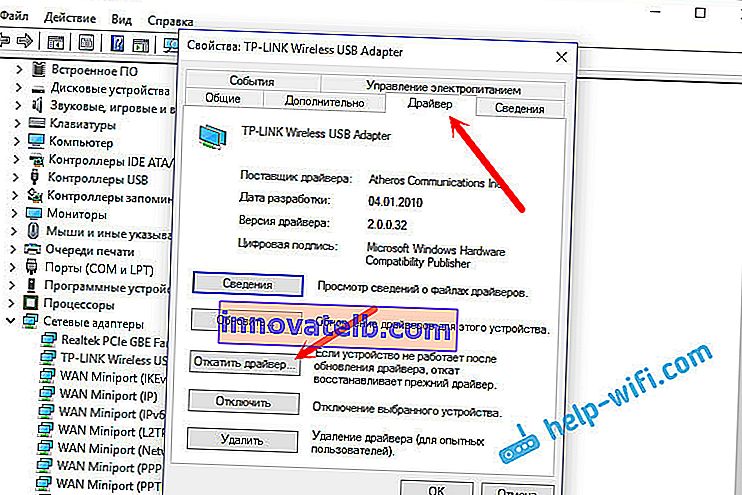
Selectăm unul dintre motivele pentru revenirea la vechea versiune a driverului și facem clic pe „Da”.
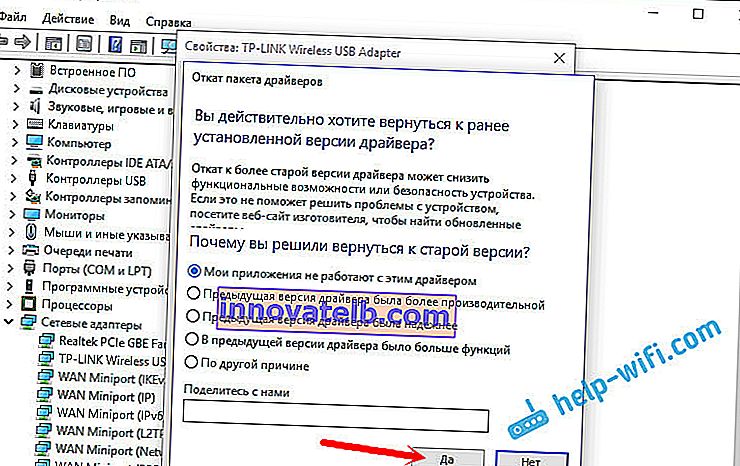
Sistemul se va gândi puțin, informațiile din managerul de dispozitive vor fi actualizate și driverul va fi restaurat. Reporniți computerul și testați conexiunea wireless. Dacă problemele persistă, consultați articolele pentru mai multe sfaturi la: //help-wifi.com/windows-10/.
Și dacă tot nu poți rezolva problema, atunci descrie-o în detaliu în comentarii. Voi încerca să sfătuiesc ceva. Mult noroc!