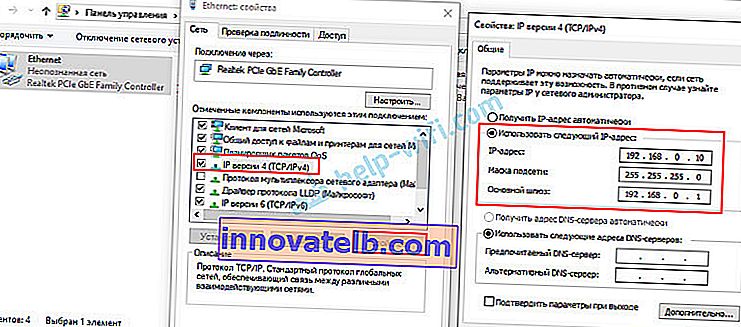Cum să vă conectați la un router în modul repetor, bridge, punct de acces? Setările nu se deschid după schimbarea modului de operare
În acest articol, voi vorbi despre rezolvarea problemei atunci când nu puteți introduce setările routerului pe care a fost modificat modul de operare. Când configurăm un router obișnuit în modul unui amplificator de semnal Wi-Fi, bridge wireless (WDS), receptor, punct de acces sau pur și simplu dezactivăm manual serverul DHCP. Și după aceea nu putem deschide setările acestui router sau setările unui alt router. Am scris deja o mulțime de instrucțiuni pentru schimbarea modului de operare pe routerele de la diferiți producători. El a arătat cum să configurați diferite routere ca repetor (amplificator de semnal), bridge wireless, punct de acces etc. Și una dintre cele mai frecvente întrebări din comentariile la aceste articole: „Ce trebuie să faceți dacă, după schimbarea modului routerului, nu puteți intra setări ".
De fapt, totul este foarte simplu. Când schimbăm modul de funcționare al routerului, după schimbarea modului (de exemplu, la „Wi-Fi signal booster”), serverul DHCP este automat dezactivat pe router. Și el este responsabil pentru emiterea adreselor IP către dispozitivele pe care le conectăm la router. Deoarece este un server DHCP, dispozitivul (același laptop sau computer) nu poate obține o adresă IP de la router și nu se poate conecta la acesta. Și dacă dispozitivul nu este conectat la router, atunci nu vom putea introduce setările din acesta. Aceeași poveste cu setarea modului bridge (WDS). De exemplu, pe routerele TP-Link. În timpul procesului de configurare, recomand dezactivarea manuală a serverului DHCP. După aceea, conexiunea cu routerul se pierde și nu mai putem introduce setările acestuia (interfața web).
Aceasta înseamnă că principalul motiv este că serverul DHCP nu funcționează pe router în modul amplificator, bridge, punct de acces sau receptor. Aceasta este povestea cu toate routerele care au moduri de operare diferite: ASUS, TP-Link, D-Link, Tenda, Zyxel Keenetic, Netis, Mercusys, Totolink etc. Există mai multe soluții:
- Doar resetați routerul la setările din fabrică. În mod implicit, dispozitivul funcționează în modul router, serverul DHCP este activat. Apoi puteți deschide setările și puteți încerca din nou să configurați modul de operare dorit sau să efectuați alte setări. Recomand foarte des această metodă. Este cel mai simplu.
- Pe dispozitivul (computer, laptop, telefon) de pe care dorim să introducem setările routerului (pe care s-a schimbat modul de operare și s-a pierdut conexiunea), trebuie să înregistrăm manual adresa IP, masca și gateway-ul. Când un server DHCP rulează pe router, dispozitivul primește automat aceste adrese. Și întrucât după schimbarea modului de operare, serverul DHCP este dezactivat, acestea trebuie înregistrate manual direct pe client.
- Dacă routerul nu a fost doar comutat la un alt mod de operare, ci s-a făcut o conexiune la routerul principal (de exemplu, al doilea router în modul repetor este conectat la primul), atunci puteți vedea adresa IP (care poate fi utilizată pentru a introduce setările) în interfața web a router. În lista dispozitivelor conectate. Cu toate acestea, această metodă nu funcționează în toate modurile și nu pe toate routerele.
Vă voi arăta în detaliu cum să aplicați aceste trei soluții mai târziu. Alegeți cel mai potrivit mod de a rezolva această problemă pentru dvs.
Restabilirea modului de operare standard al routerului printr-o resetare din fabrică
După configurarea WDS (bridge wireless) sau schimbarea modului de operare, puteți readuce oricând routerul la starea sa inițială pur și simplu făcând o resetare din fabrică. Pentru aceasta, nici nu trebuie să accesați interfața web. Resetarea se poate face cu butonul. Este pe fiecare router. Cel mai adesea este etichetat Reset (RST, implicit).

Procesul de resetare din fabrică poate funcționa diferit pe diferite modele. Dar, în majoritatea cazurilor, următoarea schemă funcționează:
- Pornim routerul și așteptăm aproximativ un minut.
- Găsim butonul Reset. Dacă este încastrat în corp, atunci avem nevoie de o agrafă, scobitoare sau alt obiect subțire.
- Apăsați butonul și țineți-l apăsat timp de aproximativ 10 secunde.
- În acest moment (ținând apăsat butonul), ne uităm la indicatori. De la ei puteți înțelege că a avut loc o resetare.
- Routerul va fi ca nou după repornire.
După parcurgerea acestor pași, vă puteți conecta la router și puteți deschide setările acestuia printr-un browser. De exemplu, las un link către articolul în care am arătat în detaliu cum să resetați setările routerului TP-Link.
Înregistrăm manual IP, mască și gateway
În majoritatea modurilor de operare suplimentare (reipter, punct de acces), serverul DHCP este dezactivat automat. După aceea, routerul nu emite adrese IP, dispozitivele nu se conectează și setările nu se deschid. După configurarea corectă într-un anumit mod de operare (după o conexiune reușită la routerul principal), adresele IP sunt emise de un server DHCP care rulează pe routerul principal.
Dacă avem un router care a fost comutat la un anumit mod de funcționare și comunicarea cu acesta este pierdută, nu există nicio conexiune atunci când routerul este conectat direct la un computer, apoi pe computer, în proprietățile unei conexiuni de rețea (LAN) sau chiar a unei conexiuni wireless (Wi-Fi) înregistrați manual adresele necesare. După aceea, va apărea o conexiune cu routerul și vom putea intra în panoul de control al acestuia.
- Conectați computerul la un router (ale cărui setări nu pot fi introduse) printr-un cablu.
- Deschideți fereastra „Conexiuni de rețea”. Acest lucru se poate face prin intermediul parametrilor sau prin apăsarea Win + R pentru a executa comanda ncpa.cpl.
- Deschideți proprietățile conexiunii Ethernet (Local Area Connection). Dacă intenționați să vă conectați la router prin Wi-Fi, modificați setările conexiunii wireless.
- Selectați „IP versiunea 4 (TCP / IPv4)” și faceți clic pe butonul „Proprietăți”.
- Puneți comutatorul lângă „Utilizați următoarea adresă IP” și introduceți manual adresele. Trebuie să știm adresa IP LAN a routerului. Cel mai adesea, valoarea implicită (dacă nu ați modificat-o) este 192.168.1.1 sau 192.168.0.1. De obicei, adresa din acest formular este indicată în partea de jos a routerului. În cazul meu, adresa IP LAN a routerului este 192.168.0.1. Deci, în câmpul de adresă IP scriem, de exemplu, 192.168.0.10 (modificați ultima cifră), „Masca de subrețea” va fi înregistrată automat atunci când plasați cursorul, iar „Default gateway” este adresa IP a routerului. În cazul meu 192.168.0.1. Asa:
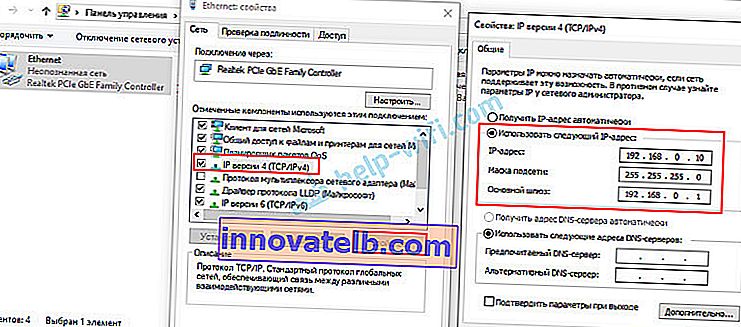
- După aceea, va apărea o conexiune la router (dacă ați înregistrat corect adresele). Starea conexiunii „Rețea nerecunoscută” va dispărea. Veți putea să vă conectați la interfața web utilizând adresa IP a routerului (pe care ați specificat-o în câmpul „Gateway implicit”).
Acesta este modul în care puteți deschide setările unui router pe care din anumite motive serverul DHCP a fost dezactivat. Deja în setări, puteți schimba modul de operare sau puteți continua configurarea în modul de care aveți nevoie.
Ne uităm la adresa IP a routerului (repetor, punct de acces) în setările routerului principal
Important! Este posibil ca această metodă să nu funcționeze în cazul dvs. În funcție de ambele routere și de modul de operare selectat. Dacă al doilea router nu se află pe lista celor conectate pe primul, atunci folosiți una dintre metodele despre care am scris mai sus.Acum voi încerca să explic cum funcționează. Avem un router principal care distribuie internetul. Vrem să folosim al doilea router pentru a rezolva anumite sarcini specifice, conectându-l la primul router. În modul unui punct de acces (prin cablu), un amplificator de semnal Wi-Fi, o punte etc. Dacă al doilea router a fost conectat la cel principal (conexiune stabilită), atunci acesta primește o adresă IP de la cel principal. Această adresă IP este afișată în interfața web a routerului principal. Și folosind-o puteți deschide interfața web a celui de-al doilea router.
Trebuie să mergem la setările routerului principal, să găsim acolo o listă de dispozitive conectate (sau o listă a clienților serverului DHCP), să găsim routerul nostru și să vedem ce adresă IP i-a fost atribuită. Apoi accesați setările de la această adresă.