Cum se creează un hotspot Wi-Fi pe un laptop. Windows 10, 8, 7
Să presupunem că doriți să partajați internet Wi-Fi de pe laptop. Folosiți un laptop ca router Wi-Fi. Dreapta? Dacă da, atunci ați ajuns la locul potrivit. Aici vă voi spune totul despre cum să creați un hotspot Wi-Fi pe un laptop și voi oferi linkuri către articole detaliate despre configurare care sunt cele mai potrivite în cazul dvs.
Am pregătit deja câteva instrucțiuni pentru configurarea unui punct de acces în Windows. Pentru Windows 7 și Windows 10. El a arătat cum să porniți punctul de acces prin programe speciale, prin linia de comandă și chiar instrumentul standard „Mobile Hotspot” care a apărut în Windows 10 după ultima actualizare majoră. În articol voi oferi linkuri către aceste instrucțiuni. De asemenea, am vorbit deja despre rezolvarea problemelor care pot fi adesea întâlnite în procesul de pornire a unui punct de acces pe un laptop.
Dar mai întâi, pentru cei care nu sunt în subiect, vă voi spune ce este un punct de acces pe un laptop, în care cazuri este posibil să distribuiți Wi-Fi și în care cazuri nu va funcționa. Aceste informații vă pot părea de prisos. Dar crede-mă, acesta nu este. Judecând după comentarii, mulți utilizatori au probleme la pornirea punctului de acces tocmai pentru că nu prea înțeleg ce este și cum funcționează. În orice caz, puteți sări peste o secțiune și să treceți la următoarea, la setare. Dacă nu te interesează.
Ce este Windows Wi-Fi Hotspot?
Începând cu Windows 7 (cu excepția Windows 7 Starter), a devenit posibilă lansarea unui hotspot Wi-Fi virtual. Aceasta înseamnă că un adaptor virtual poate fi creat în sistemul prin care Internetul va fi distribuit prin Wi-Fi către alte dispozitive. Dacă o explicați în termeni simpli.
Uite: un laptop sau computer are un adaptor Wi-Fi prin care îl putem conecta la Internet fără fir. Acesta este scopul direct al adaptorului. Iar Windows are funcția Punct de acces software. Aceasta înseamnă că, pornind punctul de acces, adaptorul computerului va transmite rețeaua Wi-Fi (ca un router obișnuit). Și alte dispozitive (telefoane, tablete, laptopuri etc.) pot fi conectate la această rețea. Și dacă, în proprietățile conexiunii noastre la Internet, permitem accesul general pentru adaptorul virtual creat, atunci toate dispozitivele vor avea acces la Internet. Laptopul, ca un router wireless, va distribui internetul prin Wi-Fi.
Mai mult, în acest fel puteți primi Internetul prin Wi-Fi și îl puteți distribui. Aceasta înseamnă că laptopul (PC) acționează deja ca un repetor (amplificator fără fir). În unele cazuri, această caracteristică poate fi utilă. De exemplu, aveți o conexiune Wi-Fi proastă în camera dvs. Și pe computer, datorită receptorului mai puternic, există un semnal de rețea wireless stabil. Tocmai lansăm punctul de acces în Windows și conectăm telefonul la acesta.
De ce aveți nevoie pentru a rula un punct de acces pe un laptop?
Separat, am decis să evidențiez punctele pe care nu le puteți face fără să doriți să distribuiți Internetul prin Wi-Fi de pe un laptop sau computer desktop. Este foarte important.
- Avem nevoie de un laptop sau de un computer desktop. Dacă aveți un computer, acesta trebuie să aibă un USB extern sau un adaptor PCI Wi-Fi intern. Pe laptopuri, este încorporat. Am scris despre astfel de adaptoare pentru PC în acest articol.
- Computerul sau laptopul nostru trebuie să fie conectat la Internet. Acest lucru este de înțeles, pentru că, pentru a-l distribui, trebuie să-l primească de undeva. Internetul poate fi prin Ethernet obișnuit (cablu de rețea obișnuit), conexiune de mare viteză, prin modem 3G / 4G sau prin Wi-Fi.
- Pe un PC sau laptop pe care dorim să-l facem un punct de acces, trebuie instalat driverul pentru adaptorul Wi-Fi. Din cauza driverului, a instalării incorecte sau a versiunii sale, mulți oameni nu pot porni punctul de acces. Adică, Wi-Fi de pe computerul dvs. trebuie să funcționeze, în setări, adaptoarele de rețea trebuie să aibă un adaptor „Wireless Network Connection” sau „Wireless Network” (în Windows 10).
Cum să verificați dacă Windows a găzduit suport de rețea
Există o comandă care poate verifica dacă computerul dvs. acceptă, mai precis, un adaptor Wi-Fi sau mai precis un driver care este instalat pentru a rula o rețea găzduită. Există o lansare a unei rețele Wi-Fi virtuale.
Rulați promptul de comandă ca administrator și emiteți comanda netsh wlan show drivers .
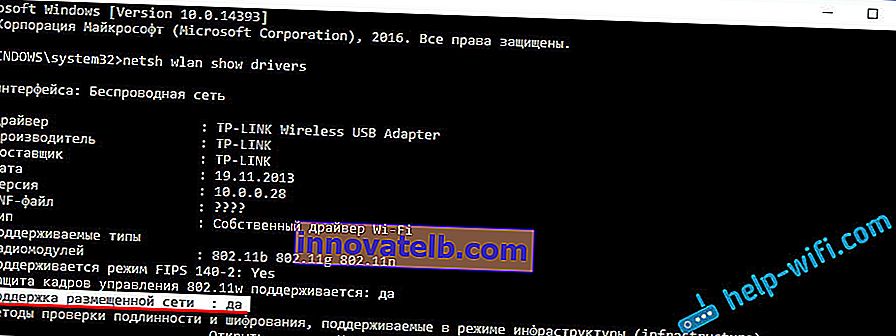
Linia de asistență pentru rețeaua găzduită ar trebui să citească Da . Dacă ați rulat comanda și „Suport rețea găzduită” - „Nu”, atunci instalați sau actualizați driverul adaptorului Wi-Fi. Cum se face acest lucru pe Windows 7, am scris în acest articol. Și dacă aveți Windows 10, consultați articolul: actualizarea (instalarea) driverului pe Wi-Fi în Windows 10.
Transformăm un laptop (PC) într-un punct de acces Wi-Fi
Un punct important de înțeles. Rularea unei rețele Wi-Fi virtuale pe Windows 7, Windows 8 (8.1) și Windows 10 este aproape la fel. Principiul de funcționare este același. Comenzile de lansare sunt aceleași. Chiar și în ciuda faptului că mai jos în articol voi oferi linkuri pentru pornirea rețelei pe diferite versiuni de Windows, este important să înțelegem că principiul de funcționare și chiar soluția la cele mai populare probleme sunt aceleași peste tot.
Există mai multe moduri în care puteți porni punctul de acces:
- Standardul și, așa cum mi se pare cel mai fiabil mod, este lansarea unui punct de acces virtual folosind comenzi speciale prin linia de comandă. În Windows 7, 8, 10, aceste comenzi vor fi aceleași. Mai jos voi scrie mai detaliat despre această metodă și voi da link-uri către instrucțiuni detaliate. Această metodă poate părea complicată pentru dvs., dar nu este așa.
- A doua modalitate este de a lansa un punct fierbinte folosind programe speciale de la terți. Dacă doriți mai multe informații, atunci în articolul „Programe pentru distribuirea Wi-Fi de la un laptop în Windows 10, 8, 7”, am vorbit în detaliu despre aceste programe (Virtual Router, Switch Virtual Router, Maryfi, Connectify 2016), și am arătat cum cu lucrează cu ei. Dacă decideți să lansați rețeaua în acest fel, atunci urmați link-ul pe care l-am dat mai sus, totul este foarte detaliat și afișat acolo.
- A treia metodă este potrivită numai pentru Windows 10 cu actualizarea instalată (versiunea 1607). Acolo, în setări, a apărut deja fila „Mobile hotspot”, cu care puteți lansa un punct de acces de pe un laptop.
Mod universal: lansarea unui punct de acces prin linia de comandă
Vă sfătuiesc să accesați imediat pagina cu instrucțiunile detaliate care vi se potrivesc cel mai bine.
- Instrucțiuni detaliate pentru configurarea unui punct de acces în Windows 10
- Lansarea unei rețele Wi-Fi virtuale în Windows 7
- Instrucțiuni pentru configurarea unui punct de acces dacă aveți internetul prin intermediul unui modem 3G / 4G.
- Dacă aveți un computer staționar cu un adaptor USB Wi-FI, consultați acest manual.
Nu contează ce versiune de Windows ați instalat. Trebuie doar să rulați linia de comandă și să executați mai multe comenzi pe rând.
O caracteristică utilă! Pentru a nu porni manual rețeaua cu comenzi de fiecare dată, puteți configura pornirea automată a punctului de acces în Windows.
Instrucțiuni scurte
1 Prima comandă:
netsh wlan set hostnetwork mode = allow ssid = "help-wifi.com" key = "11111111" keyUsage = persistent
Înregistrează o nouă rețea în sistem. Pur și simplu, setează numele rețelei Wi-Fi pe care laptopul o va distribui și setează parola. În comanda însăși, linia ssid = "help-wifi.com" este numele rețelei. Este puternic să-l schimbi. De asemenea, parola este cheia = "11111111". Parola poate fi, de asemenea, schimbată.

2 A doua comandă:
netsh va începe rețeaua găzduită
Acesta pornește deja rețeaua virtuală, creează adaptorul. După executarea acestei comenzi, laptopul dvs. începe deja să distribuie Wi-Fi cu parametrii care au fost setați în prima comandă.
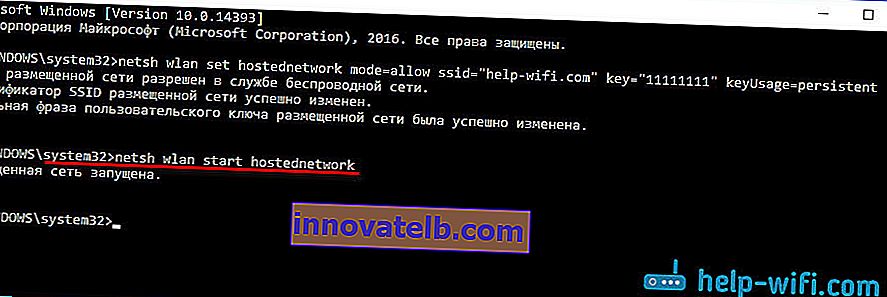
3 Apoi, în proprietățile conexiunii noastre la internet, trebuie să deschidem acces partajat pentru rețeaua Wi-Fi virtuală pe care am lansat-o. Pentru ca laptopul să poată distribui internetul.
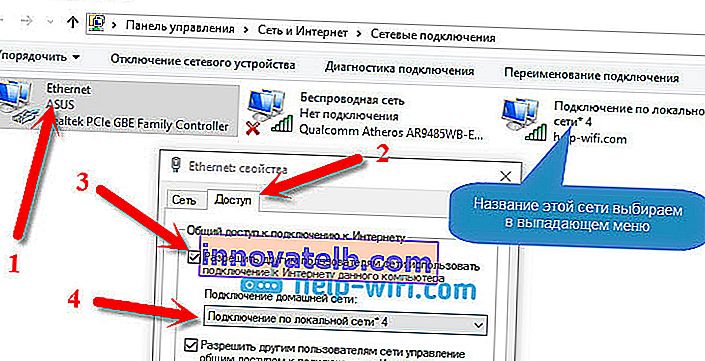
4 Puteți opri partajarea Wi-Fi cu comanda: netsh wlan opriți rețeaua găzduită . Și fugi din nou cu comanda pe care am dat-o mai sus. Nu este nevoie să executați prima comandă de fiecare dată. Numai când doriți să schimbați numele rețelei (SSID) sau parola.
Hotspot Windows 10 prin hotspot mobil
După cum am scris mai sus, după instalarea actualizării pe Windows 10 din 2 august 2016 (versiunea 1607), în setări, secțiunea „Rețea și Internet”, a apărut fila „Mobile Hotspot” , pe care puteți începe foarte ușor și rapid să distribuiți Internetul prin Wifi. Se pare că:

Avem un articol amplu și detaliat despre configurarea funcției Mobile Hotspot: //help-wifi.com/nastrojka-virtualnoj-wi-fi-seti/mobilnyj-xot-spot-v-windows-10-zapusk- tochki-dostupa-prostym-sposobom /
Erori care pot fi întâmpinate la lansarea unei rețele Wi-Fi virtuale
În mod ciudat, în procesul de configurare și transformare a laptopului în router, puteți întâlni multe probleme și erori. Mai ales în Windows 10, deoarece există în mare parte probleme cu driverele. Prin urmare, am pregătit câteva articole separate cu soluții la cele mai populare greșeli.
1 Dacă porniți rețeaua în Windows 10 prin Hotspot mobil, este posibil să vedeți eroarea „Hotspotul mobil nu a putut fi configurat deoarece computerul nu are o conexiune Ethernet, Wi-Fi sau celulară” . În acest caz, computerul dvs. este conectat la Internet. O astfel de eroare poate apărea dacă aveți o conexiune PPPoE prin apelarea unui număr (autentificare și parolă). Din anumite motive, funcția standard nu vede o astfel de conexiune. Încercați să porniți rețeaua prin linia de comandă.
2 Din nou, în Windows 10, după pornirea rețelei virtuale, aceasta poate avea starea „Fără acces la rețea”, iar dispozitivele nu se vor conecta la rețeaua creată . Pentru acest număr, consultați acest articol: //help-wifi.com/nastrojka-virtualnoj-wi-fi-seti/ustrojstva-ne-podklyuchayutsya-k-tochke-dostupa-v-windows-10-poluchenie-ip-adresa/
3 Eroare: "Rețeaua găzduită nu a putut fi pornită. Grupul sau resursa nu se află în starea corectă pentru a efectua operația solicitată . " Dacă întâmpinați această eroare, consultați acest articol pentru soluții: //help-wifi.com/nastrojka-virtualnoj-wi-fi-seti/ne-udalos-zapustit-razmeshhennuyu-set-v-windows/
4 Pentru rezolvarea problemelor legate de deschiderea unui acces partajat la Internet pentru conexiunea creată, consultați acest articol.
5 Dacă ați început distribuirea Wi-Fi, dispozitivele se vor conecta la rețea, dar Internetul nu funcționează, atunci consultați acest manual.
Concluzie
Am încercat să fac acest articol cât mai simplu și mai ușor de înțeles. Pentru ca toată lumea să poată înțelege cum funcționează această funcție, ce este necesar pentru a o configura și în funcție de instrucțiunile de configurat într-un anumit caz. Și, de asemenea, cum să faceți față posibilelor probleme care pot apărea în timpul procesului de configurare a unui punct de acces în Windows.
Dacă înțelegeți cum funcționează funcția de rețea Wi-Fi virtuală și dacă nu există probleme cu hardware-ul (driverele), atunci rețeaua pornește foarte simplu și funcționează excelent. În orice caz, în comentarii vă puteți împărtăși sfaturile și puteți pune întrebări. Mult noroc!