Wi-Fi este dezactivat pe laptop. De ce dispare internetul Wi-Fi?
Foarte des, există cazuri în care Wi-Fi de pe un laptop se oprește singur. Acum vom afla de ce dispare internetul prin Wi-Fi și cum să rezolvăm această problemă. Dacă ați accesat această pagină, atunci cel mai probabil aveți deja o astfel de problemă. Ne conectăm laptopul la Wi-Fi, Internetul funcționează, dar uneori dispare singur. Există un punct important: Wi-Fi nu se oprește deloc, ci pur și simplu intră în starea „Fără acces la Internet” sau „Limitat” (și apare un semn de exclamare galben). Ei bine, internetul nu funcționează. Deși, există momente în care computerul este complet deconectat de la rețeaua wireless. Această problemă nu este neobișnuită pe Windows 7, Windows 8 și Windows 10. Deci, nu contează ce sistem de operare este instalat pe laptop.
De regulă, conexiunea Wi-Fi se pierde periodic sau după trezirea din modul de repaus. Există momente în care Internetul nu mai funcționează câteva secunde și apoi reapare. În orice caz, acest lucru creează o mulțime de inconveniente. Trebuie să așteptați, să reporniți laptopul, să descărcați fișiere, să vizionați filme etc.
Un punct important! Vom lua în considerare soluțiile atunci când Internetul este deconectat doar pe un laptop. Adică, restul dispozitivelor care sunt conectate la routerul dvs. continuă să funcționeze normal. Dacă Internetul dispare pe toate dispozitivele, atât prin Wi-Fi, cât și prin cablu, atunci aceasta este deja o problemă în routerul Wi-Fi sau un fel de problemă cu furnizorul de Internet.
Dacă aveți o problemă doar pe un singur computer, atunci vom încerca să o rezolvăm.
De ce se întrerupe conexiunea Wi-Fi de pe laptop?
Principalele motive pentru deconectarea cu routerul:
- Interferențe pe canalul pe care funcționează rețeaua dvs. Wi-Fi. Sau, semnalul wireless este slab.
- Dezactivați adaptorul Wi-F pentru a economisi energie (Wi-Fi dispare la reluarea modului de repaus)
- Funcționarea instabilă a driverului adaptorului Wi-Fi.
- Probleme în funcționarea routerului
Voi arăta folosind exemplul Windows 7. Dacă aveți Windows 8.1 sau Windows 10 și Internetul dispare, de asemenea, la fiecare 5 minute (poate mai mult sau mai puțin des), atunci aceste sfaturi vi se potrivesc. Windows 10 este plin de probleme cu driverul. Prin urmare, dacă conexiunea este întreruptă în primele zece, primul lucru pe care l-aș sfătui este să experimentați driverele adaptorului wireless și să încercați să urmați recomandările din acest articol: Wi-Fi este dezactivat în Windows 10.
Dezactivarea Wi-Fi din cauza interferențelor și a semnalului slab
Rețeaua noastră wireless de acasă funcționează pe un anumit canal. De regulă, există multe alte rețele vecine în raza care pot interfera. Interferențele pot fi, de asemenea, de la alte aparate de uz casnic. Și împreună cu un semnal wireless nu foarte stabil, acest lucru poate duce la o deconectare a internetului pe un laptop. Este posibil să apară un semn de exclamare galben „fără acces la Internet” și, după un timp, va funcționa din nou.
De asemenea, o deconectare poate apărea din cauza unui semnal defect, atunci când vă îndepărtați de router și pe un laptop, unde este afișată puterea semnalului, rămân una sau două divizii. În astfel de cazuri, conexiunea se poate pierde cu totul. Dacă Internetul este întrerupt în mod constant în acele camere în care semnalul rețelei Wi-Fi este slab, atunci trebuie să consolidăm semnalul rețelei noastre, astfel încât conexiunea să fie mai stabilă. Am scris despre asta în articolul: cum să întăresc semnalul unei rețele Wi-Fi? Mărim gama de Wi-Fi.
În ceea ce privește problemele de interferență, aici trebuie să experimentați canalul pe care rulează rețeaua dvs. Puteți încerca să utilizați un program special pentru a găsi cel mai gratuit canal și setați-l în setările routerului. Sau, pur și simplu setați un fel de canal static în setările routerului. Cum să faceți acest lucru, am descris în detaliu în instrucțiuni: cum să găsiți un canal Wi-Fi gratuit și să schimbați canalul pe router? Dacă aveți deja un canal static, atunci setați Auto.
Așa arată o schimbare de canal pe un router Tp-Link:
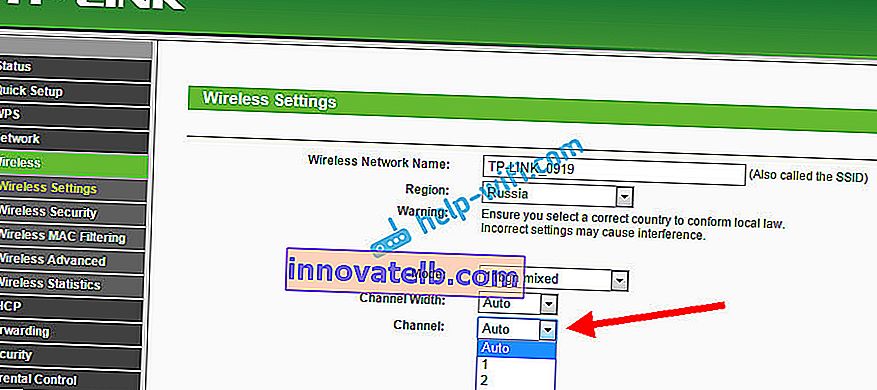
Vă rugăm să rețineți în ce condiții are loc deconectarea de la Internet. Aceasta poate fi, de exemplu, deplasarea prin casă sau numai în anumite locuri (camere). Atunci va fi mai ușor să găsiți cauza și să o eliminați.
Ce trebuie să faceți dacă Internetul dispare după trezirea din modul de repaus
Acest lucru se întâmplă deoarece Windows dezactivează adaptorul Wi-Fi în modul repaus pentru a economisi energie. Și când ieșiți din modul de repaus, adaptorul nu mai poate funcționa normal și trebuie să reporniți laptopul. De asemenea, problemele sunt adesea observate atunci când laptopul funcționează cu baterie. Trebuie să dezactivăm deconectarea adaptorului wireless și să setăm performanța maximă a bateriei și a rețelei de alimentare.
Dacă aveți Windows 10, consultați acest articol: //help-wifi.com/reshenie-problem-i-oshibok/propadaet-internet-wi-fi-v-windows-10-posle-vyxoda-iz-spyashhego-rezhima /
Să configurăm mai întâi schema de putere. Apăsați Win + R tastatură de comenzi rapide . Copiați comanda de control powercfg.cpl pe linia „Deschideți” și faceți clic pe butonul Ok .
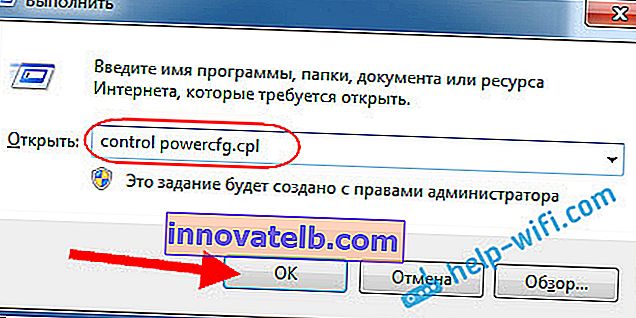
Va apărea o fereastră cu planuri de alimentare. Vă sfătuiesc să alegeți Echilibrat . Apoi, faceți clic vizavi de acest plan pe linkul Configurați un plan de alimentare .

Apoi, deschideți Modificare setări avansate de alimentare . Căutăm secțiunea Parametrii adaptorului de rețea fără fir , o deschidem și setăm performanța maximă atunci când lucrăm în rețea și pe baterie. Faceți clic pe Aplicare și Ok .

Interziceți oprirea adaptorului Wi-F pentru a economisi energie
Oprirea adaptorului nu ne va economisi multă energie electrică, dar pot apărea probleme în funcționarea acestuia. Prin urmare, trebuie să împiedicați Windows să oprească adaptorul.
Apăsați Win + R , copiați comanda mmc devmgmt.msc și faceți clic pe Ok .
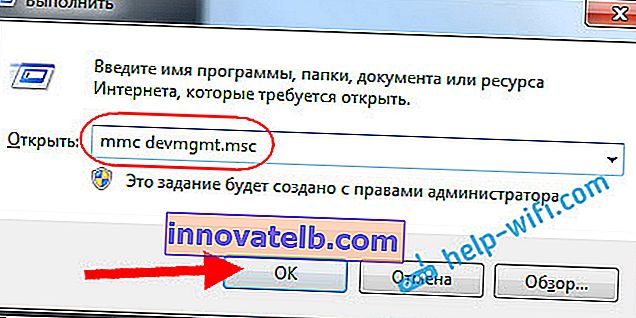
Managerul de dispozitive se va deschide. Găsiți și deschideți fila adaptoare de rețea . Apoi, faceți clic dreapta pe adaptorul Wi-Fi (numele acestuia ar trebui să conțină cuvintele „Wi-Fi”, „Wireless”) și selectați Proprietăți .

Accesați fila Gestionare energie și debifați caseta de lângă Permiteți oprirea acestui dispozitiv pentru a economisi energie . Faceți clic pe Ok .
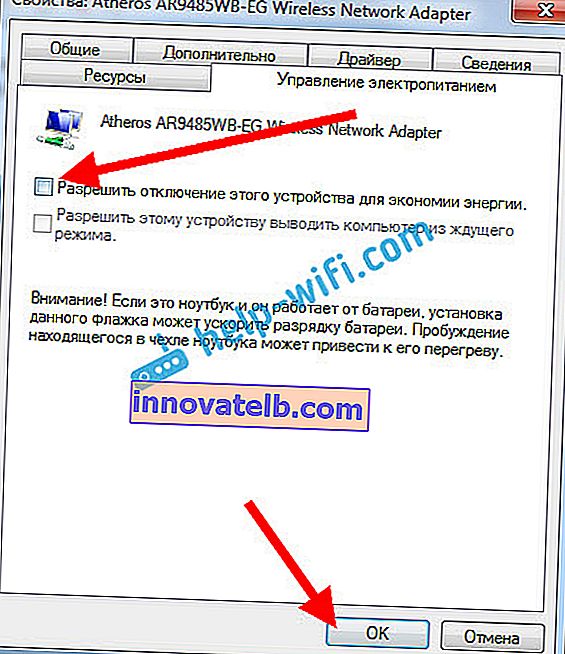
Repornim laptopul și verificăm cum va funcționa internetul prin Wi-Fi.
Internetul se poate pierde din cauza problemelor cu driverul
Dacă driverul adaptorului Wi-Fi este depășit sau dacă este instalat un driver greșit, pot apărea o varietate de probleme wireless. Deschideți managerul de dispozitive, așa cum am arătat mai sus (apăsați Win + R și executați comanda mmc devmgmt.msc). Faceți clic pe fila Adaptoare de rețea . Găsiți adaptorul fără fir (numele va fi „Wi-Fi”, 802.11n sau „Wireless”). Lângă adaptor poate exista un semn de exclamare galben. Aceasta înseamnă că dispozitivul nu funcționează corect.
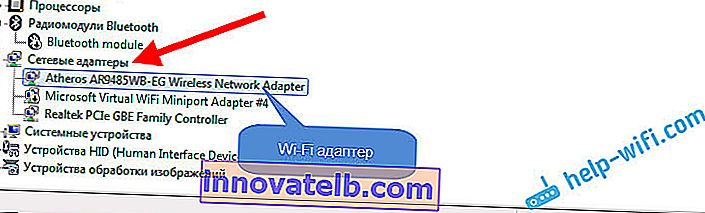
Chiar dacă nu există nicio pictogramă de avertizare, încercați să actualizați driverul pentru acest adaptor. Poate că acest lucru va rezolva problema deconectării Wi-Fi. Doar actualizați nu prin managerul de dispozitiv (sistemul va spune că actualizarea nu este necesară), ci descărcați driverul de pe site-ul oficial al producătorului laptopului. Obligatoriu pentru modelul și sistemul dvs. de operare. Descărcați și instalați driverul. Am scris mai detaliat despre instalarea driverului în acest articol.
De asemenea, puteți încerca să selectați una dintre versiunile de driver deja instalate, să dezinstalați driverul sau să îl derulați înapoi. Am descris toți acești pași mai detaliat folosind exemplul Windows 10 într-un articol separat: rezolvarea problemelor cu driverul adaptorului Wi-Fi fără fir în Windows 10.
Ce trebuie făcut dacă Internetul dispare periodic pe toate dispozitivele?
Dacă conexiunea dvs. la internet dispare simultan pe toate dispozitivele conectate, atunci problema se află deja în router. Am scris despre asta la începutul articolului. Pe computere, starea conexiunii devine „fără acces la Internet” .

Iar pe dispozitivele mobile (smartphone-uri, tablete), Internetul pur și simplu nu mai funcționează. Și după astfel de eșecuri, trebuie întotdeauna să reporniți routerul, numai după aceea Internetul începe să funcționeze din nou. Mai mult, astfel de pauze apar de obicei în momentele în care există o încărcătură mare pe router: descărcăm ceva (în special din torrente), vizionăm videoclipuri online, jucăm jocuri online, conectăm alte dispozitive la Wi-Fi etc. Și, practic, această problemă este observată pe routerele ieftine.
Acest lucru este de înțeles, pur și simplu nu pot rezista sarcinii și „cad”. Numai salvează repornirea. Prietenul meu are exact aceeași problemă cu Tp-Link TL-WR741ND (care provine de la furnizorul Kyivstar). După conectarea smartphone-ului și laptopului, totul funcționează bine. De îndată ce porniți vizionarea videoclipurilor online, după un timp Internetul dispare.
Ce se poate face:
- Conectați internetul fără router, direct la computer și verificați funcționarea. Pentru a elimina pauzele din partea furnizorului.
- Actualizarea firmware-ului routerului ajută adesea. Avem instrucțiuni pentru toți producătorii populari de rute pe site-ul nostru.
- Dezactivați clienții torrent pe dispozitive (dacă există). Acestea creează o sarcină din cauza căreia Internetul dispare.
- Dacă aveți internetul printr-un modem USB 3G / 4G care este conectat la un router, atunci astfel de deconectări sunt cel mai probabil din partea furnizorului.
- Ei bine, și cumpărarea unui router mai puternic.
Se pare că nu a ratat nimic. Scrieți în comentarii cum ați reușit să scăpați de această problemă.