Cum se configurează rețeaua locală în Windows 10? Opțiuni de partajare și partajare de dosare în Windows 10
Anterior, am publicat deja instrucțiuni detaliate despre configurarea unei rețele locale în Windows 10. Dar pentru configurare am folosit grupul de domiciliu, care a fost eliminat din Windows 10 (în versiunea 1803 și mai mare). Aceasta înseamnă că vechea instrucțiune nu mai este relevantă, deoarece grupul de acasă din Windows 10 1803 nu mai este acolo. Dar, desigur, toate funcționalitățile au fost păstrate, iar în primele zece puteți partaja în continuare foldere și imprimante, puteți partaja un anumit folder, puteți obține acces la rețea la alte computere, etc. Grupul de acasă a fost utilizat pentru a simplifica configurarea rețelei locale și a partaja fișiere și imprimante. Dar, de fapt, a complicat doar procesul de configurare a unei rețele locale cu setările sale complicate. Este mai ușor să deschideți manual accesul partajat și să partajați folderul prin rețea,decât să te încurci cu crearea unui grup de acasă.
De obicei, o rețea locală este configurată între computerele care sunt conectate între ele printr-un router (prin Wi-Fi, cablu de rețea) sau printr-un comutator. Dacă este necesar, puteți conecta două computere direct folosind un cablu de rețea, dar este puțin probabil ca această metodă să fie utilizată de altcineva. Puteți partaja foldere în Windows 10 nu numai cu alte computere, ci și cu dispozitive mobile. De exemplu, puteți accesa folderele partajate de pe computer de pe dispozitive mobile, decodificatoare TV și alte dispozitive care rulează pe Android. Dar cel mai adesea rețeaua locală este configurată special pentru schimbul de fișiere între mai multe computere. Dacă există computere în rețea pe Windows 7 și Windows 8, atunci pe ele setările de partajare sunt configurate aproape în același mod ca în Windows 10. Dosarul,partajat pe un computer Windows 10 va fi afișat fără probleme în Network Neighborhood pe un computer Windows 7 și invers. Principalul lucru este că descoperirea rețelei este activată pe ambele computere.
Pregătirea pentru a configura o rețea locală în Windows 10
Când este conectat la un router prin cablu sau rețea Wi-Fi, Windows 10 atribuie un profil de rețea conexiunii: „Public” sau „Privat” . Totul este simplu aici. „Public” este atunci când un computer este conectat la o rețea publică străină. De exemplu, undeva într-o cafenea, hotel, la casa unui prieten etc. „Privat” este o conexiune la o rețea de domiciliu. Este recomandabil să instalați acest profil numai atunci când sunteți conectat la rețeaua dvs. (la routerul dvs., care este protejat în mod fiabil. A se vedea articolul Protecția maximă a unei rețele Wi-Fi și a routerului de la alți utilizatori și hacking). În funcție de profilul selectat, unele dintre setările de partajare și firewall se modifică.
Pentru a configura o rețea locală, vă recomand să setați profilul de rețea „Privat” pentru conexiunile Ethernet sau Wi-Fi. Ei bine, și, prin urmare, deschideți accesul partajat la fișiere numai în acele rețele în care aveți încredere (pe care le controlați). Pe tema schimbării profilului de rețea, am scris deja instrucțiuni detaliate: rețeaua Windows 10 (acasă) și publică (publică).
Acest lucru nu este greu de făcut. În proprietățile conexiunii Ethernet:
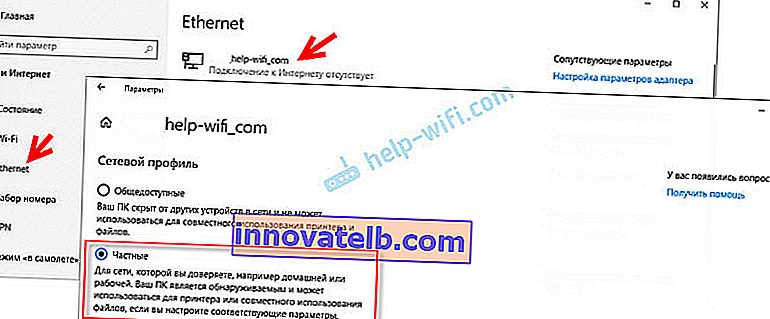
În proprietățile rețelei Wi-Fi:
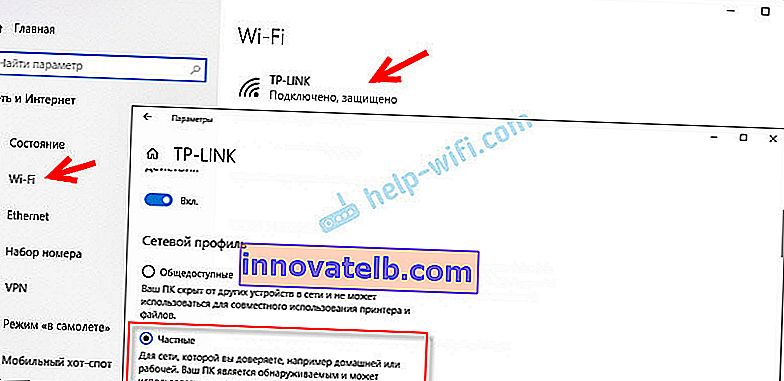
Ați atribuit profilul de rețea necesar conexiunii, puteți continua configurarea rețelei locale.
Configurarea opțiunilor de partajare în Windows 10
Trebuie să deschidem fereastra „Opțiuni avansate de partajare”. Acest lucru se poate face prin „Centrul de rețea și partajare” sau în opțiuni, sub „Rețea și Internet” - „Opțiuni de partajare”.

Pentru profilul „Privat (profil curent)”, trebuie să setăm următoarele setări:
- Activați descoperirea rețelei - dacă este activată descoperirea rețelei, computerul nostru va vedea alte computere din rețea și va fi vizibil pentru alte computere.
- Activați partajarea de fișiere și imprimante - după activare, toate folderele și imprimantele care pot fi partajate vor fi disponibile pentru alte dispozitive din această rețea locală. În mod implicit, acestea sunt folderele partajate standard (Muzică partajată, Documente partajate, Videoclipuri partajate etc.). Mai târziu în articol, vă voi arăta cum să partajați orice folder de pe computer.

De asemenea, modificăm următoarele setări pentru profilul „Toate rețelele” :
- Activați partajarea, astfel încât utilizatorii de rețea să poată citi și scrie fișiere în foldere partajate.
- Dezactivați partajarea protejată prin parolă. Pentru partajarea cu sau fără protecție prin parolă, diferența este dacă trebuie să introduceți o parolă atunci când accesați un folder partajat pe un computer dat. Într-o rețea de domiciliu, de obicei nu aveți nevoie de o parolă. Dar, dacă este necesar, puteți lăsa protecția prin parolă. Apoi, alte computere vor primi un nume de utilizator și o parolă (utilizator de computer la distanță).
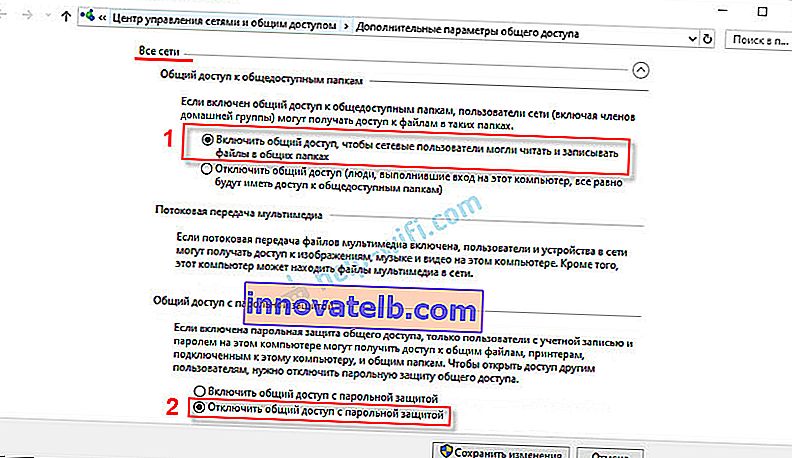
Asigurați-vă că dați clic pe butonul „Salvați modificările” !
Toate! Configurarea unei rețele locale în Windows 10 este completă.
Accesarea folderelor partajate de pe alt computer din rețeaua locală
După configurarea partajării, putem accesa folderele partajate de pe alte computere care se află în aceeași rețea (conectate prin același router sau comutator).
Pe alte computere, este recomandabil să efectuați aceleași setări de partajare pe care le-am arătat mai sus. Dacă faceți acest lucru, un computer din Network Neighborhood va apărea imediat în Explorer în fila „Rețea”. În caz contrar, descoperirea rețelei va trebui să fie activată din exploratorul însuși (capturi de ecran de mai jos).Puteți merge direct la explorator, la fila „Rețea”. Dacă descoperirea rețelei este dezactivată pe acest computer, veți vedea un mesaj: „Descoperirea rețelei este dezactivată. Calculatoarele și dispozitivele din rețea nu sunt vizibile” .
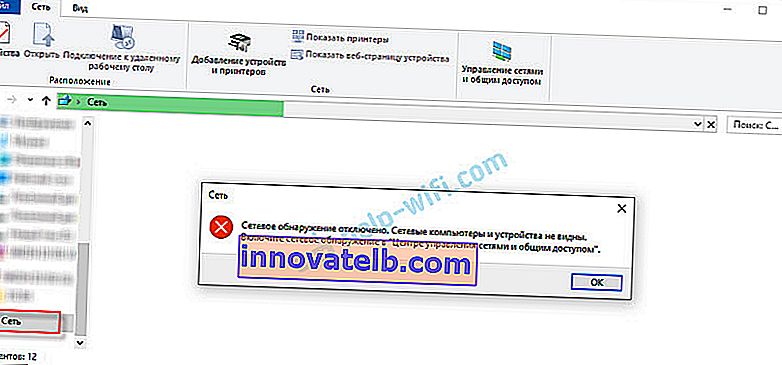
Faceți clic pe „OK” și o bară galbenă va apărea deasupra, unde puteți „Activați descoperirea rețelei și partajarea fișierelor”.
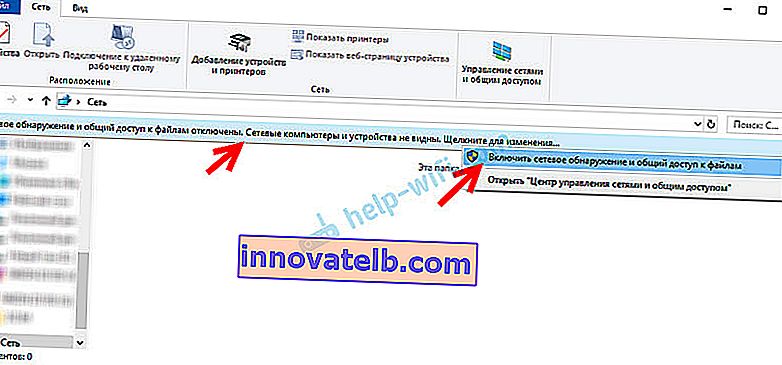
Și dacă rețelei la care sunteți conectat i se atribuie statutul „Public”, atunci va apărea o altă fereastră. Selectați următoarea opțiune: „Nu, faceți rețeaua la care acest computer este conectat la privat”.
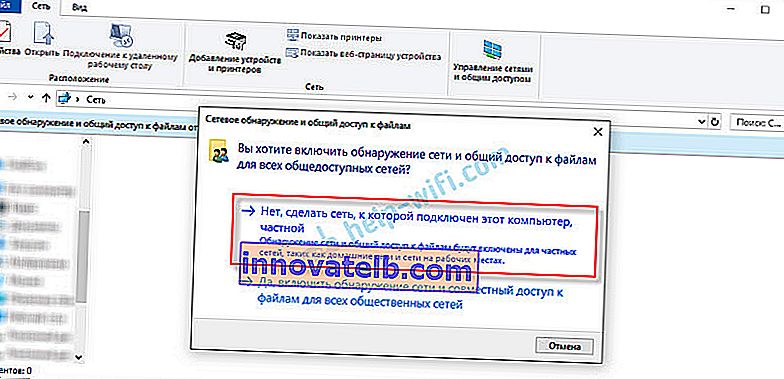
După aceea, „Calculatoare” va apărea imediat în fila „Rețea” din explorator. De asemenea, computerul nostru va fi afișat împreună cu alte computere din rețeaua locală.
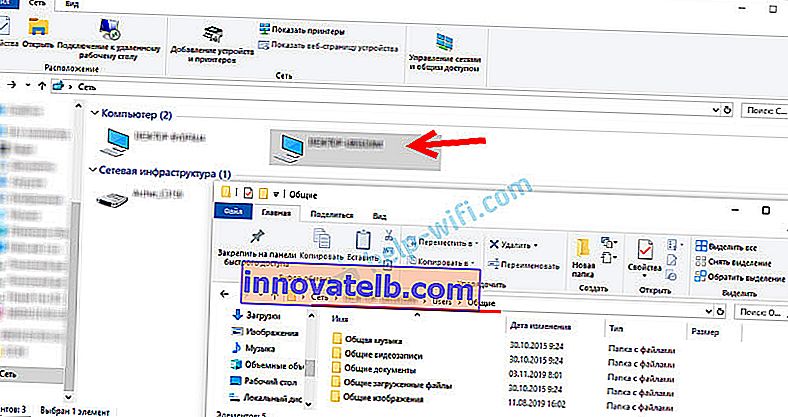
Totul este gata!
Dacă nu puteți accesa un folder partajat pe un alt computer, atunci trebuie să verificați dacă accesul partajat la fișiere și foldere este permis în setările firewall (antivirus) pentru rețeaua privată de pe computerul pe care am partajat aceste foldere. Puteți opri temporar (pentru verificare) paravanul de protecție (antivirus). De asemenea, avem un articol separat, detaliat pe această temă: foldere partajate, computere de rețea, unități flash, discuri nu sunt afișate în fila „Rețea” din Windows Explorer.Tocmai am creat o rețea locală între două computere care rulează Windows 10. Ambele computere se pot accesa reciproc prin rețea (în cazul meu, prin Wi-Fi, printr-un router). În mod implicit, accesul este deschis numai folderelor partajate individuale. Pentru a schimba fișiere între computere, puteți utiliza aceste foldere (copiați fișiere în ele, vizualizați, ștergeți) sau deschideți manual accesul partajat la alte foldere care se află pe hard diskul computerului. În continuare, vă voi arăta mai detaliat cum să partajați un folder în Windows 10.
Cum să partajați un folder în Windows 10?
În Windows 10, puteți partaja un fișier sau un folder (partajați un folder) în doar câteva secunde. De asemenea, vă voi arăta cum să opriți partajarea unui folder / fișier și să văd ce foldere sunt partajate.
Pur și simplu faceți clic dreapta pe orice folder sau fișier, treceți cu mouse-ul peste meniul Partajare către și selectați Persoane fizice .

Apoi, trebuie să selectați utilizatorul pentru care va fi partajat folderul. În rețeaua dvs. de domiciliu, puteți selecta „Toată lumea”. În acest caz, toți membrii rețelei vor avea acces la fișier / folder. Puteți crea un utilizator nou și puteți utiliza numele de utilizator / parola pentru a accesa folderul de pe alte computere (dacă nu ați dezactivat partajarea protejată prin parolă).
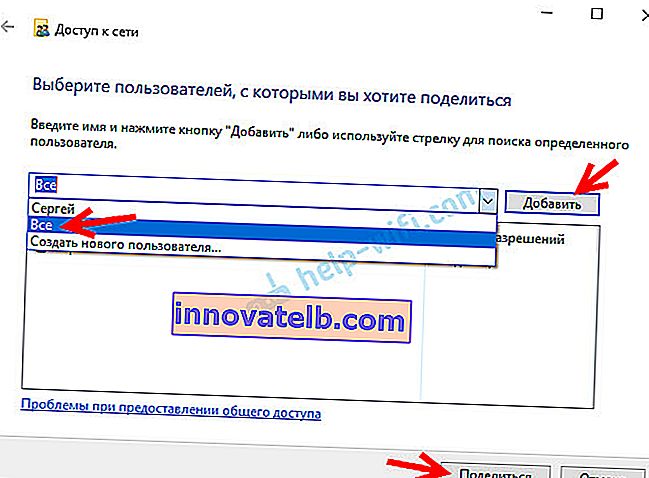
Pentru utilizatorul tuturor (sau un utilizator nou), puteți modifica permisiunile pentru un fișier sau folder în Windows 10. În mod implicit, folderul / fișierul este numai în citire. Puteți seta „Citiți și scrieți”. Apoi, ceilalți utilizatori din rețea vor putea modifica / șterge fișiere din folder, pot scrie altele noi, pot edita fișiere.
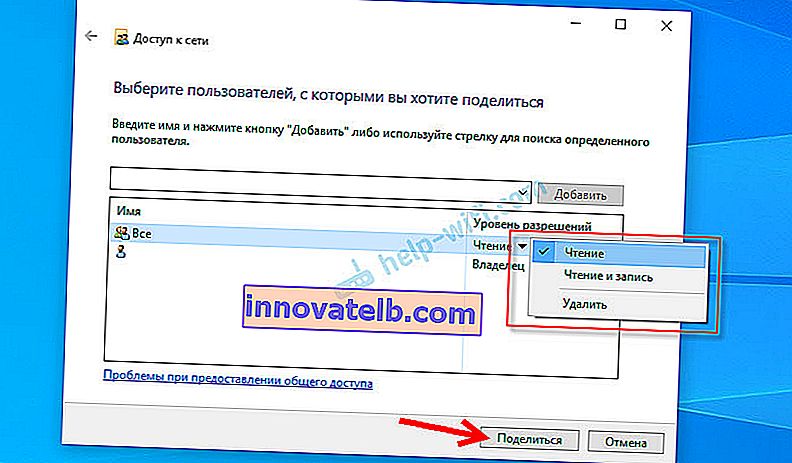
După ce faceți clic pe butonul „Partajați”, va apărea o fereastră în care va fi indicată adresa de rețea către fișier sau folder. Această adresă poate fi copiată și utilizată pentru a accesa această resursă de pe alte computere din rețeaua locală (mergeți doar la adresa din explorator).
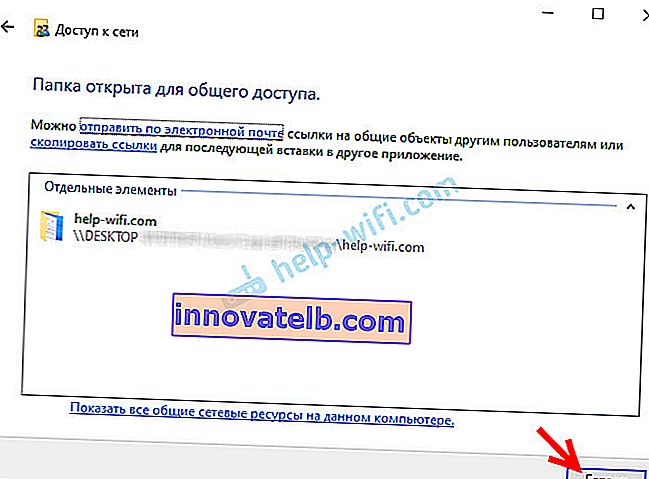
Nu trebuie să utilizați adresa pentru a accesa dosarul pe care l-am partajat. Pe un alt computer, puteți merge pur și simplu la secțiunea „Rețea” din Windows Explorer. Deschidem computerul necesar din rețeaua noastră locală și mergem la folderul partajat la care tocmai am deschis accesul.
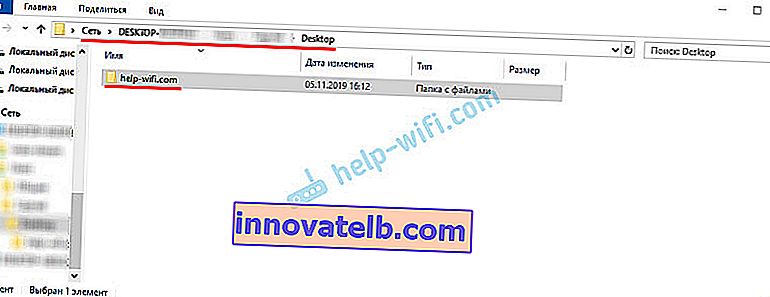
Deoarece am setat permisiuni de citire și scriere pentru acest folder, pot edita, șterge și crea fișiere noi în acest folder fără probleme. Drepturile se aplică tuturor fișierelor din folderul partajat.
Cum se dezactivează partajarea unui folder sau fișier în Windows 10?
Pur și simplu faceți clic pe un dosar sau fișier cu butonul din dreapta al mouse-ului, selectați „Partajare către” și faceți clic pe „Fă indisponibil” .

Acesta este cât de ușor este în Windows 10 să opriți partajarea unui folder / fișier.
Vă rugăm să rețineți că elementul „Faceți indisponibil” („Închideți accesul”, „Dezactivați partajarea”) apare în proprietățile oricărui folder, chiar și care nu este partajat. Ar trebui să fie așa.Cum văd toate folderele și fișierele care sunt partajate pe computerul meu?
Pentru aceasta, accesați adresa \\ localhost din explorator

Se va deschide un folder, care va reflecta alte foldere și fișiere care sunt partajate pe acest computer.
Postfaţă
Pentru mine, precum și probabil pentru mulți, o rețea locală a fost întotdeauna ceva complicat și de neînțeles. Se pare că înțelegeți la ce servește și cum îl puteți folosi, dar nu este pe deplin clar cum funcționează și cum să îl configurați. Există câțiva parametri de neînțeles și confuzi, accesul general, drepturile, conturile etc., dar dacă vă dați seama sau chiar mai bine îl configurați, înțelegeți imediat că nu este nimic complicat. Chiar și fără acest grup de domiciliu, care a fost eliminat în Windows 10 1803, totul poate fi configurat și utilizat cu ușurință pentru a partaja fișiere, foldere și imprimante în rețeaua locală.
Actualizare: instrucțiuni pregătite pentru conectarea și configurarea unei imprimante de rețea în Windows 10.
Lasă-ți comentariile, întrebările și completările. Dacă am uitat ceva sau am scris ceva greșit, împărtășiți informațiile utile din comentarii! Voi edita cu plăcere și voi completa articolul.