Realtek PCIe GBE Family Controller: ce este, cum se descarcă un driver, cum se instalează și se configurează, de ce nu funcționează?
Realtek PCIe GBE Family Controller - câte cuvinte misterioase și necunoscute sunt în această combinație 🙂 Un număr mare de întrebări și discuții diferite pe site-uri web, forumuri, rețele sociale. Oamenii caută soluții la diverse probleme, unele drivere pentru controlerul familial Realtek PCIe GBE, discută despre cum să-l configurați corect, cum să măriți viteza, cum să instalați și să activați, cum să activați „gigabit”, de ce nu funcționează etc. Am decis într-unul într-un articol separat pentru a vă spune ce este, de unde să descărcați driverul necesar (deoarece cel mai probabil ați venit aici pentru acest lucru), cum să îl instalați și să îl configurați corect. Și, de asemenea, ce trebuie făcut dacă acest adaptor lipsește, nu funcționează sau dă unele erori.
Dacă ați deschis această pagină, atunci cel mai probabil aveți un fel de problemă cu conexiunea la Internet. Acest lucru nu este ciudat, deoarece vorbim în mod specific despre adaptorul de rețea, care este responsabil pentru conectarea la Internet utilizând un cablu de rețea. Dar mai întâi lucrurile.
Ce este?
Realtek PCIe GBE Family Controller este o placă de rețea, o placă de rețea, un controler de rețea, un adaptor de rețea, un driver de placă de rețea, un controler Ethernet, o rețea LAN sau orice altceva doriți să o numiți. În această formă, caratul de rețea de la Realtek este afișat în Managerul de dispozitive Windows din fila Adaptatoare de rețea. Acesta este un adaptor de rețea de la Realtek. Și anume placa de rețea LAN (Ethernet). Atenție: nu Wi-Fi (WLAN). Uneori întâlnesc întrebări de genul „de ce Realtek PCIe GBE Family Controller nu vede Wi-Fi?” Deci nu ar trebui să-l vadă. Acest adaptor este utilizat exclusiv pentru conectarea la o rețea printr-un cablu (folosind un cablu de rețea, cunoscut și sub numele de patch cord sau cablu Ethernet). Așa arată acest adaptor în Windows 10 Device Manager (în Windows 7, Windows 8, totul este exact la fel):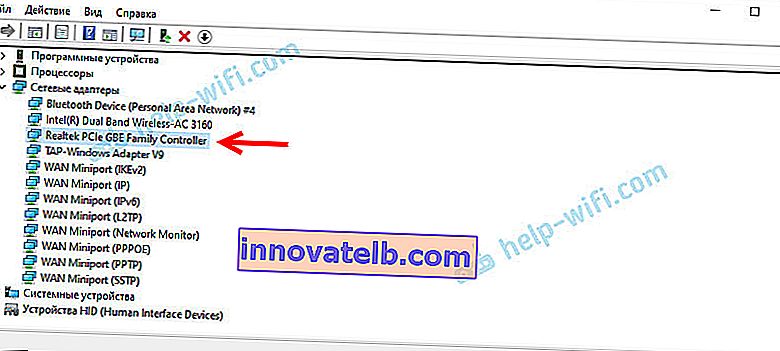
Și așa arată în realitate pe un PC (unitate de sistem) sau laptop:
Intrarea în sine pe un laptop sau o unitate de sistem arată întotdeauna cam la fel, deoarece acesta este standardul. Și placa de rețea în sine (cip) poate fi de la un alt producător. De exemplu de la Nvidia, Qualcomm Atheros. Doar plăcile de rețea de la Realtek sunt probabil cele mai populare. Am trei calculatoare în casa mea și toate au controlere familiale Realtek PCIe GBE.
Câteva despre numele Realtek PCIe GBE Family Controller (așa cum îl vedem în Device Manager) și despre cum reprezintă.
- Realtek - înțeles, acesta este numele producătorului.
- PCIe (PCI Express) este tipul de conexiune (interfață) a plăcii de rețea în sine la placa de bază.
- GBE (Gigabit Ethernet) - Acest termen indică capacitățile de viteză ale unei plăci de rețea. Mai exact, este gigabit. Suportă rate de transfer de până la 1 Gbps (acceptă moduri 10/100/1000 Mbps). Dacă numele adaptorului dvs. de rețea conține GBE, atunci este cu siguranță gigabit. Acestea sunt cele mai populare adaptoare de rețea de astăzi. Dispozitivele mai vechi au opțiuni mai vechi de 10/100 Mbps. Există, de asemenea, controlere Ethernet noi, rapide, de la același Realtek, care acceptă viteze de până la 2,5 Gbps. Și numele lor spune 2.5GbE.
- Family Controller este ceva asemănător unei „familii de controlere” (Realtek PCIe GbE Family Controller ).
Iată cât de multe informații utile am învățat doar din titlu.
Driver pentru Realtek PCIe GBE Family Controller: de unde se descarcă și cum se instalează?
Chiar și Windows 7 (ca să nu mai vorbim de Windows 8 și Windows 10) instalează aproape întotdeauna automat driverul pentru Realtek PCIe GBE Family Controller. Adică, imediat după instalarea sistemului de operare, placa de rețea este gata de utilizare. Nu este nevoie să căutați un driver, să îl descărcați, să-l instalați etc. De regulă, aveți nevoie de un driver pentru reinstalare, pentru a rezolva orice probleme legate de funcționarea unei plăci de rețea. Ei bine, cu rare excepții pentru instalarea manuală a driverului, când sistemul, din anumite motive, nu l-a instalat automat. Iar adaptorul de rețea apare ca un dispozitiv necunoscut „controler Ethernet”. Adică, nu există o placă de rețea în fila „Adaptoare de rețea”, dar există un dispozitiv necunoscut. Ceva de genul:

O pictogramă de tavă care afișează starea conexiunii la Internet cu o cruce roșie. Am scris despre acest lucru în articolul o cruce roșie pe pictograma Internet din Windows.
În orice caz, trebuie să descărcați și să instalați un driver adecvat. După aceea, placa de rețea de la Realtek ar trebui să funcționeze bine. Cu condiția să nu existe probleme hardware sau software în sistemul Windows însuși.
Dacă avem un adaptor de la Realtek, atunci driverele trebuie descărcate de pe site-ul oficial al Realtek. Există alte site-uri terțe de unde puteți descărca aceste drivere. Sau instalați-le folosind aplicații precum DriverPack. Dar vă recomand să le descărcați de pe site-ul oficial. Acest lucru este mai fiabil și chiar și cele mai noi drivere sunt întotdeauna acolo. Și se întâmplă ca driverul pentru adaptorul de rețea Realtek descărcat de pe alt site să nu fie instalat sau să nu funcționeze în Windows 10.
Presupun că întrebări precum „cum descarc driverul pe Internet dacă Internetul nu funcționează pentru mine”. Prieteni, ei bine, nu există atât de multe opțiuni. Trebuie să-l descărcați pe alt computer și să utilizați o unitate pentru al transfera pe un computer în care adaptorul de rețea nu funcționează. Sau utilizați telefonul ca modem USB sau ca receptor pentru conectarea la o rețea Wi-Fi.Vă rugăm să rețineți că descărcarea driverului de pe site-ul oficial Realtek este ceva asemănător. Se pare că totul este făcut în mod convenabil și clar, dar pentru a descărca un fișier, trebuie să specificați e-mailul. În cazul meu, după aceea, a apărut un alt captcha și abia după ce a intrat în captcha, șoferul a început să se încarce 🙂 De ce toate acestea? Și, și totuși, în Opera, nu am putut descărca, doar în Chrome. De asemenea, dezactivați VPN.
Descărcați driverul pentru placa de rețea Realtek:
- Accesați pagina //www.realtek.com/en/component/zoo/category/network-interface-controllers-10-100-1000m-gigabit-ethernet-pci-express-software, unde sunt colectate software-ul (driverele) pentru toată lumea plăci de rețea de la Realtek. Acesta este Realtek PCIe FE / GBE / 2.5G / Gaming Ethernet Family Controller. Din familia gigabit (GBE), acestea sunt modele: RTL8111EP, RTL8111FP, RTL8111B, RTL8111C, RTL8111D, RTL8111E, RTL8111F, RTL8111G (S), RTL8111DP, RTL8111H (S), RT8 (S8), RTL8 (RT11) , RTL8411, RTL8168E, RTL8168H, RTL8411B. Există drivere pentru Windows, DOS, Linux, MacOS, UEFI.
- Descărcați driverul necesar pentru controlerul nostru Realtek PCIe GBE Family făcând clic pe pictograma din coloana „Descărcare”. Software-ul este disponibil pentru Windows 10, Windows 8 și 8.1, Windows 7, Windows XP. De asemenea, vizavi de fiecare driver, sunt indicate versiunea, data lansării și dimensiunea fișierului. Important: descărcați driverul pentru versiunea de Windows instalată pe computerul dvs. (am Win10).
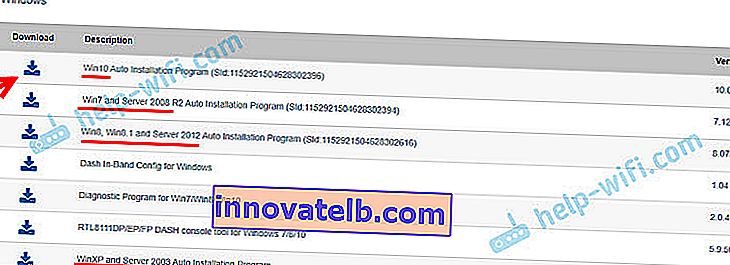
- Apoi, se va deschide o pagină în care trebuie să specificați adresa de e-mail. Dacă nu doriți să vă indicați e-mailul personal, puteți introduce în Google cererea „Mail for 10 minutes”, accesați primul serviciu, copiați e-mailul și indicați-l.
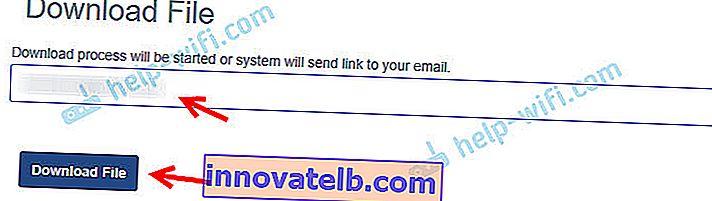
- Am încă un captcha (este posibil să nu-l aveți). Intrăm în captcha, după care începe descărcarea fișierului (arhivă cu driverul). Salvați-l pe desktop pentru o recuperare mai ușoară ulterior.
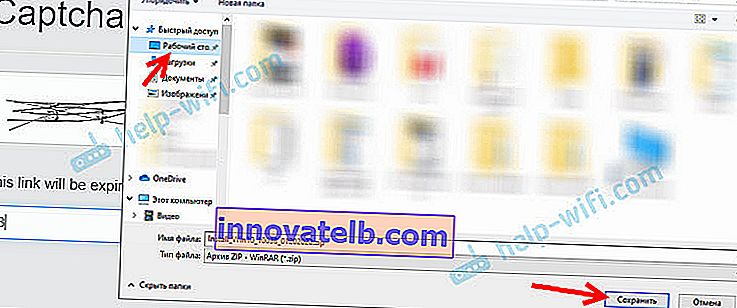 Dacă nu ați ales o locație de salvat, cel mai probabil se află în folderul „Descărcări”.
Dacă nu ați ales o locație de salvat, cel mai probabil se află în folderul „Descărcări”.
Gata, avem șoferul. Procedăm la instalarea driverului:
- Deschideți arhiva descărcată. Sau extrageți-l într-un folder. Este și mai bine așa.
- Găsiți fișierul setup.exe în dosar și rulați-l.
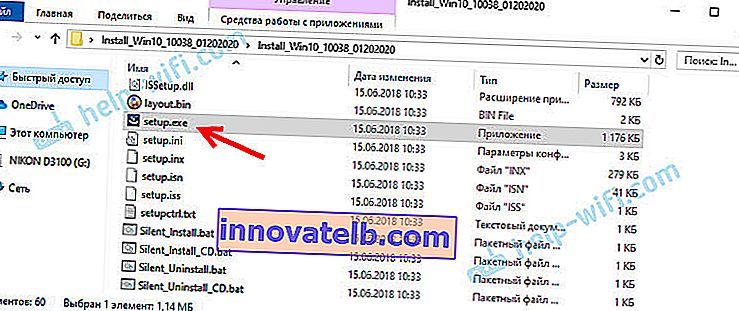
- Se va deschide expertul de instalare „Realtek Ethernet Controller Driver”. Continuăm instalarea făcând clic pe butonul „Următorul”.
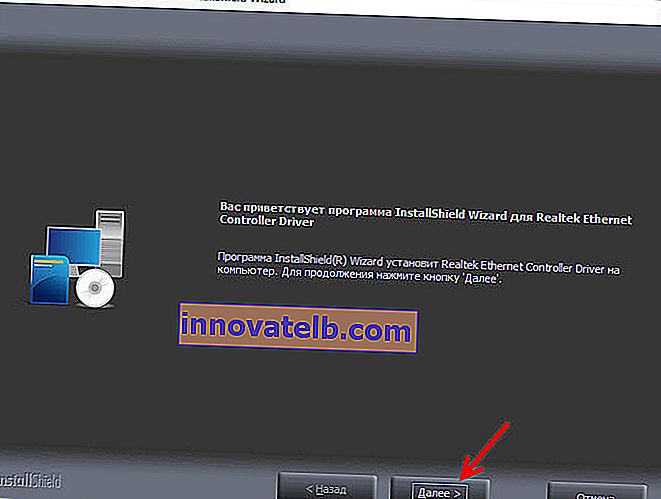
- Faceți clic pe butonul „Instalare” pentru a începe procesul de instalare.
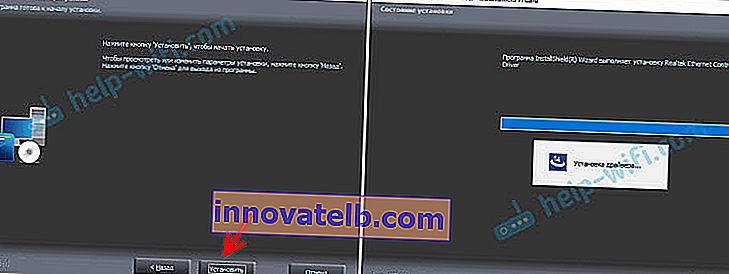
- Așteptăm ca afișajul să termine procesul de instalare sau să actualizăm driverul pentru adaptorul Realtek Ethernet Controller și să facem clic pe butonul „Finish”.
Asta e tot. V-am parcurs procesul de descărcare a celui mai recent driver de pe site-ul oficial Realtek (care este cel mai bun) și de instalare. Cred că ai făcut-o. Nu uitați să reporniți computerul după instalare.
De asemenea, voi lăsa un link către un articol util pe acest subiect: ce driver este necesar pentru o placă de rețea (controler Ethernet)? Descarca si instaleaza. În acesta, am arătat cum să găsesc un driver pentru un controler Ethernet nu numai de la Realtek, ci și de la alți producători. Dar acolo am căutat ID-ul echipamentului. Aceasta înseamnă că acesta este un mod universal. Mai ales dacă nu știți ce placă de rețea este instalată pe computer sau laptop.
Configurarea adaptorului de rețea Realtek PCIe GBE Family Controller
Setările implicite sunt optime pentru cele mai bune performanțe, viteză și compatibilitate. Dar se întâmplă, de exemplu, că printr-o placă de rețea de la Realtek o rată de transfer de date foarte scăzută. De exemplu, aveți un router gigabit, un modem sau o conexiune directă de la ISP-ul dvs., iar conexiunea gigabit nu funcționează. Din nou, unele restricții pot fi aplicate setărilor din fabrică pentru a asigura compatibilitatea maximă cu hardware-ul mai vechi. Există o mulțime de parametri diferiți în proprietățile Realtek PCIe GBE Family Controller. Dar să începem în ordine.
În managerul de dispozitive, faceți clic dreapta pe placa de rețea și deschideți „Proprietăți”.
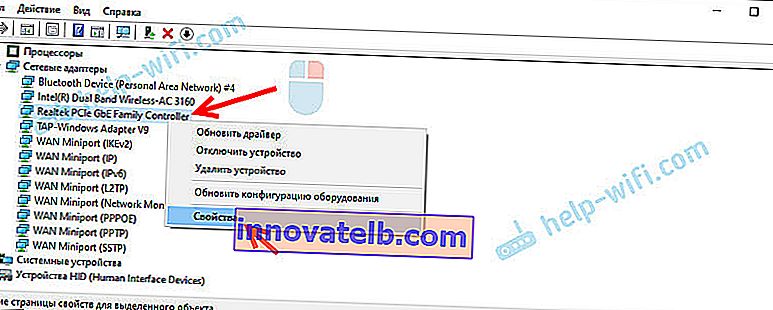
Se va deschide o fereastră unde în fila „General” putem vedea versiunea driverului instalat, starea dispozitivului și alte informații.
În fila „Gestionarea energiei”, vă recomand imediat să debifați elementul „Permiteți oprirea acestui dispozitiv pentru ...”.
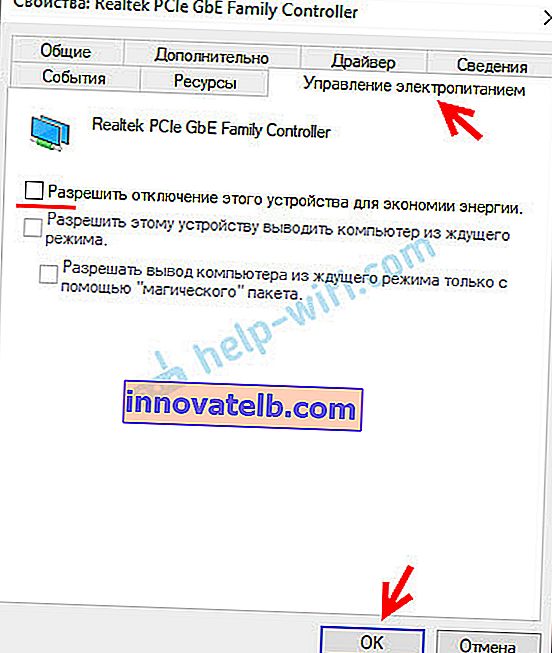
Există încă două file interesante: „Detalii”, unde puteți vizualiza diverse informații despre acest adaptor de rețea și „Driver”, care conține informații despre driverul instalat cu posibilitatea de a reveni și actualiza. Acolo puteți, de asemenea, să dezactivați / activați sau să eliminați dispozitivul.
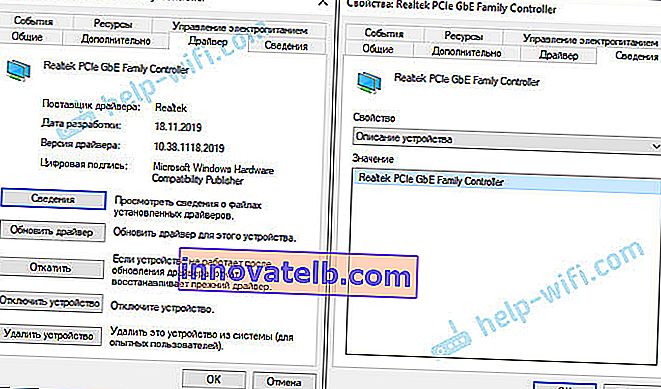
Ei bine, fila „Avansat”, unde sunt colectate toate setările fine și profesionale ale Realtek PCIe GBE Family Controller.
Nu modificați parametrii dacă nu sunteți sigur ce faceți. Acest lucru poate cauza probleme cu adaptorul de rețea. Schimbați orice setări pe propriul risc și risc.În funcție de versiunea plăcii de rețea, driverul instalat și alți factori, numărul setărilor suplimentare poate diferi. Ele arată așa pentru mine:
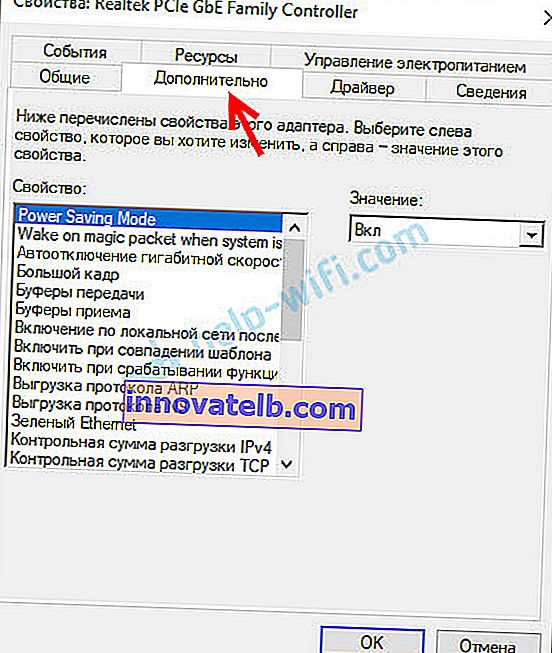
Totul este simplu acolo. În stânga selectăm proprietatea, iar în dreapta în meniul derulant selectăm valoarea. Prin selectarea proprietății „Adresă rețea” (Adresă MAC), de exemplu, puteți schimba adresa MAC a plăcii de rețea Realtek.
Din păcate, nu am găsit o descriere a tuturor acestor parametri pe site-ul web Realtek (și pe alte site-uri). Dar acest lucru, greșit, este chiar mai bun. Mai puține setări inutile - mai puține probleme. Unele dintre proprietățile acestor setări avansate trebuie modificate în timp ce depanați o varietate de probleme de adaptor de rețea. Inclusiv probleme cu viteză redusă, atunci când placa de rețea Realtek nu vede cablul, nu funcționează așa cum ar trebui, dă diverse erori etc. Voi reveni la unii dintre acești parametri când scriu despre rezolvarea anumitor probleme.
Cum se dezactivează?
Puteți dezactiva Realtek PCIe GBE Family Controller în același manager de dispozitive. Doar faceți clic pe el cu butonul din dreapta al mouse-ului și selectați „Dezactivare dispozitiv”.
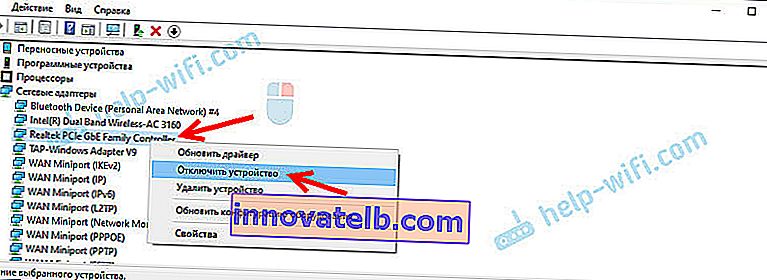
Trebuie să confirmați oprirea. După aceasta, o pictogramă va apărea lângă adaptor, care indică faptul că placa de rețea este dezactivată.
Cum să porniți?
În același loc din managerul de dispozitive, faceți clic dreapta pe adaptorul nostru de rețea Realtek și activați-l selectând elementul „Activați dispozitivul”.
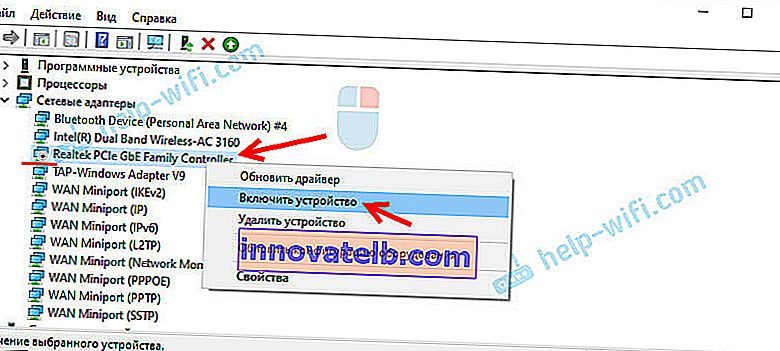
Controlerul familiei Realtek PCIe GBE va fi activat și funcționează.
De asemenea, puteți activa / dezactiva adaptorul de rețea în fereastra „Conexiuni de rețea” (pentru a începe, apăsați Win + R și executați comanda ncpa.cpl). În Windows 10, conexiunea se numește „Ethernet”. În Windows 7 - „Conexiune locală”.

Acolo puteți, de asemenea, să rulați diagnostice, să redenumiți conexiunea, să îi deschideți proprietățile etc.
Cum să ștergeți?
Puteți dezinstala Realtek PCIe GBE Family Controller în Device Manager. Trebuie să faceți clic dreapta pe acesta și să selectați „Eliminați dispozitivul”.
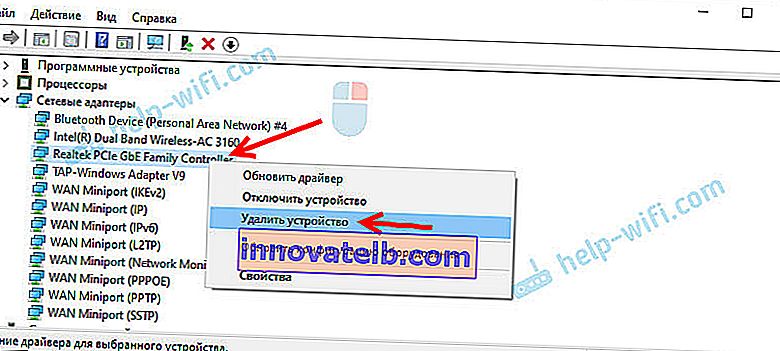
Puteți elimina adaptorul de rețea împreună cu driverele. Pentru aceasta, bifați caseta de lângă „Eliminați programele de driver pentru acest dispozitiv” și confirmați eliminarea.
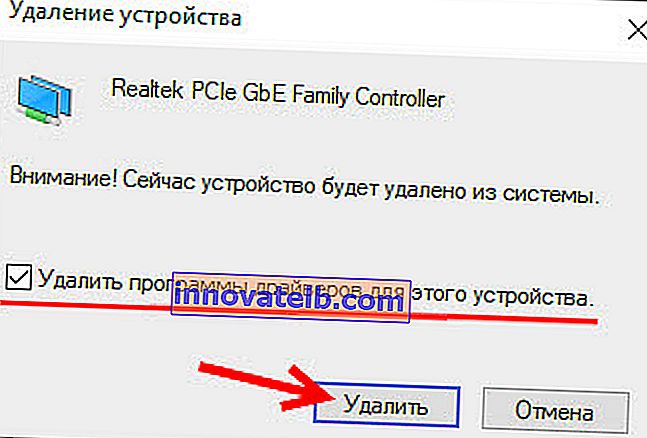
Sfat: dacă doriți să scoateți placa de rețea pentru a o reinstala pentru a rezolva orice problemă, încercați mai întâi să dezinstalați fără a elimina driverele (nu bifați caseta). Apoi reporniți computerul și adaptorul de rețea trebuie instalat automat. Dacă acest lucru nu vă rezolvă problema, încercați să îl dezinstalați eliminând software-ul (ca în captura de ecran de mai sus). După repornirea computerului, cel mai probabil va trebui să descărcați și să instalați din nou driverul necesar.
Realtek PCIe GBE Family Controller nu funcționează, viteză redusă, nu există conexiune gigabit
Cu acest adaptor, ca la orice alt dispozitiv din Windows, nu este neobișnuit să întâlniți o varietate de probleme și probleme. Înainte de a trece la rezolvarea celor mai populare probleme, câteva puncte importante:
- Cardurile de rețea (nu numai de la Realtek) eșuează foarte des. De obicei, doar arde. Încetează să vadă cablul de rețea (în timp ce adaptorul pare să funcționeze), pot dispărea cu totul din sistem, pot afișa eroarea „Acest dispozitiv nu poate fi pornit. Cod 10” etc. Se ard mai ales în mod activ în timpul viselor, când echipamentul furnizorului, routerele, modemuri.
- Dacă Internetul nu funcționează pe computer, atunci aceasta nu este neapărat o problemă cu placa de rețea. La urma urmei, există, de asemenea, un router, un modem, furnizorul la care sunteți conectat, există un cablu de rețea, parametri în sistemul de operare Windows, etc. Înainte de a afla de ce Realtek PCIe GBE Family Controller nu funcționează, trebuie să excludeți posibilele motive din partea echipamentului de rețea ( router, modem). Aflați dacă ISP-ul dvs. are o problemă.
- În cazul defectării plăcii de rețea, aceasta poate fi înlocuită. Dacă aveți un PC (unitate de sistem), atunci puteți cumpăra și conecta o placă de rețea la portul PCI-E. Pentru laptopuri (precum și pentru PC-uri), puteți utiliza carduri de rețea externe conectate prin USB. De exemplu, TP-LINK UE30. Ei bine, sau trimiteți o placă de bază sau un laptop pentru reparare pentru a repara o placă de rețea integrată care nu funcționează.
- Controlerul LAN poate fi dezactivat în meniul BIOS. Această setare va fi diferită pentru fiecare laptop, placă de bază, versiunea BIOS. Dar arată cam așa:
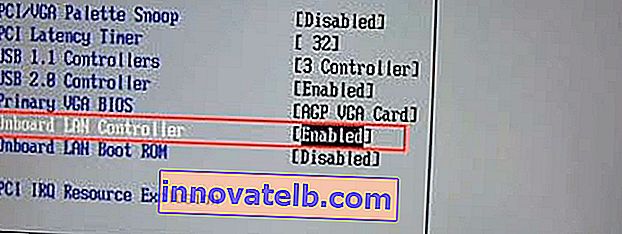 Controlerul LAN (numele poate varia) trebuie să fie în starea Activat. Când adaptorul de rețea este dezactivat în BIOS, sistemul nu îl va avea deloc. Parcă ar fi cu handicap fizic.
Controlerul LAN (numele poate varia) trebuie să fie în starea Activat. Când adaptorul de rețea este dezactivat în BIOS, sistemul nu îl va avea deloc. Parcă ar fi cu handicap fizic.
De ce viteza mică și gigabitul nu funcționează?
Viteza nu depinde doar de adaptorul de rețea. Limita de viteză poate fi atât de la echipamentul furnizorului de internet, cât și de la un router sau un modem. De regulă, aceste carduri nu au deloc probleme cu viteze de până la 100 Mbps. Un router sau furnizor emite 100 Mbit / s - sistemul primește acești 100 Mbit / s prin intermediul Realtek PCIe GBE Family Controller. Cumva nu am auzit niciodată că, de exemplu, 100 Mbit / s erau pe un dispozitiv prin cablu, iar pe celălalt (cu acest card) prin aceeași conexiune viteza era mult mai mică. Chiar dacă este așa, este posibil ca limita de viteză la porturile LAN ale routerului să fie configurată sau cablul de rețea să fie făcut cu mâini strâmbe sau defect.
Cu conexiuni gigabit, este o poveste puțin diferită. Ei bine, în primul rând, pentru a obține gigabit (sau orice viteză peste 100 Mbps), aveți nevoie de o conexiune adecvată. Astfel, furnizorul oferă viteza adecvată și routerul este gigabit (cu porturi WAN și LAN care acceptă viteze de până la 1000 Mbps). Nu toate acestea sunt routere.
În setările suplimentare ale Realtek PCIe GBE Family Controller există un element pe care puteți încerca să îl modificați în cazul unor posibile probleme cu viteza conexiunii. Am arătat cum să deschid o filă cu setări suplimentare mai devreme în acest articol. Suntem interesați de proprietatea „Spped & Duplex”.
În loc de detectare automată, setăm, de exemplu, „1 Gbps duplex”. Dacă aveți probleme cu viteze de până la 100 Mbps, puteți încerca să setați „100 Mbps full duplex” sau „100 Mbps half duplex”.
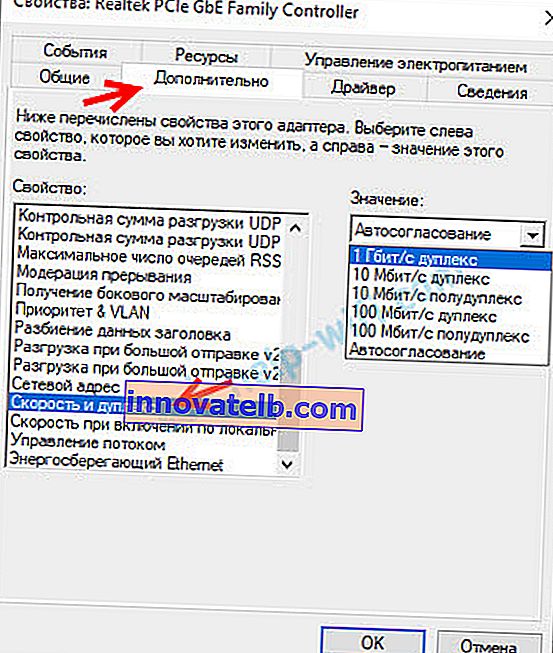
Dacă știți despre alți parametri care pot afecta viteza conexiunii, îi puteți împărtăși în comentarii.
Nu vede cablul de rețea
Așa cum am scris mai sus, cel mai adesea motivul este eșecul plăcii de rețea (poate a ars). Cu condiția să nu existe probleme pe partea laterală a cablului și a altor echipamente de rețea. Pentru a afla, trebuie să vă conectați computerul la alte echipamente și la un alt cablu. De asemenea, adaptorul Realtek PCIe GBE Family Controller trebuie să se afle în fila „Adaptoare de rețea” din managerul de dispozitive. Dacă nu este acolo, atunci este clar că sistemul nu poate vedea cablul de rețea conectat la acesta. Încercați să instalați driverul.
Am scris mai detaliat despre această problemă în articol: cablul de rețea nu este conectat. Ce trebuie făcut dacă este conectat, dar nu funcționează și Internetul nu funcționează în Windows 10 după conectarea cablului de rețea.
Un alt articol despre acest subiect: Internetul nu funcționează pe computer printr-un cablu de la un router Wi-Fi.
Acest dispozitiv nu poate fi pornit. (cod 10)
O problemă destul de populară. Un semn de exclamare galben apare lângă Realtek PCIe GBE Family Controller și, dacă deschideți proprietățile adaptorului, starea va spune: Acest dispozitiv nu poate fi pornit. (cod 10).
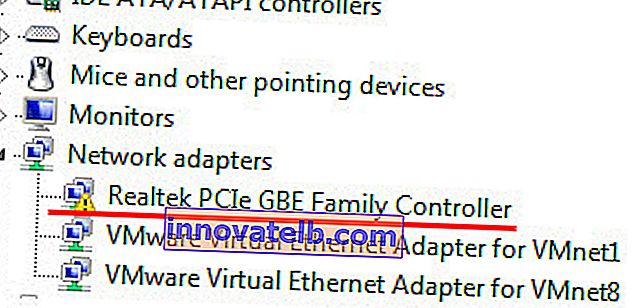
De regulă, există două motive:
- Eroare hardware a plăcii de rețea. După cum arată practica, acesta este motivul cel mai popular. În acest caz, înlocuiți doar adaptorul.
- Există o problemă cu driverele sau un fel de eroare în Windows.
În orice caz, încercați să descărcați driverul pentru Realtek PCIe GBE Family Controller folosind instrucțiunile din acest articol pentru a începe instalarea acestuia. Poate că după instalare și repornire totul va funcționa. Încercați, de asemenea, să scoateți pur și simplu acest adaptor împreună cu driverele și să reporniți computerul (v-am arătat cum să faceți acest lucru în articolul de mai sus).
informatii suplimentare
Alte erori și soluții care apar la conectarea unui computer la Internet printr-un cablu de rețea:
- Adaptorul de rețea nu are setări IP valide (Windows 10, 8, 7)
- Rețea nerecunoscută în Windows 10. Nu există conexiune la internet
- DHCP nu este activat pe adaptorul de rețea „Rețea fără fir”, „Ethernet”, „Conexiune locală”
- IPv4 fără acces la internet sau la rețea. Cum se remediază în Windows 10, 8, 7?
- IPv6 fără acces la rețea (Internet). De ce și cum să o remediem?
Se pare că atât. Acum știți ce este Realtek PCIe GBE Family Controller, unde să găsiți un driver pentru acesta, cum să îl instalați și să îl configurați corect. Precum și cum să rezolve cele mai populare probleme cu acest adaptor de rețea. Aș fi recunoscător pentru orice informații utile care pot fi adăugate la acest articol. Ei bine, sunt pregătit pentru întrebările dvs., pe care le puteți lăsa în comentarii.
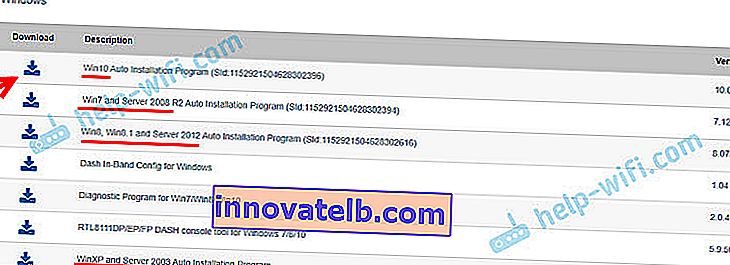
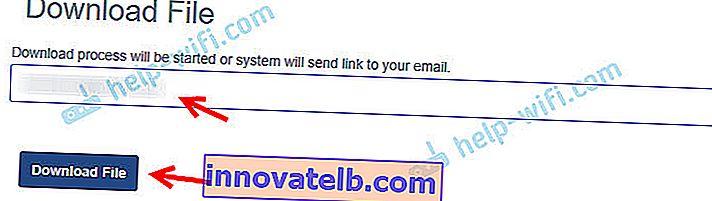
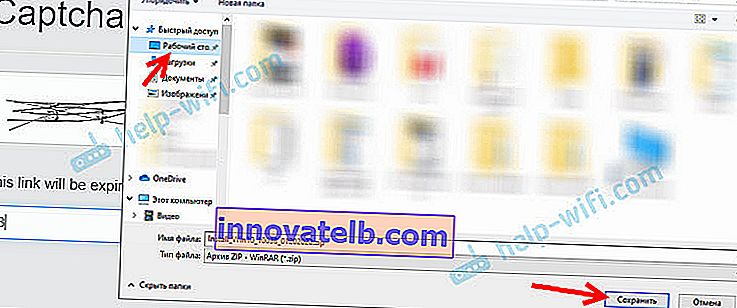 Dacă nu ați ales o locație de salvat, cel mai probabil se află în folderul „Descărcări”.
Dacă nu ați ales o locație de salvat, cel mai probabil se află în folderul „Descărcări”.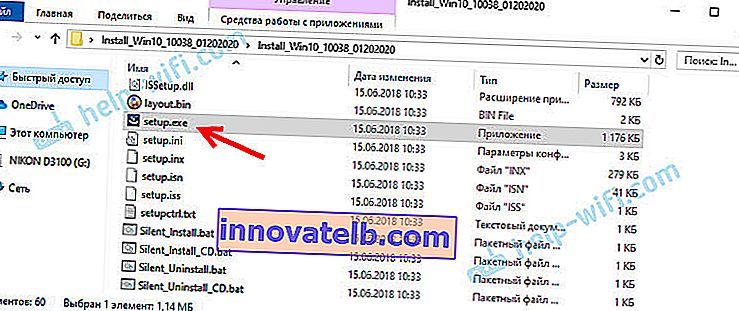
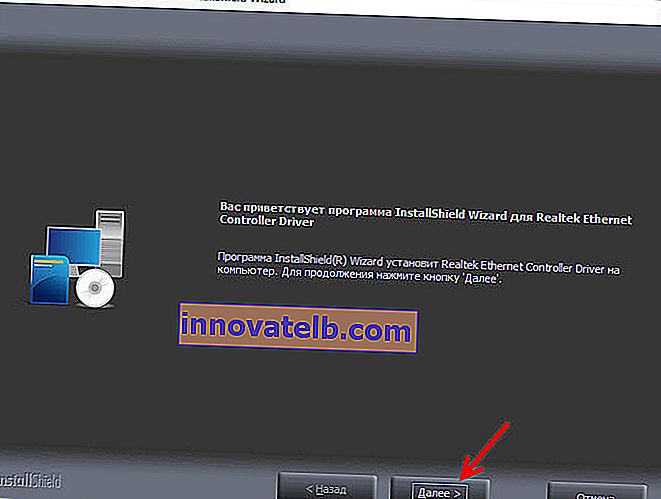
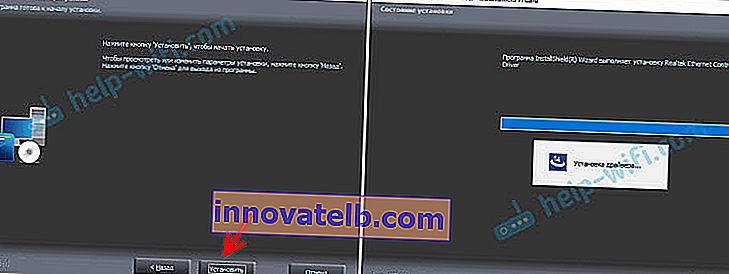
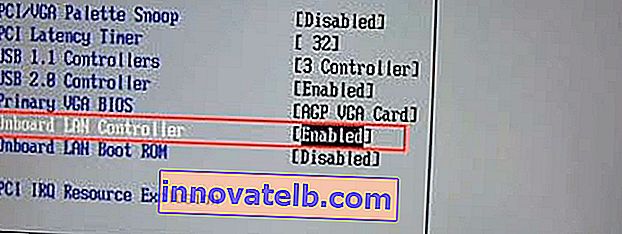 Controlerul LAN (numele poate varia) trebuie să fie în starea Activat. Când adaptorul de rețea este dezactivat în BIOS, sistemul nu îl va avea deloc. Parcă ar fi cu handicap fizic.
Controlerul LAN (numele poate varia) trebuie să fie în starea Activat. Când adaptorul de rețea este dezactivat în BIOS, sistemul nu îl va avea deloc. Parcă ar fi cu handicap fizic.