Controler de rețea și USB2.0 WLAN. Cum se descarcă un driver și ce este?
Acest articol va fi util tuturor celor care au văzut un dispozitiv „Network Controller” sau „USB2.0 WLAN” cu o pictogramă sub forma unui semn de exclamare galben pe laptopul sau computerul desktop. Și, în același timp, Wi-Fi sau o placă de rețea (conexiune prin cablu de rețea) nu funcționează. Acum vom afla ce sunt aceste dispozitive, de ce se află în secțiunea „Alte dispozitive”, cum să găsești și să descarci un driver pentru ele și să le faci să funcționeze.
Voi încerca să explic totul cât mai simplu posibil.
- Controler de rețea - poate fi fie un adaptor LAN (placă de rețea), fie WLAN (adaptor Wi-Fi fără fir). De ce este afișat cu o pictogramă galbenă și este identificat ca alte dispozitive? Acest lucru se datorează faptului că Windows „înțelege” că acesta este un fel de controler de rețea (un dispozitiv pentru conectarea la o rețea, Internet), dar nu înțelege care este și cum să lucreze cu acesta.
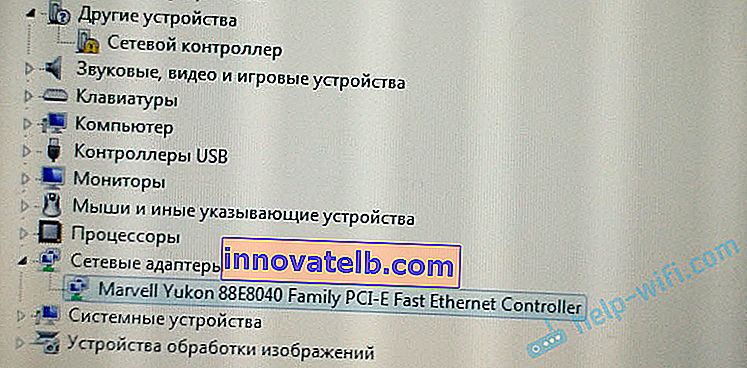 Aruncați o privire la captura de ecran de mai sus. În secțiunea Adaptoare de rețea, există doar controlerul Ethernet. Aceasta înseamnă că „controlerul de rețea” în acest caz este cel mai probabil un adaptor Wi-Fi. Nu este detectat de sistem deoarece nu există niciun driver pentru acest controler de rețea. Și tot ce trebuie să faceți este să descărcați driverul necesar și să îl instalați. Ce vom face în acest articol.
Aruncați o privire la captura de ecran de mai sus. În secțiunea Adaptoare de rețea, există doar controlerul Ethernet. Aceasta înseamnă că „controlerul de rețea” în acest caz este cel mai probabil un adaptor Wi-Fi. Nu este detectat de sistem deoarece nu există niciun driver pentru acest controler de rețea. Și tot ce trebuie să faceți este să descărcați driverul necesar și să îl instalați. Ce vom face în acest articol. - USB2.0 WLAN este un alt dispozitiv care poate fi văzut adesea în Manager dispozitive sub fila Dispozitive diverse. Aici e mai ușor. Acesta este cu siguranță un adaptor Wi-Fi, deoarece numele conține WLAN (Wireless LAN).
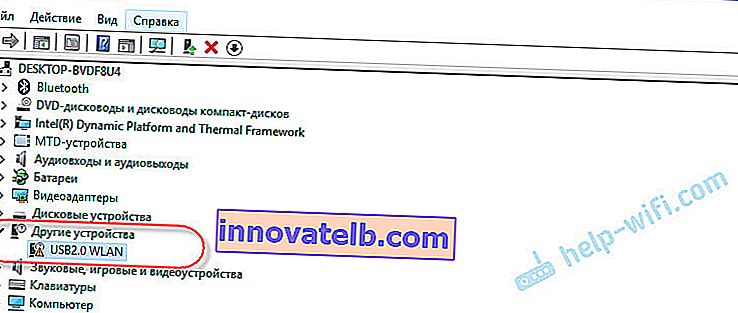 Și acesta este adaptorul USB extern pe care l-ați conectat la computer. Dar din cauza lipsei driverului necesar din sistem, Windows nu știe cum să lucreze cu acesta. Totul este rezolvat prin instalarea driverului corect.
Și acesta este adaptorul USB extern pe care l-ați conectat la computer. Dar din cauza lipsei driverului necesar din sistem, Windows nu știe cum să lucreze cu acesta. Totul este rezolvat prin instalarea driverului corect.
Și problema nu este că în managerul de dispozitive există un fel de dispozitiv „USB2.0 WLAN” sau „Controler de rețea”, ci că rețeaua Wi-Fi sau placa de rețea nu funcționează. Acest lucru se întâmplă cel mai adesea după instalarea sau reinstalarea Windows. După achiziționarea unui nou PC sau laptop. Și, de asemenea, după conectarea adaptorului Wi-Fi la un computer staționar.
În Windows 10, există mult mai puține astfel de cazuri. Acest lucru se datorează faptului că sistemul „cunoaște” un număr mare de adaptoare de rețea și, de regulă, instalează singur driverele necesare. Și în cazul Windows 7 și Windows 8, cel mai adesea trebuie să descărcați și să instalați driverele manual. Mai ales pe adaptoare Wi-Fi. Deoarece plăcile de rețea în cele mai multe cazuri sunt detectate și funcționează automat.
După instalarea driverului, ar trebui detectat un dispozitiv necunoscut, să apară în fila „Adaptoare de rețea” și să funcționeze. Deci, să trecem la cel mai important lucru.
Ce driver descărcați pentru dispozitivul „Network Controller”?
În primul rând, să încercăm să stabilim ce fel de dispozitiv este. Așa cum am scris mai sus, cel mai probabil acesta este un adaptor Wi-Fi.
Dacă aveți un „Controller de rețea” în managerul de dispozitive de pe laptop , vedeți ce se află în fila „Adaptoare de rețea”. Dacă există doar o placă de rețea (LAN, PCIe GBE) sau nimic, atunci acesta este cu siguranță un modul Wi-Fi.
Trebuie să descărcați driverul Wi-Fi pentru laptopul dvs. de pe site-ul oficial. Driverul trebuie descărcat numai pentru modelul dvs. și sistemul de operare instalat.
Dacă a fost inclus un disc cu computerul (placa de bază), laptopul sau adaptorul, atunci cel mai probabil driverul necesar poate fi instalat de acolo.Nu voi descrie aici cum să faceți acest lucru, ci pur și simplu dau linkuri la articolele necesare, conform cărora puteți descărca software-ul necesar și îl puteți instala:
- Cum se instalează drivere pe un adaptor Wi-Fi în Windows 7?
- Instalarea driverului pe Wi-Fi în Windows 10
- Găsirea și instalarea driverului adaptorului de rețea pe laptopurile ASUS
- Instalarea driverului Wi-Fi și LAN pentru laptopul Acer
- Ce driver este necesar pentru o placă de rețea (controler Ethernet)? - dacă aveți o problemă cu placa de rețea (LAN).
Accesați articolul care vi se potrivește cel mai bine, găsiți și descărcați driverul, apoi instalați-l. Totul va funcționa.
Dacă aveți această problemă pe un computer staționar la care ați conectat un USB extern sau un adaptor de rețea PCI intern, consultați metoda descrisă mai jos (pentru USB2.0 WLAN).
Dacă nu ați putut determina ce fel de controler de rețea este și nu puteți găsi driverul de care aveți nevoie, atunci utilizați metoda pe care o puteți găsi la sfârșitul acestui articol (căutați după ID hardware).
Driver pentru USB2.0 WLAN
Din numele „USB2.0 WLAN” este ușor de ghicit că acesta este un adaptor de rețea fără fir care este conectat la un port USB. Arată cam așa:

Adaptorul pe care l-ați conectat trebuie să aibă o marcă și un model. Prin urmare, driverul pentru acesta trebuie descărcat de pe site-ul oficial al producătorului. De exemplu: TP-Link, ASUS, Tenda, D-Link etc. și pentru un model specific. Software-ul poate fi instalat și de pe un disc. Dacă este posibil și discul a fost inclus.
Pentru un exemplu, puteți vedea articolul despre găsirea și instalarea unui driver pe adaptorul TP-Link TL-WN722N.
La fel și cu alți producători. Mergem pe site-ul oficial și prin căutarea pe site, în funcție de modelul dispozitivului nostru, găsim o pagină cu descărcări. Sau căutăm direct după model prin Google sau Yandex. Mergeți însă doar pe site-urile oficiale.
Există adaptoare Wi-Fi chinezești care nu au un producător sau model. Sau producătorul nu are nici măcar un site web. În acest caz, puteți încerca să găsiți driverele necesare după ID. Mai multe despre acest lucru mai jos în articol.De obicei, nu există nicio problemă la instalarea software-ului pe un dispozitiv USB2.0 WLAN necunoscut. Din moment ce cunoaștem modelul specific al dispozitivului. Dar totuși, există cazuri diferite.
Modul universal este de a căuta un driver după ID hardware
În Device Manager, deschideți proprietățile USB 2.0 WLAN, Network Controller sau alt dispozitiv necunoscut.

În fila „Proprietăți” din meniul derulant, selectați „ID echipament”. Copiați prima linie din listă.

Accesați site-ul //devid.info/ru/
Lipiți linia copiată în câmpul de căutare și apăsați Enter sau pe butonul „Căutare”.

Ar trebui să apară o listă de drivere.
Dacă pe site apare mesajul „Nu putem găsi driverul” , atunci ștergeți o parte din text. Lăsați doar informații VID și PID. De exemplu, nu se găsește nimic în „PCI \ VEN_168C & DEV_0032 & SUBSYS_2C971A3B & REV_01”. Dar pentru „PCI \ VEN_168C & DEV_0032” a fost găsit driverul.Puteți selecta versiunea de Windows instalată pe computer pentru a exclude driverele care nu funcționează pentru dvs.

După cum puteți vedea, WLAN-ul meu USB2.0 s-a dovedit a fi adaptorul USB fără fir TP-LINK.
Puteți deschide primul driver din listă și îl puteți descărca.

Salvați arhiva pe computer.
Cum pot instala?
Extrageți fișierele din arhivă într-un folder. Conținutul folderului dvs. poate fi diferit. Pot exista subfoldere.

Dacă există un fișier .exe , executați instalarea și urmați instrucțiunile.
Dacă nu (așa cum am în captura de ecran de mai sus, numai fișiere), atunci în managerul de dispozitive, faceți clic dreapta din nou pe „Controler de rețea” sau „USB2.0 WLAN” și selectați elementul din meniu „Actualizare driver”.

Faceți clic pe elementul „Căutați drivere pe acest computer”.

Selectați folderul cu driverele și faceți clic pe „Next”.

Dacă driverul este potrivit pentru dispozitiv, instalarea va continua și va apărea un mesaj că „Windows a actualizat cu succes driverele”.

Asta e tot. Dispozitivul cu pictograma galbenă în Manager dispozitive ar trebui să dispară și noul adaptor ar trebui să apară în secțiunea Adaptoare de rețea.

Wi-Fi ar trebui să funcționeze. Ei bine, sau o placă de rețea.
Dacă ați instalat un adaptor Wi-Fi, iar computerul încă nu vede rețeaua Wi-Fi (dar pictograma s-a schimbat), verificați dacă este activat Serviciul de configurare automată WLAN.
Sper cu adevărat că am putut să te ajut. Dacă ceva nu a funcționat corect conform instrucțiunilor, atunci puneți întrebări în comentarii. Atașați imediat capturi de ecran din managerul de dispozitive. Încerc să ajut!
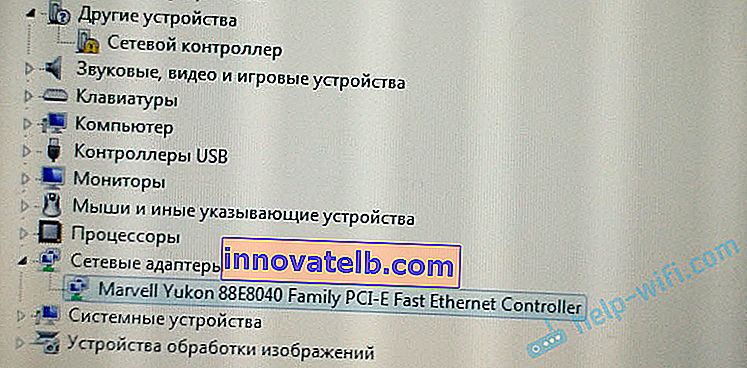 Aruncați o privire la captura de ecran de mai sus. În secțiunea Adaptoare de rețea, există doar controlerul Ethernet. Aceasta înseamnă că „controlerul de rețea” în acest caz este cel mai probabil un adaptor Wi-Fi. Nu este detectat de sistem deoarece nu există niciun driver pentru acest controler de rețea. Și tot ce trebuie să faceți este să descărcați driverul necesar și să îl instalați. Ce vom face în acest articol.
Aruncați o privire la captura de ecran de mai sus. În secțiunea Adaptoare de rețea, există doar controlerul Ethernet. Aceasta înseamnă că „controlerul de rețea” în acest caz este cel mai probabil un adaptor Wi-Fi. Nu este detectat de sistem deoarece nu există niciun driver pentru acest controler de rețea. Și tot ce trebuie să faceți este să descărcați driverul necesar și să îl instalați. Ce vom face în acest articol.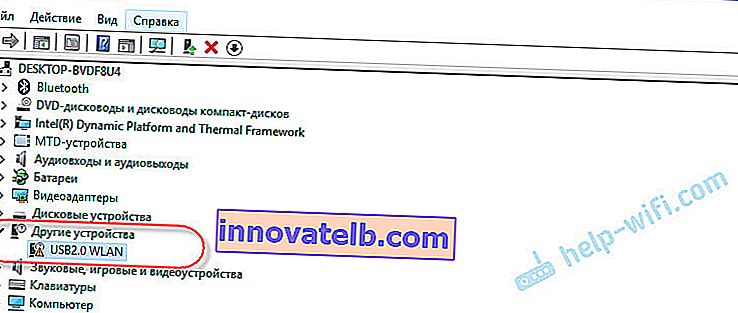 Și acesta este adaptorul USB extern pe care l-ați conectat la computer. Dar din cauza lipsei driverului necesar din sistem, Windows nu știe cum să lucreze cu acesta. Totul este rezolvat prin instalarea driverului corect.
Și acesta este adaptorul USB extern pe care l-ați conectat la computer. Dar din cauza lipsei driverului necesar din sistem, Windows nu știe cum să lucreze cu acesta. Totul este rezolvat prin instalarea driverului corect.