Cum se conectează un laptop (computer) la Internet prin Wi-Fi? Probleme de conectare la Wi-Fi
În acest articol, vom analiza mai îndeaproape procesul de conectare a unui laptop sau computer Windows 7 la Internet prin Wi-Fi. Cred că articolul va fi util pentru mulți, deoarece prima dată când vă conectați la Wi-Fi, există întotdeauna multe întrebări. De regulă, acestea sunt asociate cu instalarea driverelor necesare, activarea unui adaptor wireless pe un laptop etc. Mai multe despre aceasta mai târziu.
Laptopul este, în general, un lucru grozav. Nu prea înțeleg oamenii care cumpără computere desktop acum. Cu excepția jocurilor serioase. Ei bine, vedeți, este mult mai convenabil cu un laptop. Dacă doriți un ecran mare, îl puteți conecta la un monitor sau televizor. Este liniștit și îl poți lua cu tine dacă este necesar. Și totuși, toate laptopurile moderne (și nu chiar așa) au un modul Wi-Fi încorporat. Un receptor care vă permite să vă conectați laptopul la Internet printr-o rețea Wi-Fi fără fir. În cazul unui computer desktop, va trebui să achiziționați un receptor Wi-Fi USB (sau PCI).
Tot ce aveți nevoie este să cumpărați și să instalați un router Wi-Fi (dacă nu aveți deja unul), acesta va distribui Wi-Fi la care vă conectați laptopul. Vă puteți conecta computerul la o rețea Wi-Fi gratuită în cafenele, magazine etc. Sau, la rețeaua nesecurizată a vecinului 🙂 Este mult mai convenabil decât a pune un cablu de rețea. Dacă pentru un computer staționar obișnuit acest lucru este încă normal, atunci pentru un laptop nu mai este la fel. Și nu este convenabil să te miști tot timpul prin casă cu acest fir.
Nu este dificil să conectați un laptop la Internet, dar cu condiția ca driverul Wi-Fi să fie instalat. Mulți oameni au multe probleme din cauza șoferului. Dacă pur și simplu nu ați instalat driverul pe receptorul Wi-Fi sau dacă ați instalat Windows și nu l-ați instalat, atunci nu vă veți putea conecta la Wi-Fi. Dar, probabil, aveți deja totul instalat și configurat, prin urmare, să vedem mai întâi procesul unei conexiuni normale la o rețea fără fir. Dacă nu înveți, nu va exista conexiune wireless etc., atunci citește articolul până la capăt, vom lua în considerare posibilele probleme.
Conectăm laptopul la Wi-Fi
Să vedem mai întâi procesul de conectare fără nicio setare și să verificăm acolo. De ce să complici lucrurile, poate că ai deja totul pregătit. Dacă totul este bine, laptopul dvs. vede o rețea fără fir și este gata să se conecteze, atunci pictograma conexiunii la Internet din bara de notificare va arăta astfel:
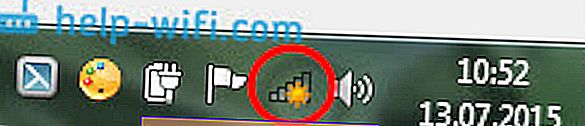
Starea conexiunii, care arată ca nivelul rețelei cu un asterisc (ca în imaginea de mai sus), indică faptul că laptopul vede rețelele disponibile și este gata să se conecteze la ele. Faceți clic pe această pictogramă, apoi selectați rețeaua Wi-Fi la care trebuie să ne conectăm și faceți clic pe butonul Conectare . În Windows 10, procesul de conectare la Wi-Fi este ușor diferit. Dacă este necesar, instrucțiuni detaliate sunt aici.
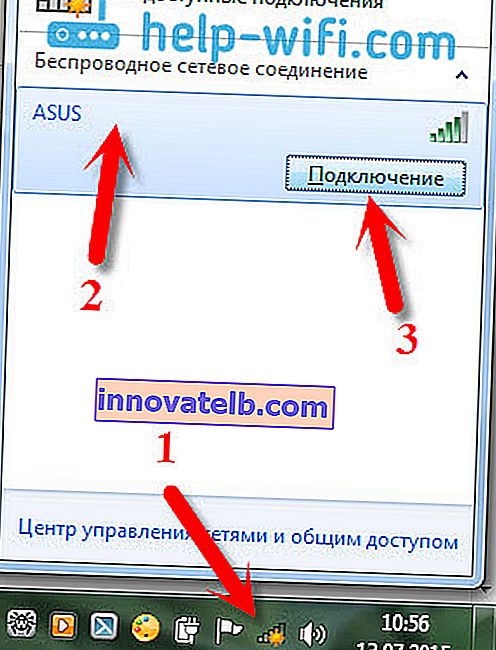
Dacă rețeaua este protejată prin parolă, va apărea o fereastră în care trebuie să specificați parola și să confirmați conexiunea făcând clic pe butonul Ok .
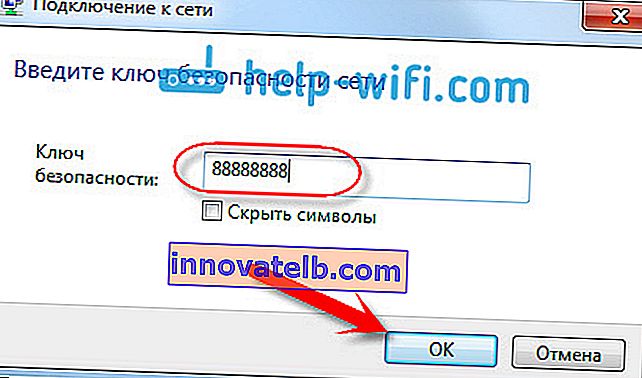
Gata, laptopul dvs. ar trebui să fie conectat la rețeaua Wi-Fi. Starea conexiunii va fi astfel:

Puteți folosi internetul.
Dacă vedeți starea conexiunii „Nu există conexiuni disponibile” , arată astfel:
 Aceasta înseamnă că cel mai probabil totul este configurat pe laptopul dvs., dar laptopul pur și simplu nu vede rețelele disponibile pentru conectare. Poate că pur și simplu nu există acoperire în acest loc. Dacă vă conectați la rețeaua dvs., verificați dacă routerul este pornit. Dacă este activată, încercați să o reporniți.
Aceasta înseamnă că cel mai probabil totul este configurat pe laptopul dvs., dar laptopul pur și simplu nu vede rețelele disponibile pentru conectare. Poate că pur și simplu nu există acoperire în acest loc. Dacă vă conectați la rețeaua dvs., verificați dacă routerul este pornit. Dacă este activată, încercați să o reporniți.
Am scris despre soluția acestei probleme într-un articol separat: nu există conexiuni disponibile în Windows.
Acesta este modul în care va merge conexiunea atunci când aveți driverul instalat pe adaptorul Wi-Fi și adaptorul în sine este pornit. Dar foarte des adaptorul de pe laptop este oprit sau nimeni nu a instalat deloc driverul pe el. În astfel de cazuri, apar multe întrebări. Acum vom analiza în detaliu ambele cazuri, din cauza cărora este posibil să aveți probleme la conectarea laptopului la o rețea fără fir.
Activați „Conexiune rețea fără fir” pe laptop
Dacă conexiunea dvs. wireless este dezactivată sau driverul pentru Wi-Fi nu este instalat, atunci starea conexiunii va arăta astfel:
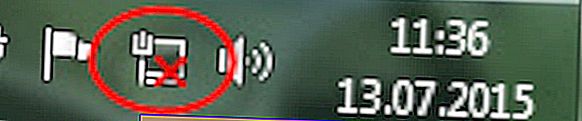
Aceasta înseamnă că nu există nicio modalitate de a vă conecta la Internet prin Wi-Fi și nu există o conexiune prin intermediul unui cablu de rețea. Așa cum am scris mai sus, acest lucru se întâmplă deoarece adaptorul este oprit sau din cauza lipsei unui driver. Să verificăm mai întâi dacă „Conexiunea de rețea fără fir” este dezactivată. Acest lucru, desigur, este puțin probabil, cu excepția cazului în care l-ați oprit singur, dar trebuie să îl verificați.
Faceți clic pe pictograma conexiunii la internet și selectați Centru de rețea și partajare .
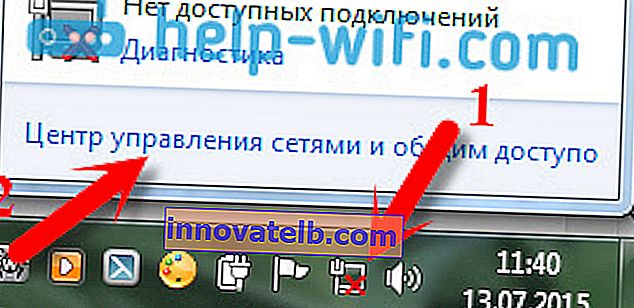
Apoi selectați Schimbați setările adaptorului .
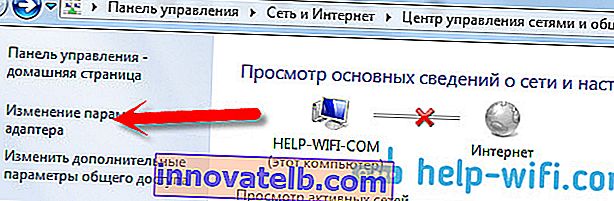
Ne uităm la adaptorul „Conexiune de rețea fără fir” , dacă este dezactivat, faceți clic dreapta pe el și selectați Activare .

După aceea, ar trebui să apară starea conexiunii „Există conexiuni disponibile” (dacă există o rețea Wi-Fi în rază).
Porniți conexiunile fără fir cu butoanele de pe laptop
Mi se pare că acum producătorii nu instalează butoane separate pentru a porni adaptorul Wi-Fi. Dar, dacă aveți probleme la conectarea la Wi-Fi, verificați cu fermecător dacă există un buton dedicat pentru a dezactiva / activa conexiunile wireless pe laptop. Știu sigur că Toshiba i-a plăcut să facă astfel de comutatoare.
Acum, pe laptopuri, pentru a dezactiva / activa rețeaua wireless, utilizează o comandă rapidă de la tastatură. De regulă, diferiți producători au chei diferite. Dar, de obicei, este Fn + F2 . La fel și pe laptopurile Asus. Puteți vedea singur că ar trebui să existe o pictogramă de rețea pe tasta care este apăsată împreună cu Fn. Ceva de genul:

Este adevărat, combinația mea de aceste butoane este responsabilă pentru dezactivarea Bluetooth. Se pare că nu reacționează la Wi-Fi. Dar, poate fi diferit. Cu siguranță merită verificat.
Dacă nu există deloc adaptor „Conexiune rețea wireless” în fereastra de gestionare a adaptoarelor, dar cu siguranță există Wi-Fi pe computer / laptop, atunci acest lucru înseamnă că driverul adaptorului Wi-Fi nu este instalat .
Acum vom verifica totul și vom încerca să rezolvăm această problemă.
Verificarea și instalarea driverului pe Wi-Fi
Nu am văzut încă un caz că după instalarea Windows 7, sistemul însuși a instalat driverul pe adaptorul Wi-Fi. Windows 8 este mult mai bun la asta. Windows 10 instalează adesea driverele necesare de la sine. Deci, după instalarea Windows, pentru a utiliza Wi-Fi, trebuie să instalați un driver special pentru laptop sau adaptor (foarte des, adaptoare de la diferiți producători sunt instalate în același model de laptop. Din acest motiv puteți vedea mai multe drivere pe Wi -Fi, pe site-ul producătorului).
Mergem la managerul de dispozitive.
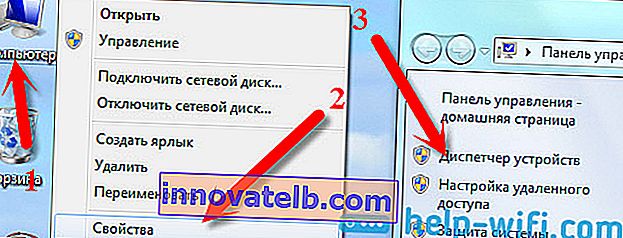
În managerul de dispozitive, deschideți fila Adaptoare de rețea și căutați un driver pentru Wi-Fi. L-am numit Adaptor de rețea fără fir Atheros AR9485WB-EG, este instalat. De asemenea, ar trebui să aveți ceva de genul adaptorului de rețea fără fir.
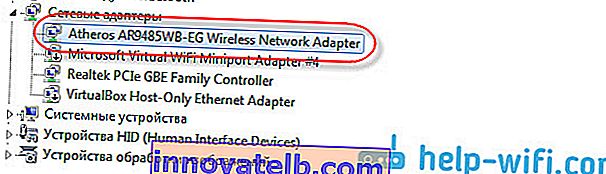
Dacă nu aveți o conexiune wireless, atunci cel mai probabil nu veți găsi nici un adaptor. Trebuie să instalați driverul, apoi Wi-Fi va funcționa. Și, de asemenea, dacă driverul nu este instalat pe adaptorul de rețea fără fir, atunci în managerul de dispozitive va exista cel puțin un dispozitiv necunoscut cu semn de exclamare galben. Arată cam așa:
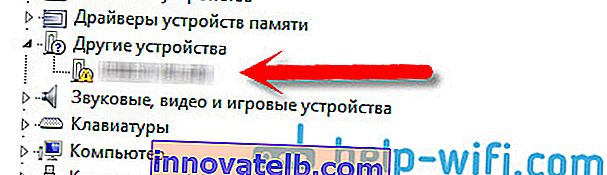
Acesta este cel mai probabil același adaptor wireless cu care laptopul nu știe cum să funcționeze.
Instalarea driverului
Tot ce trebuie să faceți este să descărcați driverul corect și să îl instalați. Cel mai bine este să descărcați driverul de pe site-ul oficial al producătorului laptopului / adaptorului dvs. și pentru modelul (sau adaptorul) laptopului dvs. Cel mai bun dintre toate, căutați prin Google site-ul oficial al laptopului dvs., de exemplu Asus, apoi utilizați căutarea pe site, indicând modelul laptopului dvs. Cel mai probabil, pagina computerului dvs. va fi găsită, deschideți-o și căutați descărcări de utilitare și drivere acolo. Găsiți driverul pe Wireless și descărcați-l pentru sistemul de operare de care aveți nevoie.
Cel mai probabil, șoferul va fi în arhivă. Pentru a instala, rulați fișierul .exe din arhivă. De exemplu, o arhivă cu un driver pentru laptopul meu:

După instalarea driverului, reporniți laptopul și încercați să vă conectați la o rețea fără fir, conform instrucțiunilor. Am scris mai detaliat despre instalarea driverului în articolul despre instalarea driverului pe un adaptor Wi-Fi în Windows 7.
Dacă unele puncte din articol au rămas de neînțeles pentru dvs. sau totuși nu ați putut conecta computerul la Wi-Fi, atunci scrieți despre asta în comentarii, vom încerca să vă rezolvăm problema.