Cum să distribuiți Wi-Fi de pe un laptop sau computer fără router
Adesea există o situație în care Internetul este conectat la un computer sau laptop și devine necesar să distribuiți acest Internet către alte dispozitive. Smartphone, tabletă sau alt computer. Dacă ați accesat această pagină, atunci cel mai probabil știți că puteți distribui Wi-Fi de pe un computer și fără un router. Mai bine, desigur, să cumpărați un router ieftin, să conectați internetul la acesta și îl va distribui deja pe toate dispozitivele. Dar acest lucru nu este întotdeauna posibil. În astfel de cazuri, puteți utiliza un laptop sau un computer cu un adaptor Wi-Fi ca router.
Există mai multe moduri de a lansa o rețea Wi-Fi virtuală și de a forța computerul să distribuie Internetul. Aș selecta trei moduri: prin comenzi prin linia de comandă, printr-un hotspot mobil și folosind programe terțe. Vom analiza acum mai atent fiecare metodă. Puteți alege o opțiune mai potrivită pentru dvs. și puteți continua configurarea conform instrucțiunilor pe care le veți găsi în acest articol sau prin linkurile pe care le voi lăsa în procesul de scriere.
Cum să distribuiți Internetul prin Wi-Fi de pe un computer:
- Prin linia de comandă. Aceasta este cea mai populară metodă și funcționează în Windows 7, Windows 8 (8.1) și Windows 10. Trebuie să porniți un prompt de comandă, să rulați câteva comenzi și să deschideți partajarea pe Internet. După aceea, computerul va începe difuzarea unei rețele fără fir la care vă puteți conecta dispozitivele și puteți utiliza internetul. Am pregătit deja două instrucțiuni detaliate: cum să distribuiți internetul prin Wi-Fi de pe un laptop pe Windows 7 și cum să distribuiți Wi-Fi de pe un laptop pe Windows 10. Instrucțiunile sunt aproape aceleași, doar scrise folosind exemplul diferitelor sisteme de operare.
- Utilizarea funcției Mobile Hotspot. Aceasta este o caracteristică standard care a fost introdusă în Windows 10. Acolo este mult mai ușor. Este suficient să setați numele rețelei Wi-Fi, parola, să selectați o conexiune pentru acces public și să începeți punctul de acces. Cum se configurează: hotspot mobil în Windows 10. Lansați un punct de acces într-un mod simplu. Dacă aveți instalată o „duzină”, atunci vă sfătuiesc să încercați mai întâi această metodă. Are propriile nuanțe, despre care am scris în articolul de la linkul de mai sus.
- Folosind programe de la terți. Există multe programe gratuite și plătite cu ajutorul cărora puteți rula o rețea Wi-Fi virtuală pe computer. De fapt, aceste programe lansează și distribuția prin linia de comandă, doar puțin mai convenabilă. Nu este nevoie să copiați comenzi etc., trebuie doar să apăsați un buton. Dar aceste programe nu funcționează întotdeauna stabil și corect. Am scris despre ele și într-un articol separat: programe pentru distribuirea Wi-Fi de pe un laptop în Windows 10, 8, 7. Lansarea unui punct de acces.
Aceste instrucțiuni, linkurile la care am dat mai sus, sunt suficiente pentru a aranja totul. Dar, din moment ce am decis să fac un articol mare și general pe această temă, voi scrie un ghid detaliat pentru fiecare metodă. Desigur cu poze.
Notă! Dacă doriți să distribuiți Wi-Fi fără un router folosind un computer staționar (PC), atunci trebuie să aveți un adaptor Wi-Fi. Intern sau extern, care este conectat prin USB. Am scris aici despre astfel de adaptoare. În laptopuri, acest adaptor este încorporat. Nu contează dacă aveți un PC sau un laptop - Wi-Fi ar trebui să funcționeze. Driverul pentru adaptorul wireless trebuie să fie instalat, iar lista conexiunilor trebuie să conțină adaptorul „Rețea fără fir” sau „Conexiune la rețea fără fir”. Pentru a verifica dacă distribuția Wi-Fi poate fi pornită, rulați un prompt de comandă ca administrator și rulați comanda netsh wlan show drivers . Rândul de lângă „Asistență rețea găzduită” ar trebui să fie „da”.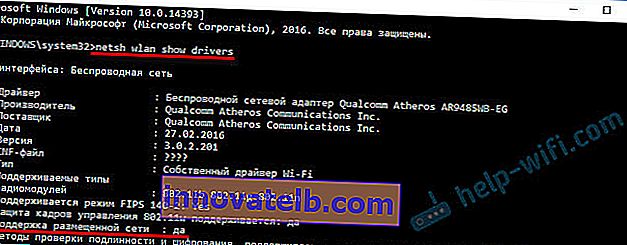
Să trecem la configurare.
Cum să partajați Wi-Fi prin linia de comandă?
Permiteți-mi să vă reamintesc că această metodă funcționează pentru Windows 10, Windows 8 și Windows 7.
Trebuie să rulați linia de comandă ca administrator. În Windows 7, deschideți „Start”, apoi „Toate programele” - „Accesorii”. Faceți clic dreapta pe „Prompt comandă” și selectați „Rulați ca administrator”. În Windows 10 și 8, puteți face clic dreapta pe meniul Start și selectați „Command Prompt (Admin)”.
Copiem și executăm (cu tasta Enter) următoarea comandă:
netsh wlan set hostnetwork mode = allow ssid = "my_wi-fi_network" key = "12345678" keyUsage = persistent
Această comandă setează numele ssid = "my_wi-fi_network" și cheia parolei = "12345678" pentru rețeaua Wi-Fi care va fi distribuită de un computer sau laptop. Puteți schimba numele și parola dacă doriți.
Pentru a porni punctul de acces în sine, trebuie să executați următoarea comandă:
netsh va începe rețeaua găzduită
Acesta este rezultatul după executarea primei și a doua comenzi:
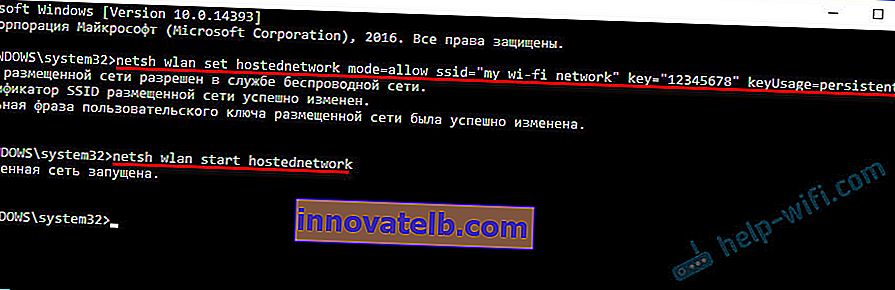
Dispozitivele pot fi deja conectate la o rețea Wi-Fi care rulează, dar numai Internetul nu va funcționa încă. Trebuie să deschideți accesul public la Internet .
Pentru aceasta, accesați „Conexiuni de rețea” (Centru de rețea și partajare - Modificați setările adaptorului). Faceți clic dreapta pe conexiunea prin care sunteți conectat la Internet și selectați „Proprietăți”.
Apoi, în fila „Acces”, trebuie să bifați caseta de lângă „Permiteți altor utilizatori de rețea să utilizeze conexiunea la internet a acestui computer” și să selectați o nouă conexiune din listă. Numele conexiunii va conține un număr (nu neapărat același cu al meu în captura de ecran) și sub numele rețelei, care este indicat în prima comandă.
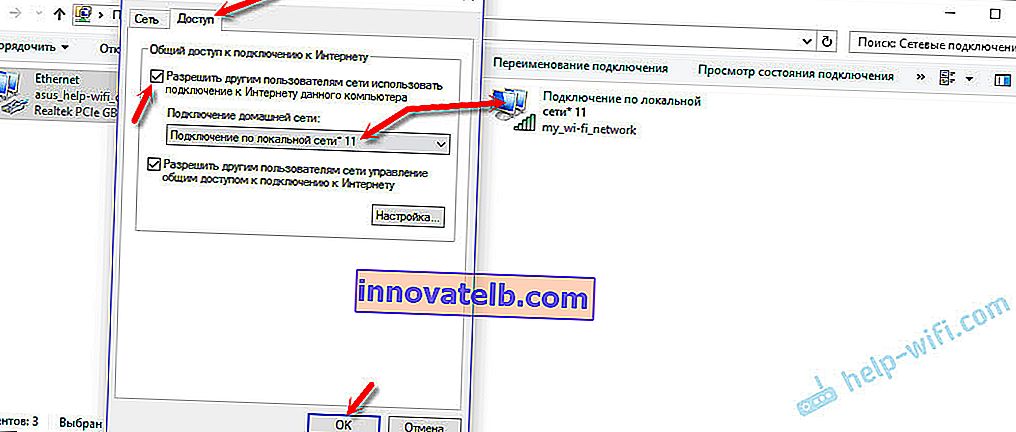
Apoi, trebuie să opriți distribuția cu comanda:
netsh va opri rețeaua găzduită
Și rulați din nou cu comanda:
netsh va începe rețeaua găzduită
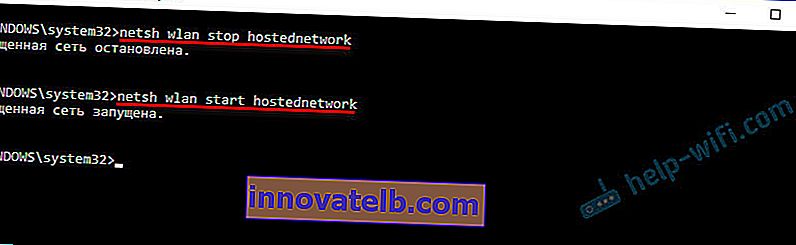
După fiecare repornire a computerului, va trebui să porniți din nou distribuția (numai cu comanda netsh wlan start hostingnetwork). Poate fi oprit și prin comanda corespunzătoare, așa cum am arătat mai sus. Dacă doriți ca punctul de acces să înceapă automat, consultați instrucțiunile: începeți automat distribuirea Wi-Fi când porniți laptopul.
După acești pași, vă puteți conecta la o rețea Wi-Fi numită „my_wi-fi_network” (dacă nu ați modificat-o) și puteți utiliza Internetul. După cum puteți vedea, fără un router Wi-Fi.
Dacă vă confruntați cu o problemă atunci când dispozitivele nu se pot conecta la un punct de acces sau Internetul nu funcționează, atunci mai întâi opriți antivirusul și paravanul de protecție. Vezi și articolele, linkurile la care voi da mai jos.Poate util:
- Eroare la permiterea partajării conexiunii la Internet
- Imposibil de partajat acces la Internet - atunci când nu există filă de acces, listă derulantă etc.
- Nu pot partaja Wi-Fi de la un laptop pe Windows 7, Windows 10 (8) - soluții la diverse probleme. Includând erori "Rețeaua găzduită nu a putut fi pornită. Grupul sau resursa nu se află în starea corectă pentru a efectua operația solicitată."
- Wi-Fi distribuit de pe un laptop, dar Internetul nu funcționează „Fără acces la Internet”
Trebuie remarcat faptul că un computer nu este întotdeauna dispus să se transforme într-un router. Uneori trebuie să dansezi cu un tamburin 🙂
Configurarea hotspotului mobil (numai pentru Windows 10)
În acest caz, totul este mult mai simplu. Deschideți „Setări” (butonul cu pictograma roată din meniul Start) și accesați secțiunea „Rețea și Internet”.
Fila Mobile Hotspot conține toate setările pentru această funcție. Numele rețelei și parola rețelei vor fi scrise imediat acolo. Dacă doriți să le modificați, faceți clic pe butonul „Schimbați”. Setați altele noi și salvați.

Apoi, în meniul derulant, trebuie să selectați o conexiune pentru partajarea accesului la Internet și să activați „Hotspot mobil”.
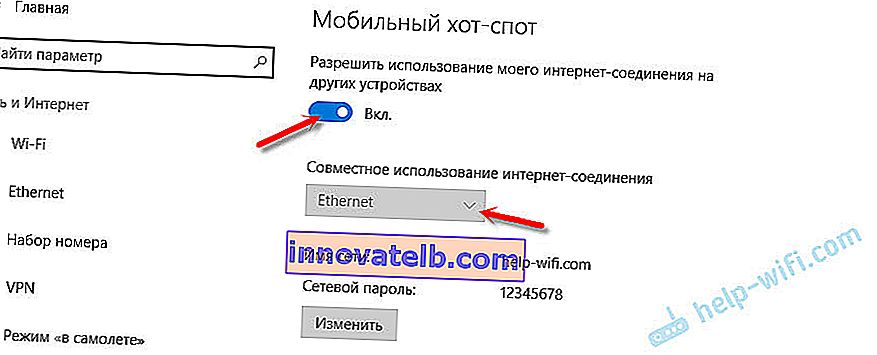
Opriți antivirusul și paravanul de protecție dacă aveți probleme.
Articole similare:
- Instrucțiuni detaliate de configurare: //help-wifi.com/nastrojka-virtualnoj-wi-fi-seti/mobilnyj-xot-spot-v-windows-10-zapusk-tochki-dostupa-prostym-sposobom/
- Hotspotul mobil nu funcționează în Windows 10. Nu se poate partaja Wi-Fi
- Hotspot mobil în Windows 10 prin PPPoE (dial-up, bandă largă)
Distribuim Wi-Fi fără router. Folosind programe speciale
Încă vă sfătuiesc să utilizați una dintre metodele de mai sus. Este foarte ușor să vă confundați în aceste programe; pot apărea o varietate de erori de neînțeles, care, de asemenea, nu sunt ușor de înțeles. Pentru mine personal, metoda liniei de comandă este mult mai ușoară. Nu este nevoie să descărcați, să instalați etc.
Dacă totuși ai ales această opțiune, îți pot recomanda următoarele programe: Virtual Router Plus, Maryfi, Connectify, Switch Virtual Router. Am scris despre configurația lor în detaliu într-un articol separat: //help-wifi.com/nastrojka-virtualnoj-wi-fi-seti/programmy-dlya-razdachi-wi-fi-s-noutbuka-v-windows-10-8- 7-zapusk-tochki-dostupa /. Și o instrucțiune separată despre configurarea Switch Virtual Router.
Aceste programe pentru distribuirea Wi-Fi de pe un computer arată astfel (în captura de ecran a Switch Virtual Router):
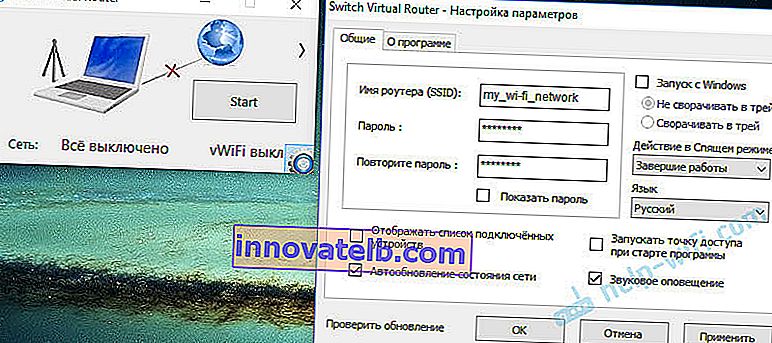
În principiu, dacă totul este în regulă pe computer cu driverele adaptorului wireless, setările de rețea, conexiunea la internet și antivirusul nu interferează, atunci este foarte convenabil să distribuiți internetul prin aceste programe.
Ce se întâmplă dacă nu funcționează?
Când scriam acest articol, am verificat toate cele trei metode pe computer. Laptopul meu a distribuit cu ușurință Internetul prin Wi-Fi cu alte dispozitive. Trebuie admis că funcția de rețea fără fir virtuală nu este întotdeauna stabilă. Și, în general, nu funcționează întotdeauna 🙂 După cum arată practica, totul se datorează problemelor cu adaptorul wireless, setărilor incorecte sau antivirusului care blochează conexiunile.
Există unele dintre cele mai populare probleme și greșeli cu care oamenii se confruntă adesea. Nu le-am luat în considerare în acest articol, dar am descris soluțiile în instrucțiuni separate, ale căror linkuri au fost date mai sus. Asigurați-vă că consultați aceste articole pentru toate informațiile de care aveți nevoie.
Puteți lăsa întrebările, sfaturile și feedback-ul dvs. în comentariile de mai jos. Citesc totul, răspund și, dacă este posibil, încerc să ajut cu sfaturi.