Începeți automat partajarea Wi-Fi când porniți laptopul
Acest articol va fi util tuturor celor care distribuie Wi-Fi de pe laptopurile sau computerele desktop. Dacă porniți o rețea virtuală cu o comandă prin linia de comandă, atunci probabil știți că după fiecare repornire a laptopului (oprire și pornire), trebuie să reintroduceți linia de comandă și să executați comanda corespunzătoare. Abia după aceea, laptopul începe să distribuie Wi-Fi.
Chiar dacă configurați un punct de acces printr-un anumit program, atunci tot ce trebuie să faceți este să rulați acest program și apoi să porniți rețeaua virtuală. Acest lucru nu este întotdeauna convenabil. Mai ales dacă utilizați foarte mult această caracteristică. Este mult mai convenabil când punctul de acces va porni automat, imediat după pornirea Windows. Vă voi arăta cum să faceți acest lucru și vă explic totul în detaliu.
Într-unul dintre articolele despre configurarea unui hotspot Wi-Fi pe un laptop, am vorbit despre cum să creați fișiere .bat pentru a porni și opri o rețea Wi-Fi virtuală. Deci, vom crea un .bat în același mod cu comanda de pornire a rețelei și o vom adăuga la încărcare automată. Când porniți computerul, acesta va porni și executa automat comanda. După aceea, laptopul va distribui internetul fără participarea dumneavoastră. Sarcina este clară, să mergem!
Creați un fișier .bat pentru a rula un hotspot Wi-Fi pe un laptop
Această metodă funcționează pentru Windows 10, Windows 8 (8.1) și Windows 7.
Înainte de a crea un astfel de fișier, trebuie să aveți un punct de acces configurat. Cum se face acest lucru, am scris în instrucțiuni:
- Cum să partajați Wi-Fi de pe un laptop pe Windows 10?
- Cum să distribuiți Internetul prin Wi-Fi de pe un laptop pe Windows 7?
Numai după ce totul poate fi pornit manual și computerul va distribui internetul, este logic să creați un fișier pentru pornire.
Pe desktop, faceți clic dreapta pe o zonă goală și selectați „Nou” - „Document text”.

Redenumiți fișierul în start_wifi.bat . Numele poate fi oricare (în litere englezești), principalul lucru este că extensia este .bat . După redenumire, fișierul ar trebui să fie diferit.
Dacă nu funcționează, este posibil să fi dezactivat afișarea extensiilor de fișiere. Citiți aici cum să o remediați.
După aceea, faceți clic dreapta pe fișier și selectați „Modificați”.
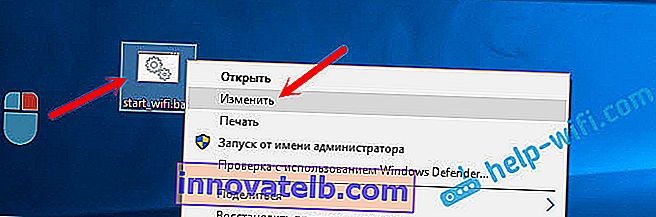
Se va deschide un blocnotes obișnuit. Lipiți comanda în ea:
netsh va începe rețeaua găzduită
Faceți clic pe „Fișier” - „Salvare” sau pur și simplu închideți fișierul și confirmați salvarea modificărilor.
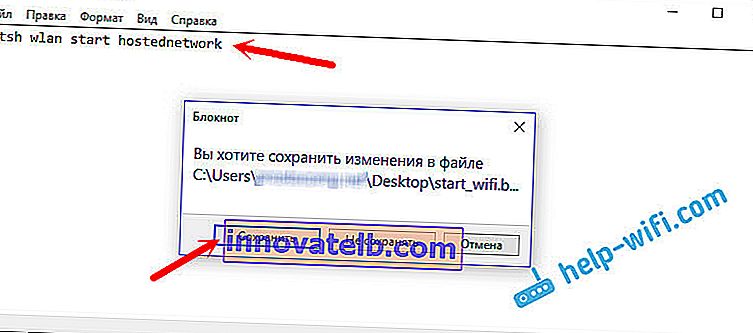
Gata, fișierul nostru este gata. Acum, dacă îl porniți, va porni rețeaua Wi-Fi virtuală. Pentru ca acest fișier să pornească automat la pornirea computerului, trebuie să-l adăugăm la pornire. Ce vom face acum.
Dacă este necesar, puteți crea același fișier pentru a opri partajarea Wi-Fi. Totul este exact la fel, doar comanda va fi diferită: netsh wlan oprește rețeaua găzduită .
Adăugați fișierul .bat la pornirea Windows 10 pentru a porni automat rețeaua Wi-Fi virtuală
Trebuie să copiem fișierul .bat în dosarul de pornire. Pentru a deschide rapid acest folder în Windows 10, apăsați combinația de taste Win + R , introduceți comanda shell: startup în fereastra Run și faceți clic pe Ok.
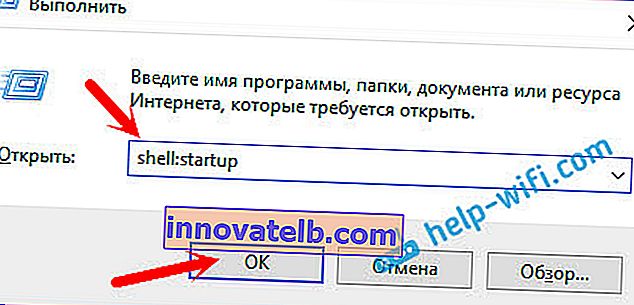
Aceasta va deschide folderul de pornire, în care trebuie să copiem fișierul .bat.
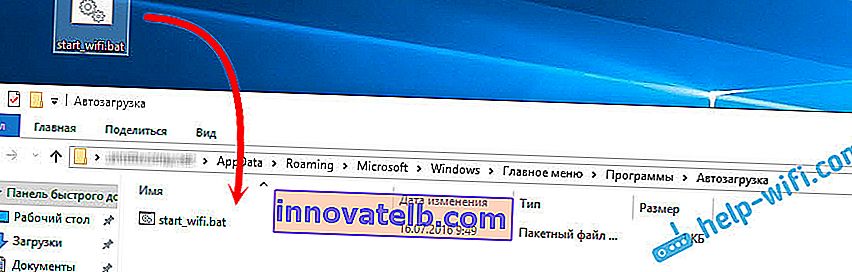
Repornim computerul și ne bucurăm de rezultat. Imediat după pornirea Windows, veți observa că apare o fereastră de prompt de comandă și dispare rapid. Aceasta înseamnă că punctul de acces rulează.
Pornirea automată a punctului de acces în Windows 7
În Windows 7, folderul Startup poate fi găsit în meniul Start - Toate programele.
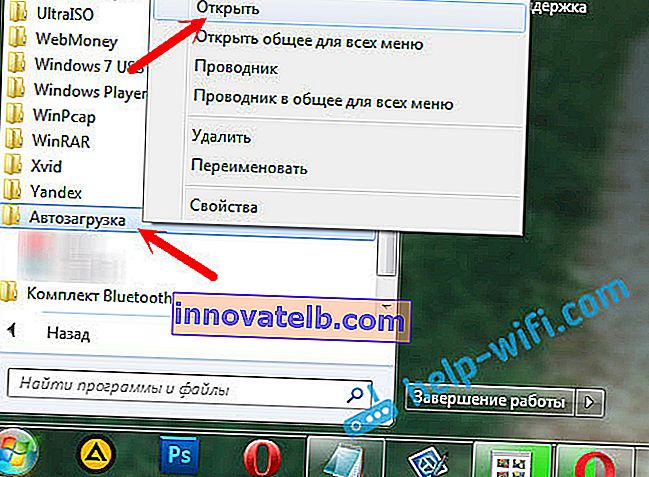
Deschideți folderul și copiați fișierul nostru .bat în el.

Totul este gata. Pentru a elimina un fișier de la pornire, ștergeți-l.