Cum să scoateți video (film) de pe computer pe TV prin Wi-Fi
În acest articol vă voi arăta o modalitate ușoară prin care puteți afișa un televizor sau un film sau alt videoclip, fotografie, muzică de pe computer sau laptop. În acest caz, vom transmite videoclipul la televizor prin Wi-Fi. Adică fără fire. Acest lucru este foarte convenabil, deoarece computerul și televizorul pot fi amplasate în camere diferite și nu este nevoie să punem un cablu sau să venim cu niște scheme de conectare complicate. Cu această soluție, puteți trimite orice conținut media pe ecranul televizorului. Vom face totul folosind instrumentul Windows standard. Niciun software terță parte. Am testat pe Windows 10 și Windows 7.
În primul rând, vă voi spune pe scurt cum funcționează. Totul este construit pe tehnologia DLNA, despre care am vorbit deja de multe ori în diverse articole de pe acest site. Televizoarele moderne cu televizoare inteligente și Windows au suport DLNA. Acest lucru este deja suficient pentru a putea reda videoclipuri, muzică sau vizualiza o fotografie (care se află pe computer) pe ecranul televizorului. În acest caz, modelul și producătorul televizorului nu joacă un rol special. Am testat pe Philips cu Android TV și LG. Pe televizoarele Sony, Samsung, Panasonic etc. funcționează în continuare. Principalul lucru este prezența Smart TV și conexiunea la router.

Singura condiție este ca Smart TV TV și laptop (sau computer desktop) să fie conectate la același router . Adică la o rețea Wi-Fi. Ambele dispozitive nu trebuie să fie conectate prin Wi-Fi. Este posibil și printr-un cablu de rețea. Principalul lucru este printr-un singur router.
Eu însumi folosesc această caracteristică foarte mult. Cel mai adesea pentru vizionarea de filme pe televizor pe care le-am descărcat pe computer. Pentru a nu copia filmul pe o unitate flash USB și a-l viziona de pe unitatea flash USB de pe televizor, tocmai am trimis filmul direct de pe computer. De asemenea, afișez adesea fotografii pe ecranul televizorului atunci când trebuie să le urmăresc într-o companie mare. Este foarte convenabil și rapid. Am două televizoare inteligente conectate la router și pot trimite orice videoclip, fotografie sau melodie la unul dintre televizoare în câteva clicuri. De pe orice PC sau laptop din rețeaua mea de acasă.
Vă rugăm să rețineți că această soluție este potrivită numai pentru transmiterea fișierelor media specifice pe televizor. Nu va funcționa pentru a afișa vizionarea unui film online (fereastra browserului) pe ecranul televizorului sau pe întregul desktop (tot ce se întâmplă pe ecranul computerului).Pentru a face acest lucru, puteți utiliza funcția Wireless Miracast Display (WiDi) în Windows 10 sau, mai bine, conectați computerul la televizor folosind un cablu HDMI. Dacă aveți un laptop, consultați articolul despre cum să conectați un laptop la un televizor prin HDMI.
Această caracteristică funcționează excelent pe Windows 10. Înainte de a scrie acest articol, am decis să îl testez pe un computer cu Windows 7. Totul funcționează și acolo. Nu există practic diferențe față de Windows 10.
Afișăm videoclipuri, fotografii și muzică pe ecranul televizorului de pe un computer sau laptop
Tot ce trebuie să faceți este să deschideți folderul cu fișierele necesare de pe computer, să faceți clic dreapta pe un fișier video, audio sau foto și să selectați „Transfer pe dispozitiv”. Televizorul nostru ar trebui să apară pe listă. O selectăm.
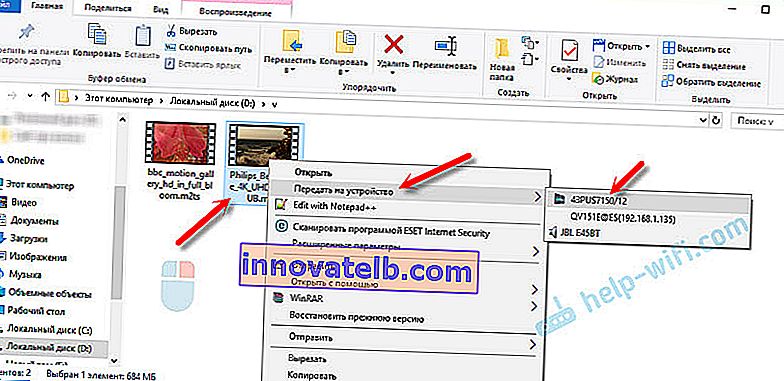
Este cam la fel în Windows 7. Elementul „Play to”. O arăt pe exemplul afișării unei fotografii la televizor.
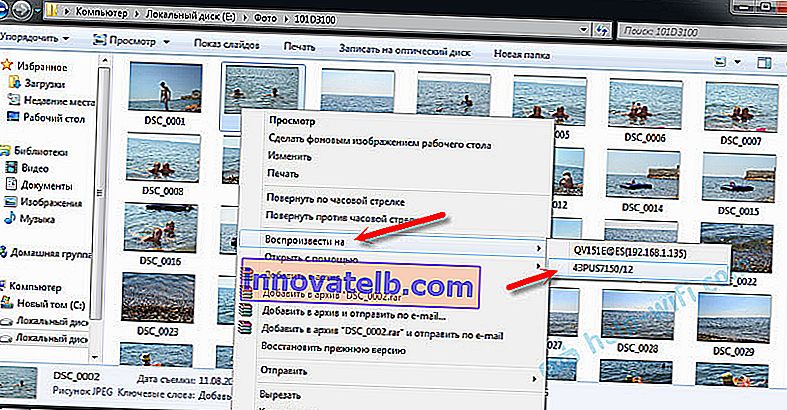
După aceea, ar trebui să se deschidă o fereastră mică de player, unde putem controla redarea fișierului pe televizor.
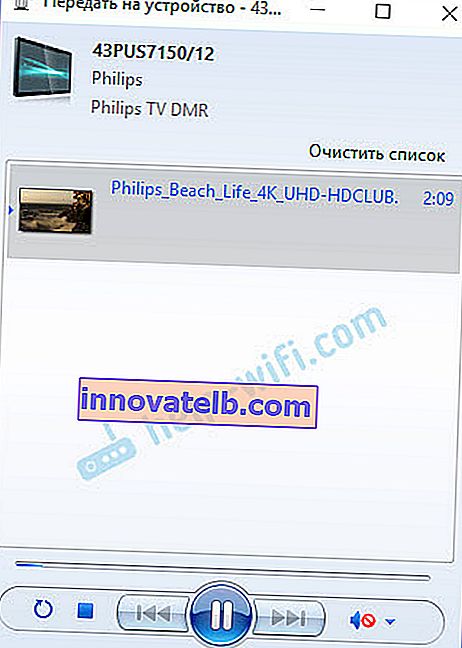
Puteți adăuga alte fișiere în lista de redare (trăgându-le acolo), șterge-le, întrerupe, derula înapoi, regla sunetul etc. Adică putem controla întregul proces de redare a unui film pe televizor de pe computer.
Televizorul va începe automat să redea videoclipuri, fotografii sau muzică.

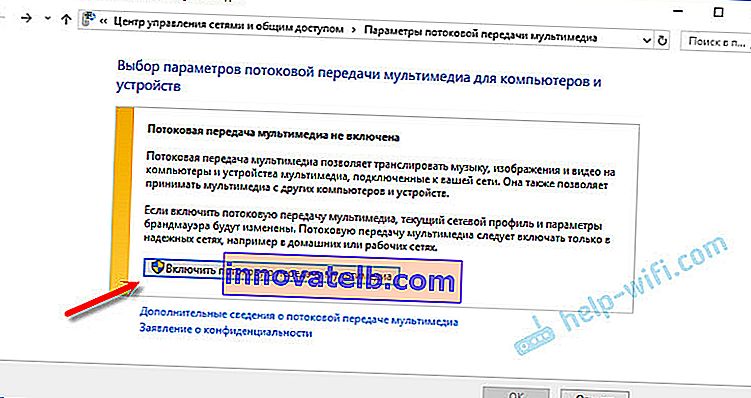
Faceți clic pe butonul „Activați fluxul media”.
Apoi asigurați-vă că există o bifă lângă „Permis” în fața televizorului (deși, așa cum am înțeles, acest lucru nu este necesar) și faceți clic pe Ok.
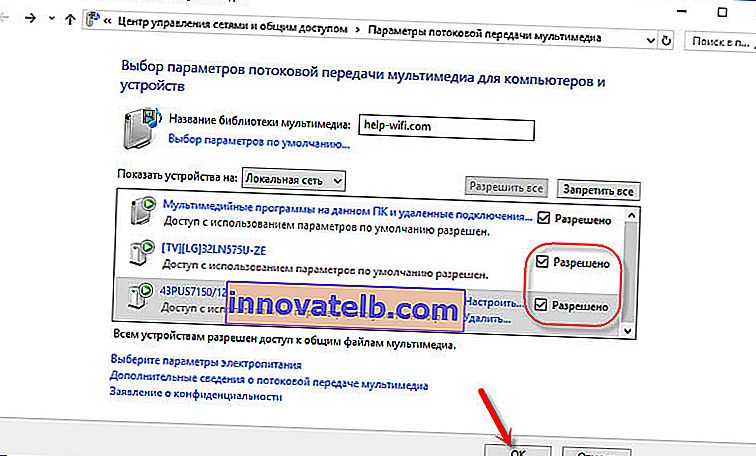
Încercați din nou să transferați fișierul pe televizor. Ulterior, această fereastră nu ar trebui să apară.
Astfel, puteți reda pe televizor nu un singur fișier, ci un întreg folder cu videoclipuri, muzică sau fotografii. În același mod, faceți clic dreapta pe folder și selectați „Transfer pe dispozitiv” sau „Redare pe”.
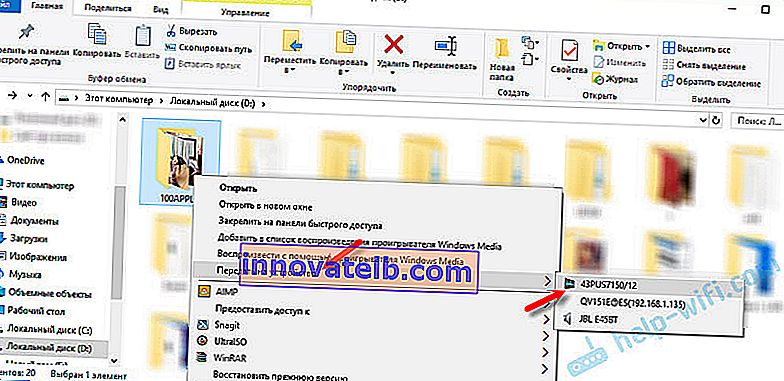
Fotografia va apărea imediat pe ecranul televizorului și în playerul de pe computer.
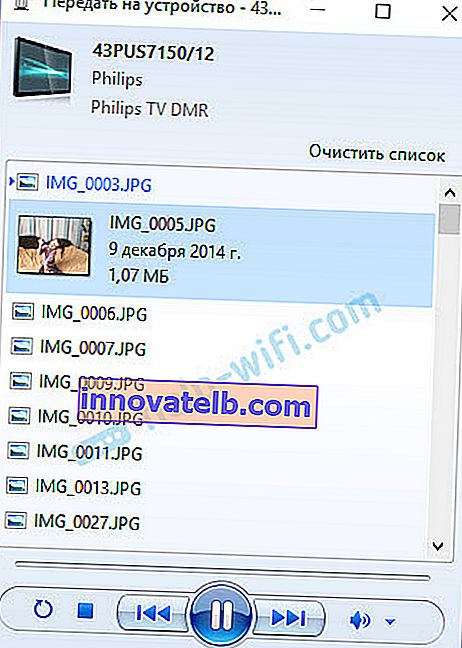
Și dacă vizionați un film prin „Filme și TV” în Windows 10, atunci îl puteți reda la televizor chiar de acolo.
Deschideți meniul, faceți clic pe „Transfer pe dispozitiv” și selectați televizorul.
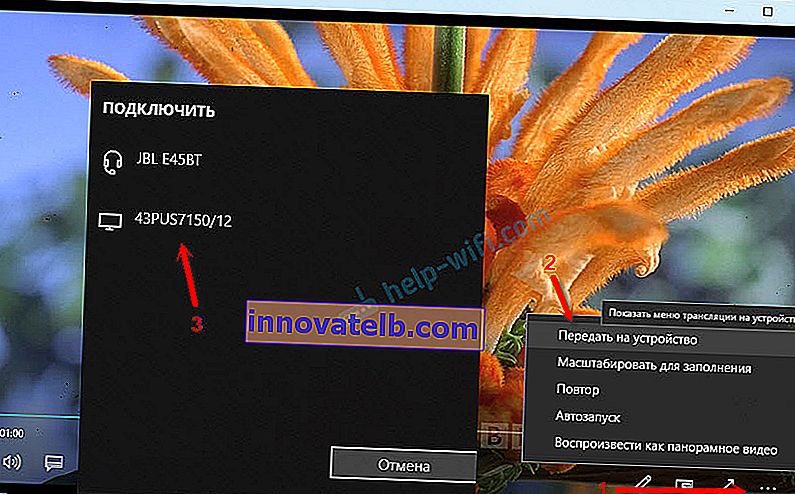
După cum puteți vedea, nimic complicat. Uneori, playerul îngheață cu o listă de fișiere în coadă. De obicei, trebuie doar să aștepți puțin.
Dacă metoda pe care am descris-o mai sus nu funcționează pentru dvs., puteți încerca să configurați DLAN într-un alt mod. Iată câteva instrucțiuni:
- Configurarea unui server DLNA pentru televizorul dvs. Vizionarea de filme de pe un computer la televizor
- Cum să vizionați filme de pe un computer pe televizorul LG (prin Wi-Fi sau rețea)? Configurare DLNA prin Smart Share
- Transmiteți videoclipuri, muzică și fotografii din browserul Edge (Windows 10) pe televizor
Dacă computerul nu vede televizorul sau videoclipul nu se redă
Schema pare a fi simplă, funcția în sine este încorporată în Windows, dar problemele și diferitele erori nu sunt neobișnuite. Deoarece toată lumea are dispozitive diferite, soluțiile pot diferi. Să încercăm să aflăm cauzele profunde ale unora dintre probleme.
- Computerul nu vede televizorul în lista de redare. Când facem clic pe „Transfer pe dispozitiv”, televizorul nu este listat. Mai întâi, așteptați puțin (meniul ar trebui să fie deschis). Asigurați-vă că televizorul are o funcție Smart TV și este conectat la același router ca și computerul dvs. În cazul meu, nu a trebuit să reglez nimic la televizor. Trebuie doar să fie pornit și conectat la router.
- Un anumit fișier video nu este redat pe televizor. Eroare „Format nu este acceptat” sau „Fișierul nu poate fi citit sau nu a fost găsit”. Da, se întâmplă. Am dat peste mine. Cu ce este legat acest lucru nu este clar. Este posibil ca televizorul să nu accepte cu adevărat formatul de fișier video pe care încercați să îl redați pe el. Sau poate există o problemă pe computer. Tocmai am încercat să transfer un film de sub Windows 10 pe televizor și a apărut o eroare pe televizor că fișierul nu poate fi citit și pe computer „O eroare neașteptată a dispozitivului”. Deși au fost redate alte fișiere. Și în Windows 7, am reușit să redăm acest film pe același televizor.
- Filmul se oprește din redare sau se blochează. Redarea mea se oprește, de asemenea, uneori, dar numai atunci când deschid un videoclip greu de 4k. Acest lucru se datorează cel mai probabil vitezei de conectare insuficiente (router slab). Videoclipurile obișnuite HD și Full HD ar trebui redate fără întârziere. Pentru video 4k, este mai bine să utilizați unități USB sau hard diskuri externe. Sau conectați-vă la router printr-o rețea Wi-Fi în intervalul de 5 GHz.
Puteți împărtăși problemele și succesele dvs. pe tema acestui articol în comentarii. Mult noroc!