Instrucțiuni pentru configurarea unui router Wi-Fi TP-Link Archer A6
Cumpărarea unui router nu este dificilă. Alegerea, da, este dificilă. Dar să presupunem că ați citit articolul meu cu sfaturi despre alegerea unui router Wi-Fi pentru casa sau apartamentul dvs., apoi ați citit recenzia de pe TP-Link Archer A6 și ați optat pentru acest router. Buna alegere! Dar trebuie totuși conectat și configurat cumva. Acum, folosind TP-Link Archer A6 ca exemplu, vă voi arăta cum să faceți totul corect. Kitul include un mic ghid de configurare, dar acoperă doar elementele de bază și răspunde la cele mai populare întrebări. Și voi încerca să arăt întregul proces de configurare cu fotografii și capturi de ecran.
Ca orice alt router, TP-Link Archer A6 trebuie mai întâi să fie conectat și pregătit pentru configurare. Pentru aceasta, conectați adaptorul de alimentare și conectați-l la o priză. Porniți alimentarea cu butonul de pornire / oprire (dacă este dezactivat) și conectați internetul însuși (cablu de la furnizor, modem) la portul Internet (alias WAN). Ar trebui să arate cam așa:

Dacă indicatorul WAN devine portocaliu, este în regulă. Doar că Internetul de pe router nu a fost încă configurat. Nu acorda atentie. Trebuie să ne conectăm la router de pe un dispozitiv pentru a intra în interfața web a routerului și a seta parametrii necesari. Cel mai bine este să folosiți un PC sau laptop. Conectându-l la router printr-un cablu de rețea (cablul este inclus).

Dacă doriți să configurați routerul de pe un telefon, tabletă sau laptop poate fi conectat numai prin Wi-Fi, atunci trebuie să vă conectați la rețeaua Wi-Fi Archer A6. Numele de rețea din fabrică (SSID) și parola (parola Wi-Fi) pot fi găsite în partea de jos a routerului.

Selectăm rețeaua, al cărei nume este indicat pe router, introducem parola și ne conectăm.
Se întâmplă ca routerul să fie deja configurat. Ca urmare, numele sau parola rețelei ar putea fi modificate. De asemenea, datele de conectare și parola routerului și alți parametri ar putea fi modificate. În acest caz, trebuie să faceți o resetare din fabrică. Pentru a face acest lucru, apăsați butonul Reset cu ceva ascuțit și mențineți-l apăsat timp de aproximativ 5 secunde (până când indicatorul de alimentare începe să clipească). După aceea, așteptăm pornirea routerului. Ne conectăm la acesta utilizând un cablu sau fără fir și încercăm să intrăm în interfața web.
Configurarea TP-Link Archer A6
Dacă aveți de gând să configurați routerul de pe un dispozitiv mobil, atunci vă poate fi mai convenabil să faceți acest lucru folosind aplicația TP-LINK Tether.
Pe dispozitivul pe care l-am conectat la Archer A6, trebuie să lansăm browserul și să mergem la adresa: //192.168.0.1 sau //tplinkwifi.net . Dacă setările routerului nu se deschid, consultați acest articol și acest articol. În primul, am arătat mai detaliat cum să introduc setările routerului TP-Link, iar în al doilea am scris despre rezolvarea problemei atunci când aceste setări nu se deschid.
TP-Link Archer A6 ne întâlnește cu o propunere de modificare a parolei de administrator. Fă-o. Vino cu o parolă puternică și introdu-o de două ori. Notează-l ca să nu uiți. Această parolă va proteja setările routerului (data viitoare când încercați să deschideți setările routerului, va apărea o pagină de autorizare, unde trebuie să introduceți această parolă). Nu confundați această parolă cu parola rețelei Wi-Fi.
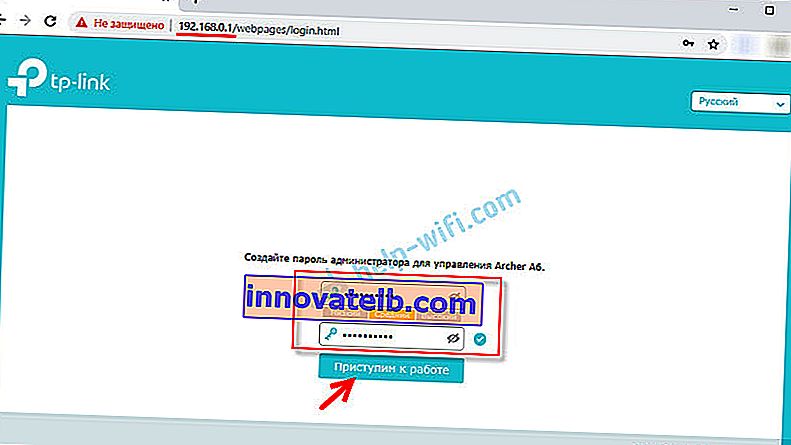
Dacă este necesar, puteți schimba limba interfeței web.

Prima dată când vă conectați la interfața web, configurarea rapidă va fi lansată automat. Dacă este necesar, puteți accesa setările de bază sau suplimentare și setați parametrii necesari în secțiuni separate. Dar configurarea routerului dvs. utilizând Expertul de configurare rapidă este foarte ușoară. Sa incercam.
Introduceți fusul orar.

Pentru a nu introduce manual toate setările pentru conectarea la Internet manual, puteți încerca să vă găsiți furnizorul de internet în setările presetate și să faceți clic pe „Next”. În funcție de tipul de conexiune, poate fi necesar să introduceți parametrii necesari. Acesta este de obicei numele de utilizator, parola și adresa serverului (pentru PPTP și L2TP). Sunt emise de furnizor.
Dacă furnizorul necesar pentru țara și orașul dvs. nu este disponibil, bifați caseta „Nu am găsit setări adecvate”.
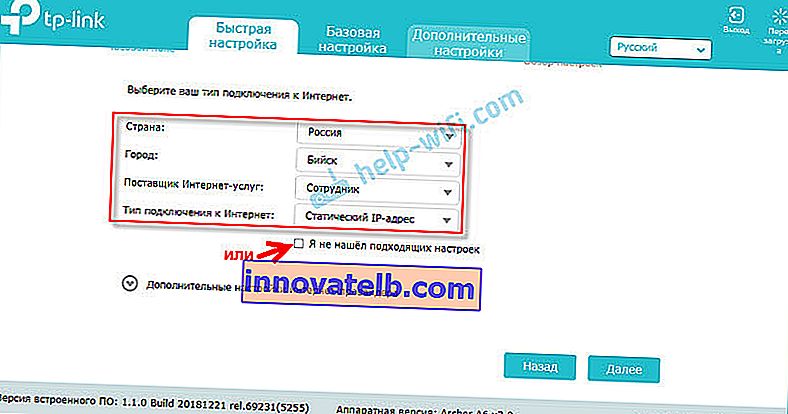
În acest caz, trebuie să selectați manual tipul de conexiune. Dacă nu știți ce conexiune utilizează furnizorul dvs., consultați asistența.

Dacă „Adresă IP dinamică” - nu trebuie introduse setări suplimentare. Dacă PPoE - va trebui să specificați un nume de utilizator și o parolă. Și pentru PPTP și L2TP și adresa serverului. Permiteți-mi să vă reamintesc că toate aceste informații vă sunt furnizate de furnizorul dvs. de internet.
De exemplu: configurare PPPoE.

Setări wireless
Aici trebuie să configurați setările Wi-Fi. Schimbați numele și parola rețelei (setați o parolă puternică, de cel puțin 8 caractere). Separat pentru rețelele de 2,4 GHz și 5 GHz. Dacă, de exemplu, nu este nevoie ca routerul să distribuie rețeaua în intervalul de 5 GHz, atunci acesta poate fi oprit. Debifați doar caseta de lângă Activare wireless.

Verificăm toate setările și le salvăm.
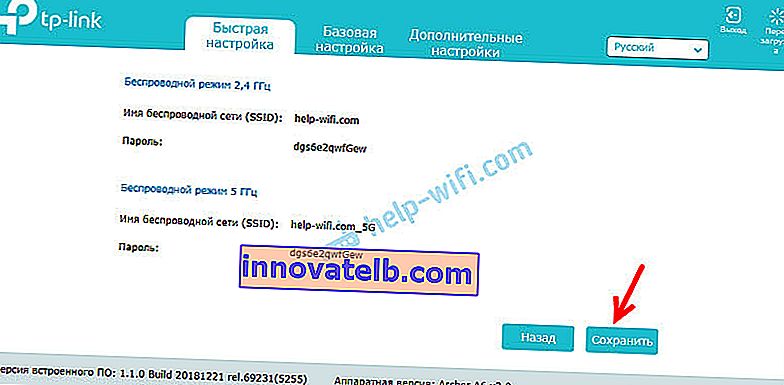
După salvarea parametrilor, apare următorul mesaj:

Dacă v-ați conectat și ați configurat prin Wi-Fi, conectați-vă la noua rețea Wi-Fi, deoarece i-am schimbat numele și parola. După conectare, faceți clic pe Următorul.
Routerul va salva din nou setările și vă va solicita să legați routerul la ID-ul TP-Link, deoarece TP-Link Archer A6 acceptă funcții cloud.
Puteți, de exemplu, să vă controlați routerul prin Internet. Prin intermediul aplicației Tether. Puteți citi mai multe despre configurare în articolul telecomandă al unui router TP-Link.
Dacă doriți să omiteți această setare - faceți clic pe butonul „Conectare mai târziu”.
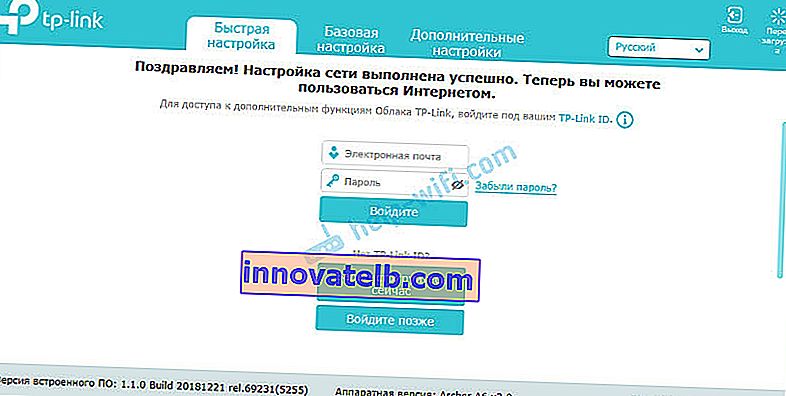
Configurarea routerului este completă.
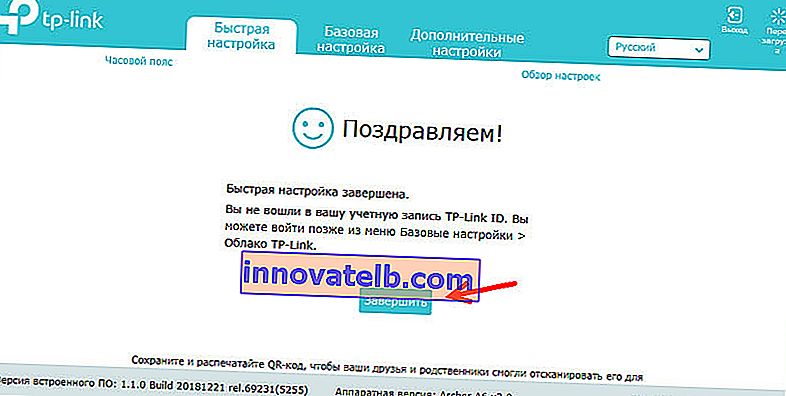
Va apărea pagina de autorizare. Trebuie să introduceți parola pe care am setat-o la începutul configurării.
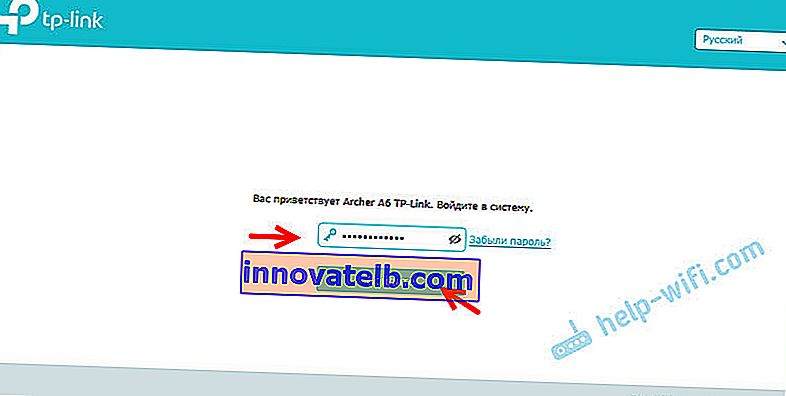
Se deschide pagina Diagrama rețelei.
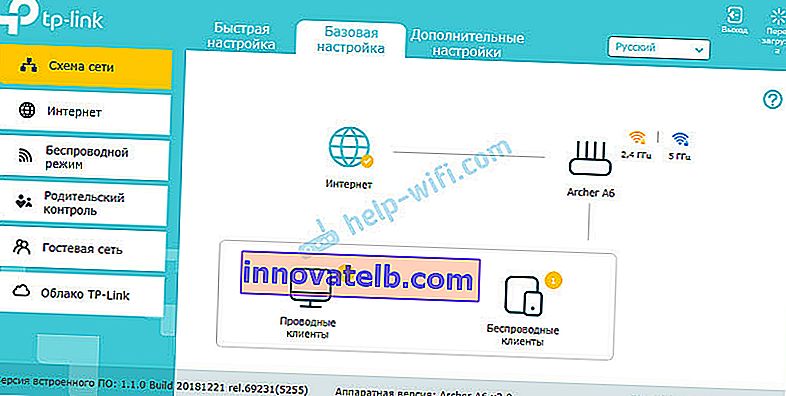
Puteți vizualiza informații despre conexiunea la Internet, informații despre router (rețea Wi-Fi), clienți cu fir și fără fir. Doar faceți clic pe elementul necesar și vedeți informațiile de mai jos.
informatii suplimentare
Dacă trebuie să modificați setările, puteți face acest lucru în fila „Setări de bază” sau „Setări suplimentare”. Selectarea secțiunii dorite din stânga.
De exemplu, puteți modifica setările pentru conectarea la Internet în secțiunea „Rețea” - „Internet”.
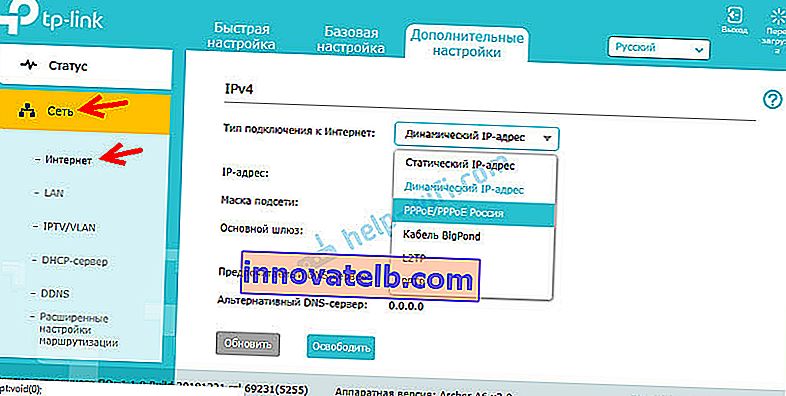
Și setările Wi-Fi pot fi modificate în secțiunea „Mod wireless”.

Dacă trebuie să configurați funcții suplimentare, puteți vedea instrucțiunile din secțiunea „TP-Link”. De exemplu, există instrucțiuni pentru configurarea IPTV.
Dacă după configurarea Internetului prin router nu funcționează și indicatorul WAN (Internet) se aprinde portocaliu, atunci trebuie să verificați cu furnizorul toți parametrii conexiunii la Internet și să îi modificați în setările routerului.
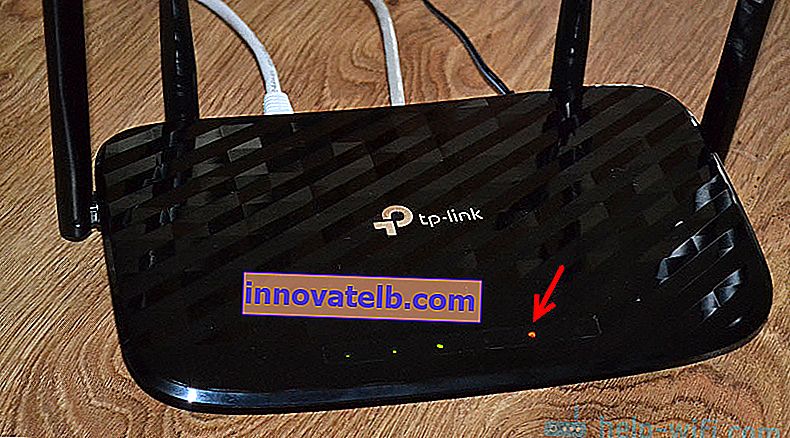
Am descris această problemă în detaliu în articolul de ce indicatorul Internet (WAN) de pe routerul TP-Link este portocaliu.
Dacă aveți informații despre orice probleme cu TP-Link Archer A6, soluții sau informații utile care nu se află în articol - scrieți în comentarii. Acolo puteți pune întrebări despre acest router și puteți lăsa feedback.