De ce Internetul (Wi-Fi) nu funcționează după reinstalarea Windows 7
Problema când Internetul nu funcționează după reinstalarea Windows poate apărea nu numai în Windows 7, ci și în Windows 8 și Windows 10. Voi încerca să pregătesc un articol separat despre cum să rezolv această problemă în primele zece. În plus, am scris deja cum să configurați Internetul în Windows 10. Este suficient să urmați câteva sfaturi din articol, iar Internetul de pe computerul dvs. va funcționa din nou.
Și în acest articol, vom lua în considerare soluțiile la problema atunci când dvs. (sau altcineva) ați instalat Windows 7 pe un computer sau laptop, totul a funcționat și totul funcționează, dar nu există o conexiune la Internet. Pot exista multe nuanțe diferite. Deoarece există multe modalități de conectare la internet. Prin urmare, soluțiile vor fi, de asemenea, diferite. Privind în viitor, voi spune că cel mai probabil trebuie doar să instalați driverele necesare sau să configurați o conexiune la Internet (sau ambele). Deoarece, imediat după instalare, Windows 7 aproape niciodată nu instalează un driver pe un adaptor Wi-Fi. Aceasta înseamnă că Wi-Fi nu va funcționa după instalarea Windows 7. Ei bine, dacă ați configurat o conexiune la Internet, atunci, desigur, trebuie să o configurați din nou.
Totul depinde de metoda de conectare și, în unele cazuri, de furnizorul de internet. Vom lua în considerare următoarele opțiuni:
- Wi-Fi nu funcționează după instalarea Windows. În aproape toate cazurile, este suficient să instalați pur și simplu driverul adaptorului wireless. Windows 10 instalează deja driverul pe Wi-Fi în sine (în majoritatea cazurilor), dar Windows 7 rămâne în urmă în acest sens.
- Dacă Internetul nu funcționează prin cablu de la router. Din nou, totul depinde de simptom. De asemenea, este posibil ca sistemul să nu poată instala driverul plăcii de rețea. Trebuie să verificați și, dacă este necesar, să îl instalați.
- Dacă ați configurat anterior o conexiune la ISP-ul dvs. (de mare viteză), dar după reinstalarea Windows 7, nu este. Este destul de normal. Este recomandabil să verificați mai întâi dacă există probleme cu driverul plăcii de rețea, apoi să creați o conexiune cu furnizorul.
- Și dacă aveți internetul prin intermediul unui modem USB 3G, atunci trebuie să instalați driverul modemului și, din nou, să configurați conexiunea la furnizor.
Acum vom înțelege totul mai detaliat și vom rezolva problemele legate de conectarea la Internet după instalarea sau reinstalarea sistemului de operare.
De ce nu funcționează Wi-Fi după instalarea Windows 7?
Așadar, am instalat Windows, ne uităm la pictograma conexiunii la Internet și nu este la fel ca înainte. Nu există rețele Wi-Fi disponibile pentru conectare și nu ne putem conecta la Internet prin Wi-Fi. Cel mai probabil, starea conexiunii va fi după cum urmează (dacă cablul de rețea nu este conectat):

Faptul este că nu există deloc Wi-Fi. Nu există rețele disponibile și este posibil să nu vedeți nici măcar adaptorul wireless. Și totul pentru că Windows 7 pur și simplu nu a putut instala driverul pe adaptorul wireless care este instalat în laptopul dvs., care este responsabil pentru funcționarea Wi-Fi. De câte ori am reinstalat Windows 7 pe diferite laptopuri și a trebuit să instalez manual driverul adaptorului wireless.
Este foarte ușor să verificați acest lucru. Este suficient să mergeți la managerul de dispozitive și să vedeți. Îl puteți deschide în diferite moduri. Cel mai simplu: start deschis, introduceți mmc devmgmt.msc în bara de căutare , apăsați Enter. Sau prin „Fugi”. De asemenea, puteți accesa „Computer” - „Proprietăți” - „Device Manager”.
În manager, căutați fila adaptoare de rețea . Și ar trebui să existe un adaptor cu numele „Wireless” sau „Wi-Fi”. Asa:
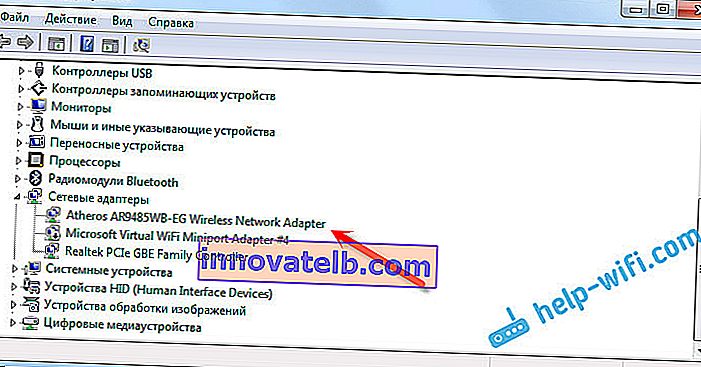
Dacă nu aveți un astfel de adaptor, sau este, dar cu un semn de exclamare galben și cu starea „Dispozitivul nu funcționează corect”, atunci acest lucru înseamnă că trebuie doar să instalați driverul necesar și totul va funcționa. În acest caz, în managerul de dispozitive, trebuie să existe cel puțin un „dispozitiv necunoscut”. Acesta este adaptorul nostru wireless.
Principalul lucru este să instalați driverul pentru modelul laptopului (adaptor) și pentru Windows 7 (în cazul nostru). Nu voi scrie despre acest lucru în detaliu aici. Există deja o instrucțiune detaliată despre modul de instalare a driverelor pentru un adaptor Wi-Fi în Windows 7. După instalare, vă veți putea conecta la rețelele Wi-Fi.
După reinstalarea Windows 7, Internetul nu funcționează prin cablu
Dacă aveți o conexiune la Internet printr-un cablu de rețea de la un router sau direct de la un furnizor de Internet, dar fără nicio setare, atunci când nu este nevoie să creați o conexiune, atunci verificăm în primul rând driverul plăcii de rețea. De asemenea, se întâmplă că nici Windows 7 nu îl poate instala. Aceasta se întâmplă atunci când computerul nu răspunde la conexiunea prin cablu (pictograma nu se schimbă). Și dacă vede o conexiune, dar este „Fără acces la Internet”, atunci consultați acest articol. Dar acest lucru este puțin probabil.
Și așa, mergem la managerul de dispozitive (cum se introduce, a scris mai sus), iar pe aceeași filă „Adaptoare de rețea” ar trebui să avem o placă de rețea. Am acest „Realtek PCIe GBE Family Controller”. Numele dvs. poate fi diferit. Totul depinde de producător.
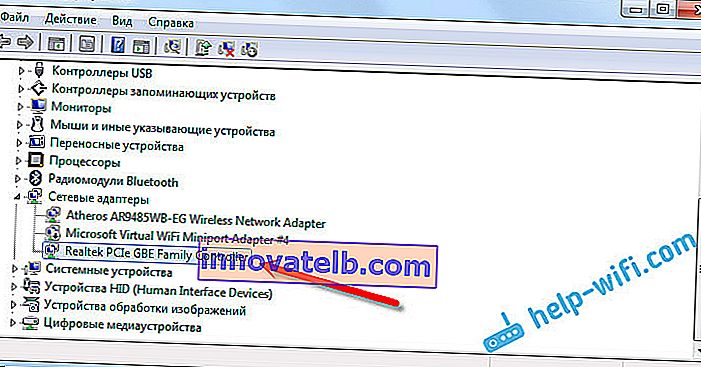
Dacă nu vedeți adaptorul plăcii de rețea acolo, atunci, ca și în cazul adaptorului wireless, trebuie să instalați driverul. Dacă aveți un laptop, atunci căutăm modelul pe site-ul producătorului și instalăm driverul pentru adaptorul LAN. Puteți căuta după numele adaptorului în sine. De asemenea, driverul se află pe disc, care ar putea fi inclus în pachet cu computerul dvs.
Ei bine, verificați toate cablurile, poate conectați ceva greșit.
Conexiune la internet de mare viteză pierdută pe laptop după reinstalarea Windows 7
În acest caz, trebuie doar să recreați această conexiune. Conectați cablul de la furnizor la placa de rețea a computerului (cel mai probabil este deja conectat). Dacă computerul nu răspunde la cablu sau nu puteți crea o conexiune de mare viteză, verificați dacă totul este în regulă cu driverul plăcii de rețea. Am scris despre asta mai sus.
Pentru a crea o conexiune la un ISP, faceți clic pe pictograma conexiunii la Internet și selectați „Centru de rețea și partajare”. Apoi faceți clic pe „Configurarea unei noi conexiuni sau rețele”.

Selectați elementul „Conexiune la internet” și faceți clic pe „Următorul”.
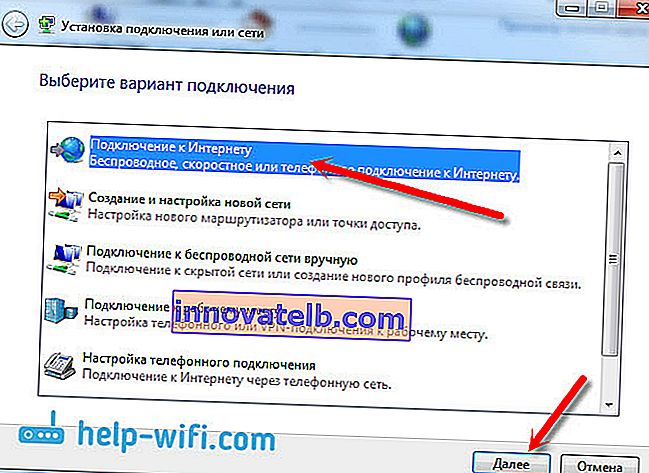
Selectați „High Speed (cu PPPoE)”.
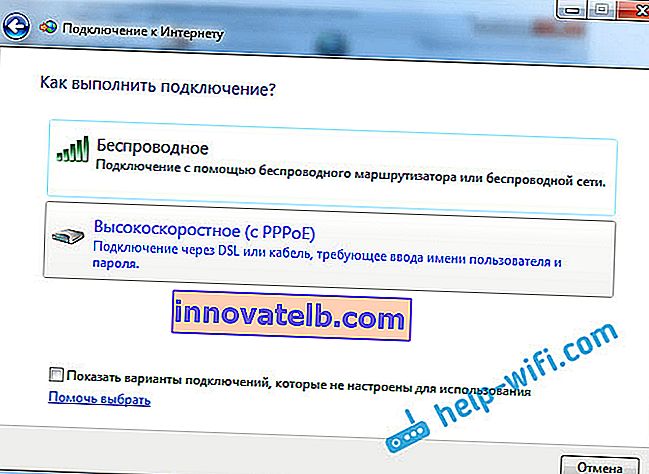
Introduceți numele de utilizator, parola, opțional puneți o bifă „Rețineți această parolă”, puteți schimba numele conexiunii și faceți clic pe butonul „Conectare”.
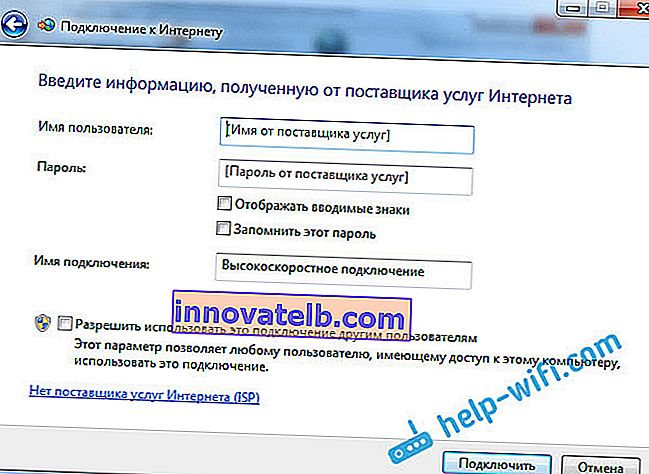
Date de conectare: nume de utilizator și parolă, emise de furnizor. Dacă totuși trebuie să înregistrați adrese IP și DNS, atunci puteți face acest lucru conform acestei instrucțiuni, în proprietățile adaptorului „Conexiune locală”.
Internetul nu funcționează prin modem USB 3G după instalarea Windows
Ca și în cazul altor conexiuni, trebuie să instalați driverul necesar pentru modem și să configurați o conexiune telefonică la operator. Este deja dificil să dai sfaturi specifice aici, deoarece toată lumea are modemuri diferite și operatori diferiți. Puteți consulta instrucțiunile pentru configurarea unei conexiuni printr-un modem 3G folosind exemplul furnizorului Intertelecom.
Instalarea driverului de modem 3G / 4G
Totul este simplu aici. Este posibil ca driverul să fie pe un disc pe care vi s-a dat când l-ați conectat la Internet. Există multe modemuri care au un driver încorporat în modem în sine. Pentru a verifica, conectați modemul la computer și accesați „Computerul meu” (doar „Computer” în Windows 7). Este posibil să existe o unitate sau o dischetă care să apară după conectarea modemului. Îl scoatem și executăm instalarea driverului. Uneori, oferta de instalare a software-ului apare imediat după conectarea modemului.
Dacă aceste metode nu s-au potrivit, atunci ne uităm la modelul modemului și căutăm driverul pe Internet. Site-ul web al operatorului dvs. trebuie să aibă, de asemenea, driverele necesare.
Configurarea unei conexiuni telefonice
După ce înțelegeți driverele, trebuie să creați o conexiune. Nu știu cum îl au toți operatorii (Beeline, Yota, MegaFon etc.), dar cu Intertelcom, trebuie să creați o conexiune telefonică regulată cu un număr, nume de utilizator și parolă.
Pentru a-l crea, accesați „Centrul de rețea și partajare” și selectați „Configurați o nouă conexiune sau rețea” (consultați capturile de ecran de mai sus). Apoi, selectați „Configurarea unei conexiuni telefonice”.
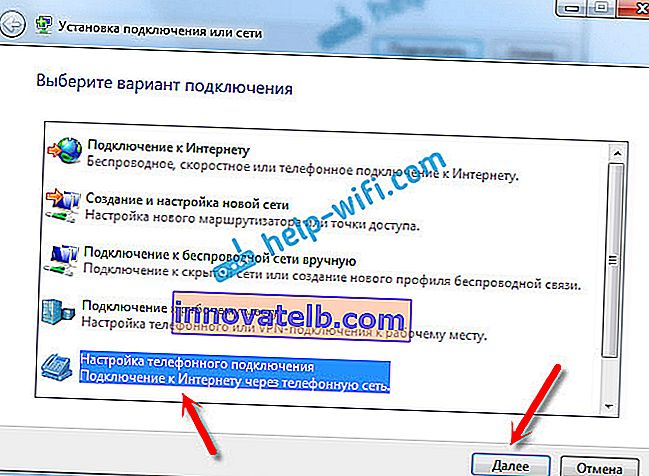
Specificați parametrii necesari furnizați de furnizor (număr, nume de utilizator, parolă). Computerul va fi conectat la Internet și va fi creată o conexiune. Dacă apare o eroare că „Windows nu poate detecta modemul”, verificați driverul modemului. Sau, pentru a începe, reporniți computerul.