Configurarea unei rețele locale prin intermediul unui router Wi-Fi între computere pe Windows 7. Deschiderea accesului partajat la fișiere și foldere
În acest articol vom configura o rețea locală între două sau mai multe computere cu Windows 7 (Windows 8) instalat, care sunt conectate printr-un router Wi-Fi. De fapt, configurarea unei rețele locale în Windows 7, Windows 8 și Windows 10 este aproape la fel. Windows XP are doar propriile nuanțe, există întotdeauna unele probleme la configurarea unei rețele între cele șapte și XP. Dar, mai multe despre acest lucru într-un articol separat, și este timpul să treceți de la Windows XP, este depășit.
Este clar că, pentru a configura o rețea locală și a partaja fișiere, computerele trebuie cumva să fie conectate între ele. Acest lucru se poate face cu un cablu de rețea, am o conexiune directă între două computere. Dar, este mult mai interesant să conectați toate computerele printr-un router, care este acum instalat în aproape fiecare casă și birou. Când vă conectați printr-un router, puteți configura deja o rețea locală nu numai între două computere. Toate computerele și chiar dispozitivele mobile conectate la un singur router pot fi conectate la o rețea locală
De exemplu, computerele staționare pot fi conectate la router printr-un cablu de rețea și laptopuri - prin rețea Wi-Fi. Acesta este modul în care este mai convenabil pentru dvs. și modul în care o faceți. Nu contează dacă computerul este conectat la router prin Wi-Fi sau cablu, rețeaua locală va funcționa. Și nu contează ce sistem de operare ați instalat, dar vă voi arăta folosind Windows 7 ca exemplu.
Și voi configura și arăta rețeaua prin routerul Asus RT-N18U, la care am un laptop conectat prin Wi-Fi și un computer staționar. Ambele funcționează pe Windows 7. Între aceste două computere vom crea acum o rețea locală. Și, de asemenea, deschideți accesul general la dosare și fișiere. Pentru ce este o rețea locală între computere? În principal pentru partajarea de fișiere. Dacă de multe ori trebuie să transferați unele fișiere de la un computer la altul, atunci pentru a nu rula cu o unitate flash, puteți face acest lucru prin rețea. Ei bine, puteți juca jocuri prin rețea.
Dacă rețeaua dvs. mai are un televizor cu Smart TV, atunci puteți configura accesul la filme de pe computer de pe televizor. Citiți mai multe în acest articol.
Instrucțiuni pentru configurarea unei rețele locale în Windows 7
Permiteți-mi să vă reamintesc că computerele pe care doriți să le conectați la rețea trebuie să fie conectate la același router sau direct conectate prin cablu. De asemenea, toate acțiunile pe care le voi arăta în această secțiune trebuie efectuate pe ambele computere.
Un punct important! Dacă doriți să configurați o rețea printr-un router Wi-Fi, la care sunt conectate unele dispozitive terțe (de exemplu, vecinul dvs.), atunci după configurare, el va putea accesa acele foldere de pe computerul dvs. la care ați configurat accesul public. Setați o parolă bună în rețeaua Wi-Fi pentru a vă proteja rețeaua. Dacă totuși trebuie să conectați dispozitive terțe la router, dar doriți să configurați o rețea de domiciliu, atunci puteți crea o „rețea de oaspeți” pentru oaspeți, așa cum am făcut pe routerul Zyxel din acest articol.
Încă un punct. Dacă configurați o rețea atunci când conectați computerele direct, fără un router, atunci va trebui, de asemenea, să setați adrese IP statice în proprietățile unei conexiuni de rețea locale. Dacă aveți o conexiune prin intermediul unui router, atunci nu trebuie să faceți altceva, continuați să urmați instrucțiunile.
1 În primul rând, trebuie să verificăm dacă toate computerele funcționează în același grup de lucru. Acest lucru ar trebui verificat pe toate computerele care vor fi conectate la rețeaua locală.
Facem acest lucru: apăsați combinația de taste Win + R și, în fereastra care apare, specificați comanda sysdm.cpl . Faceți clic pe Ok .
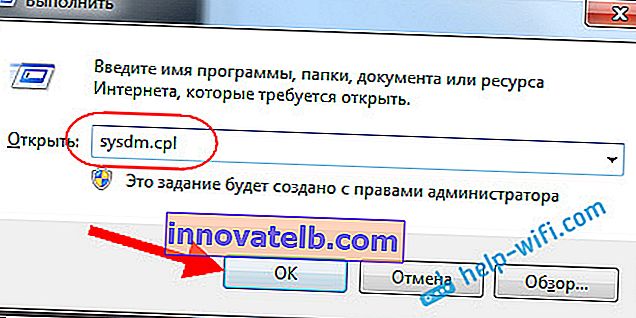
Grupul de lucru opus este probabil să fie scris GRUP DE LUCRU . O poți părăsi. Principalul lucru este că pe celelalte computere grupul de lucru ar trebui să fie, de asemenea, GRUP DE LUCRU.
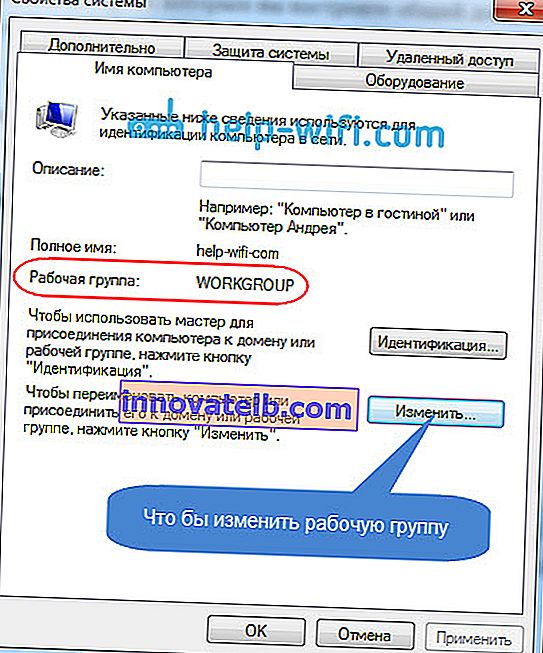
Dacă doriți să îl modificați, de exemplu pe MSHOME, apoi faceți clic pe butonul Modificare și specificați un grup nou. Salvați modificările și reporniți computerul.
2 Al doilea pas este modificarea setărilor de partajare. Realizăm aceste setări în același mod pe toate computerele din rețea. Acum vă voi arăta ce să activați.
Faceți clic dreapta pe pictograma conexiunii la internet din bara de notificare și deschideți Centrul de rețea și partajare . În fereastra nouă, selectați Modificare opțiuni avansate de partajare .

Vor fi două profiluri. Acasă sau la serviciu și general. Îl schimbăm pe cel cu profilul curent scris . Puteți efectua aceste setări pentru ambele profiluri.
În primul rând, puneți comutatorul lângă Activați descoperirea rețelei . De asemenea, activați Partajarea fișierelor și a imprimantei și activați partajarea folderelor . Vedeți captura de ecran de mai jos.
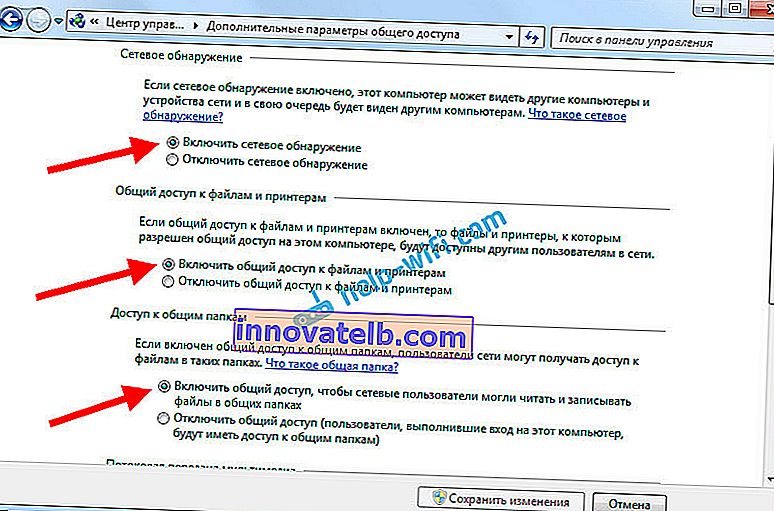
Derulați prin pagina de setări, găsiți și deschideți fila Toate rețelele sau General și asigurați-vă că dezactivați Partajarea protejată prin parolă .

După acești pași, este recomandabil să reporniți computerul. Aceasta este de fapt toate setările, rețeaua locală ar trebui să funcționeze deja. Pentru a verifica, trebuie să accesați Explorer (Computerul meu) pe unul dintre computere și să deschideți fila Rețea din stânga . Toate computerele din rețea vor fi afișate acolo. În captura de ecran, puteți vedea computerul meu și încă unul din rețea.
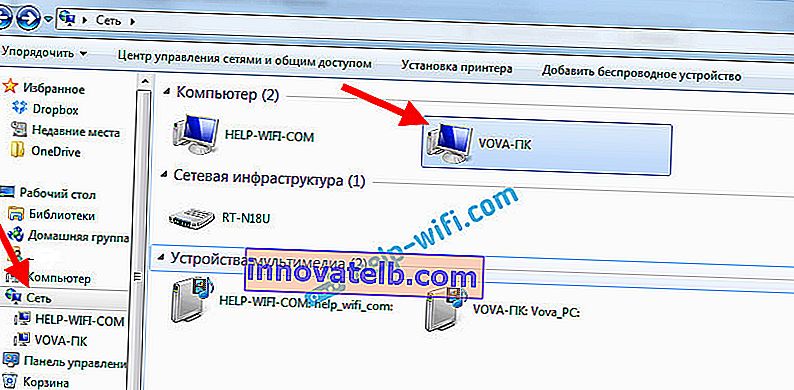
Putem merge deja la un computer din rețeaua noastră de acasă, va exista acces la folderele partajate.

Dacă nu aveți computere în rețea sau nu aveți acces la un computer, consultați soluțiile de la sfârșitul acestui articol.
Configurarea partajării fișierelor și folderelor
După cum am scris mai sus, aveți deja acces la folderele partajate. Dar este posibil să trebuiască să deschidem accesul partajat la un alt dosar, care este, de exemplu, pe unitatea locală D. Acest lucru se poate face fără probleme. După ce deschidem accesul general la dosar, toate computerele din rețeaua locală vor putea să vizualizeze fișierele aflate în acesta, să le modifice și să adauge fișiere noi în acest dosar (totuși, acest lucru depinde de permisiunile pe care le activăm).
De exemplu, vreau să împărtășesc folderul Imagini. Pentru a face acest lucru, faceți clic dreapta pe acesta și selectați Proprietăți . Accesați fila Access și faceți clic pe butonul Advanced Settings . Puneți o bifă lângă elementul Partajați acest folder și faceți clic pe butonul Permisiuni .
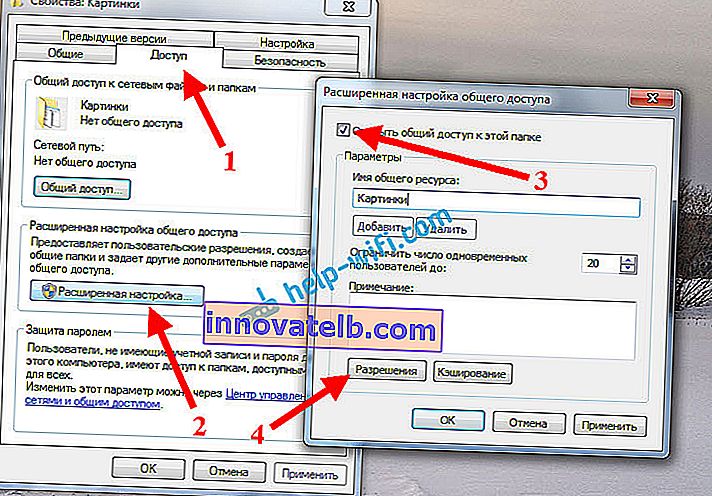
În fereastra care se deschide după ce faceți clic pe butonul Permisiuni , trebuie să setăm drepturile de acces la acest folder. Pentru ca internauții să poată vizualiza doar fișiere, apoi să lase o bifă doar vizavi de Reading. Ei bine, pentru acces complet la dosar, cu posibilitatea de a schimba fișiere, setați toate cele trei casete de selectare.
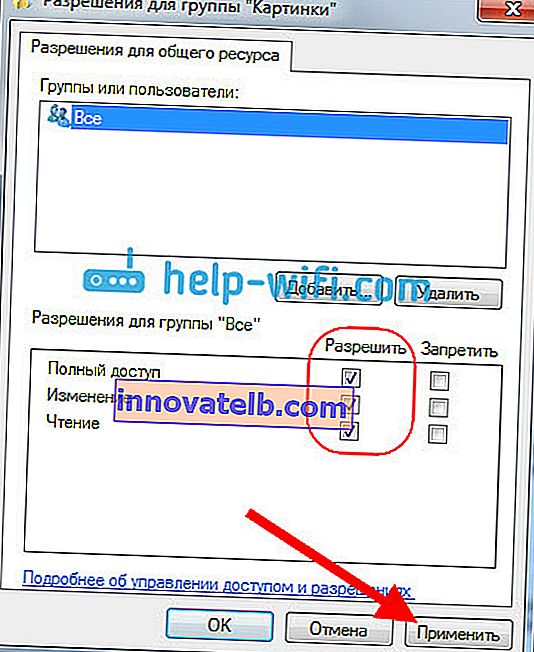
Faceți clic pe Aplicare și Ok . În fereastra Advanced Sharing Settings , faceți clic și pe butoanele Apply și Ok .
În proprietățile folderului, accesați fila Securitate și faceți clic pe butonul Editare . Se va deschide o altă fereastră în care facem clic pe butonul Adăugare . În câmp, scrieți „Toate” și faceți clic pe Ok .
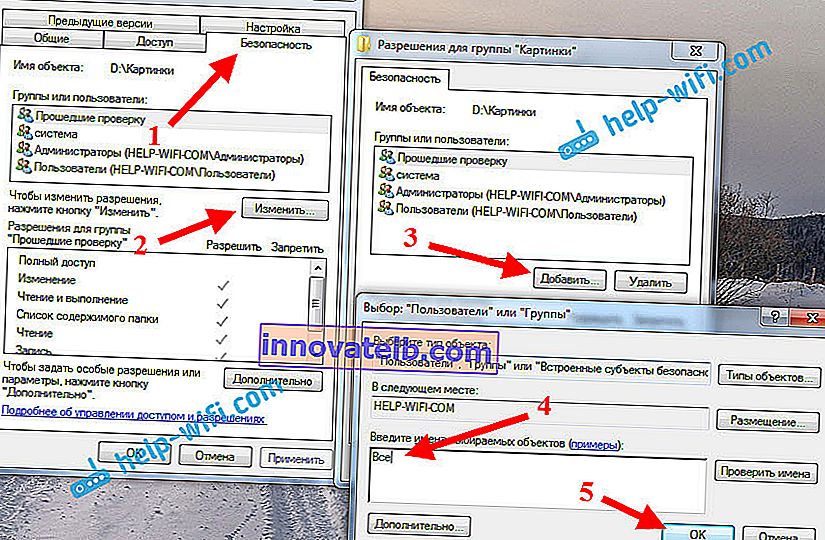
Selectați grupul Toate și din partea de jos marcați punctele de acces de care avem nevoie pentru acest folder cu bife.
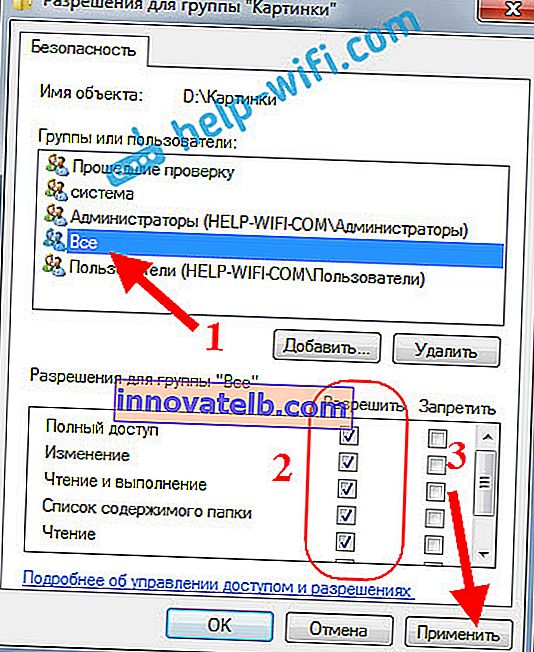
Toate, după acești pași, va exista un acces general la acest folder de pe toate computerele din rețea. Începe să funcționeze fără repornire, bifat. Deschideți acest folder de pe alt computer:
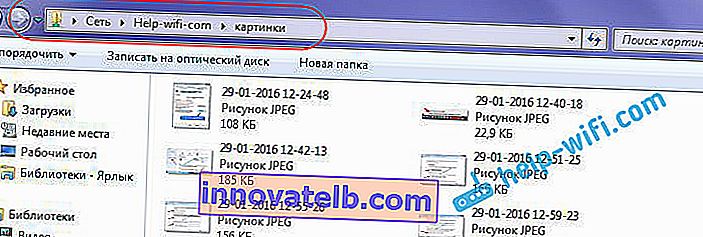
Totul s-a făcut într-un mod confuz, până când îți dai seama ... Era posibil cumva să faci aceste setări mai simple și mai ușor de înțeles. Dar, totul funcționează. Se pare că am acces la un folder care se află pe alt computer. Și acest lucru este peste tot, deoarece am ambele computere conectate la router prin Wi-Fi.
Apropo, acest folder va fi disponibil și de pe smartphone-uri și tablete care sunt conectate la acest router Wi-Fi. Pentru a vizualiza folderele de rețea pe Android, vă sfătuiesc să instalați ES Explorer sau să utilizați un explorator standard. Totul funcționează:
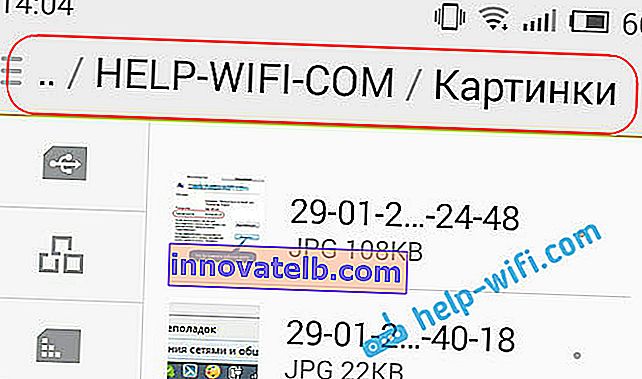
Acum vom analiza, de asemenea, posibile probleme și erori care pot fi întâlnite foarte des în timpul procesului de configurare.
Probleme și erori posibile la configurarea unei rețele locale de acasă
Dacă în timpul procesului de configurare apar erori sau probleme, atunci în primul rând dezactivați antivirusul și alte programe care pot bloca conexiunea. Dacă problema este în antivirus, va trebui să adăugați conexiunea la excepții.
- Calculatoarele din rețeaua locală nu apar în fila Rețea. În acest caz, pe toate computerele verificăm grupul de lucru și setările de partajare. Deschideți fila Rețea în Explorer , faceți clic dreapta pe o zonă goală și selectați Reîmprospătare . Un alt punct important, foarte adesea antivirusurile și firewall-urile blochează accesul la rețeaua locală. Încercați să vă dezactivați antivirusul pentru o vreme. De asemenea, trebuie să vă asigurați că există o conexiune la router.
- Dosarul partajat nu poate fi accesat. O altă problemă, când se pare că am configurat totul, a deschis accesul public, dar când încercăm să deschidem un folder pe un computer din rețea, apare un mesaj că nu avem acces, nu avem permisiunea de a accesa acest folder, nu am putut deschide folderul de rețea etc. Sau vi se solicită un nume de utilizator și o parolă.
Asigurați-vă că verificați setările de partajare din proprietățile acestui folder. Există o mulțime de setări, totul este confuz, poate ai pierdut ceva. Ei bine, din nou, opriți antivirusul, acesta se poate bloca.
- Un computer conectat prin Wi-Fi nu poate fi văzut de alte computere din rețeaua locală. Sau vice versa. Dacă aveți o rețea construită cu computere și laptopuri care sunt conectate atât wireless, cât și prin cablu, atunci pot apărea probleme cu o anumită conexiune. De exemplu, laptopurile care sunt conectate prin Wi-Fi pot să nu apară în rețeaua locală.
În acest caz, acordați atenție profilului pe care ați activat descoperirea rețelei (setări la începutul articolului). De asemenea, este recomandabil să atribuiți starea unei rețele de domiciliu pentru a vă conecta la rețeaua dvs. Wi-Fi. Ei bine, asigurați-vă că încercați să dezactivați antivirusul.
Cred că ai făcut-o. Dacă ceva nu a putut fi configurat, atunci întrebați în comentarii. De asemenea, nu uitați să împărtășiți sfaturile dvs. cu privire la acest subiect.