De ce laptopul meu nu vede rețeaua Wi-Fi a routerului? Ce sa fac?
Am luat deja în considerare soluții la multe probleme care pot apărea la conectarea unui laptop la o rețea Wi-Fi sau în timpul utilizării. Dar există o problemă populară despre care încă nu am scris. Acesta este momentul în care laptopul nu vede rețeaua Wi-Fi. În principiu, problema se aplică nu numai laptopurilor, ci și computerelor staționare care sunt conectate la Wi-Fi printr-un adaptor (extern sau intern). Problema atunci când un laptop nu vede Wi-Fi poate fi întâlnită în Windows XP, Windows 7, Windows 8 și chiar în Windows 10. Dacă aveți Windows 10 instalat și computerul nu vă vede routerul, consultați o instrucțiune separată: Windows 10 nu vede rețeaua Wi-Fi. Deoarece soluțiile de acolo sunt practic aceleași, nu contează pe ce sistem rulează laptopul dvs. Acum vom încerca să ne dăm seama de ce laptopul nu vede rețelele fără fir, folosind exemplul Windows 7.
Înainte de a trece la orice setări, să încercăm să ne dăm seama ce problemă aveți. Există două opțiuni:
- Când nu sunt afișate rețele Wi-Fi în lista rețelelor disponibile pentru conexiune. Adică computerul nu găsește deloc Wi-Fi. Dar, sunteți sigur că există rețele fără fir în această rază. Alte dispozitive le văd.
- Și atunci când laptopul nu vede doar rețeaua dvs. Wi-Fi și vede altele, rețelele învecinate.
Voi împărți acest articol în astfel de două părți. Puteți merge direct la secțiunea necesară cu soluția la problema dvs.
Un punct important! Trebuie să verificați dacă routerul dvs. difuzează o rețea Wi-Fi. Trebuie să vă asigurați că laptopul se află în raza de rețea Wi-Fi. Dacă alte dispozitive din apropierea computerului văd rețelele fără fir, dar computerul nu, atunci consultați acest articol în continuare. Dacă bănuiți că problema se află în router, citiți acest articol: Routerul nu distribuie Internetul prin Wi-Fi. Ce sa fac?
Un alt punct important. Dacă aveți o eroare „Nu există conexiuni disponibile” pe computerul dvs. și o cruce roșie lângă pictograma conexiunii Wi-Fi, atunci există o instrucțiune separată pentru Windows 7 pentru a rezolva această eroare.
De ce laptopul meu nu poate vedea rețelele fără fir (niciuna)?
Cele mai populare motive:
- Nu există rețele disponibile pe rază (am exclus deja acest lucru)
- Driverul adaptorului fără fir nu este instalat și, prin urmare, nu poate găsi rețele fără fir. Sau driverul este instalat, dar nu funcționează corect.
- Wi-Fi pe laptop este chiar oprit.
- Se întâmplă ca receptorul Wi-Fi să fie pur și simplu defect sau oprit (de exemplu, atunci când curățați un laptop de praf).
Dar, cel mai adesea, desigur, problema se află în adaptorul wireless oprit sau în absența driverului necesar. Acum vom lua în considerare acest lucru.
Pentru început, v-aș sfătui să încercați doar să vă conectați laptopul la o rețea fără fir folosind această instrucțiune. Și o instrucțiune separată pentru conectarea în Windows 10. Poate că veți reuși și nu va fi nevoie să săpați în setări.
Verificarea driverului adaptorului wireless
Dacă vedeți o pictogramă de conexiune sub forma unui computer cu o cruce roșie pe bara de notificare, atunci cel mai probabil driverul nu este instalat.
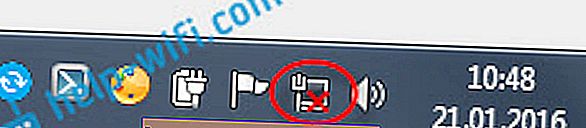
Pentru a verifica, trebuie să mergem la managerul de dispozitive. Deschideți meniul Start , faceți clic dreapta pe Computer și selectați Gestionați . În fereastra nouă, accesați fila Manager dispozitive . Deschideți secțiunea Adaptoare de rețea și vedeți dacă există un adaptor care să conțină cuvintele „Wi-Fi” sau „Wireless”. Arată cam așa:
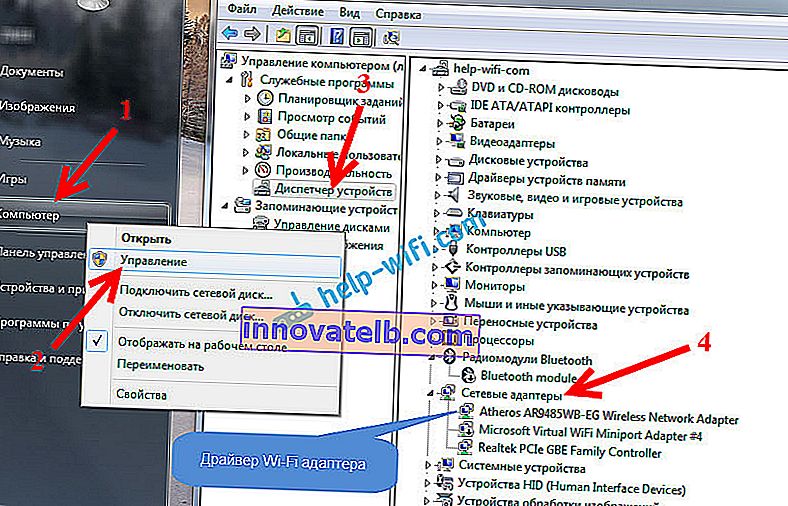
Dacă un astfel de adaptor nu este acolo, de regulă, în acest caz, este afișat doar un singur adaptor (placă de rețea), atunci acesta trebuie instalat. Dacă este acolo, atunci ar trebui să fie fără pictograme, așa cum am făcut în captura de ecran de mai sus. Dacă există o pictogramă lângă adaptorul Wi-Fi, faceți clic dreapta pe ea și selectați Activare . Cel mai probabil va trebui să instalați driverul necesar. Avem un ghid de instalare separat: //help-wifi.com/raznye-sovety-dlya-windows/kak-ustanovit-drajvera-na-wi-fi-adapter-v-windows-7/.
Dacă totul este în regulă cu driverul, atunci să verificăm dacă Wi-Fi este activat pe computer .
Faceți clic dreapta pe pictograma conexiunii la rețea și selectați Network and Sharing Center . Apoi, selectați Modificare setări adaptor .

Apoi, faceți clic dreapta pe adaptorul Wireless Network Connection (sau Wireless Network) și selectați Enable .

După aceea, computerul ar trebui să vadă rețelele fără fir și vă puteți conecta la rețeaua Wi-Fi fără probleme.
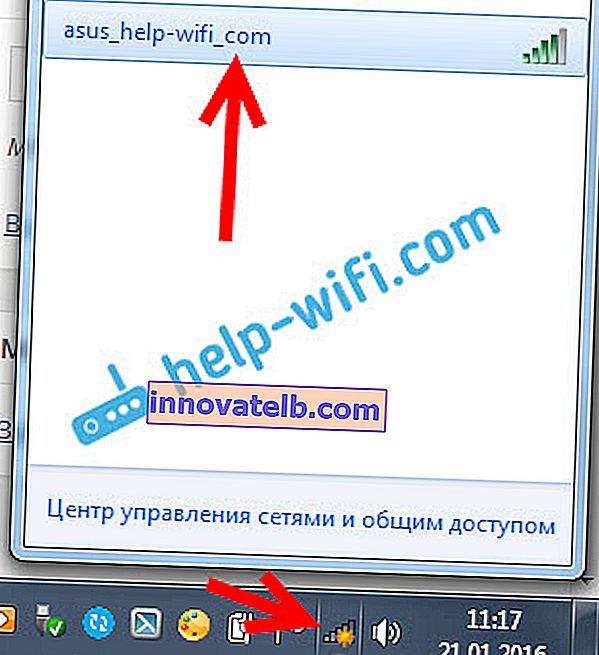
Este posibil să aveți rețelele wireless dezactivate printr-o comandă rapidă de la tastatură pe laptop. Trebuie să verificați, mai detaliat am scris despre acest lucru în articolul: Cum să activați Wi-Fi pe un laptop cu Windows 7? Și dacă aveți o duzină: cum să activați Wi-Fi în Windows 10.
După acești pași, totul ar trebui să funcționeze pentru dvs. Principalul lucru este că apare pictograma rețelei Wi-Fi cu o stea galbenă, ceea ce înseamnă că există rețele disponibile pentru conectare.
Laptopul nu văd Wi-Fi-ul meu, în timp ce alții îl pot vedea. Soluţie.
Dacă mai sus am analizat situația în care rețelele fără fir nu sunt deloc afișate pe un laptop, acum ne vom da seama de ce laptopul nu vede o singură rețea Wi-Fi de care avem nevoie. Și alte rețele, învecinate, sunt afișate în lista celor disponibile. Această problemă apare mai des pe dispozitivele mobile: smartphone-uri și tablete. Dar computerele nu fac excepție.
În acest caz, problema trebuie deja căutată pe partea routerului Wi-Fi. Aproape întotdeauna, soluția este aceeași: schimbați canalul de rețea Wi-Fi . Dacă routerul în sine sau dacă setați manual canalul static 13 în setări, atunci cel mai probabil computerul nu va vedea rețeaua. Prin urmare, trebuie să verificați și să schimbați canalul în setările routerului. Cum să schimb canalul pe diferite routere, am scris în articol: Cum să găsiți un canal Wi-Fi gratuit și să schimbați canalul pe un router?
De exemplu, schimbarea canalului în Tp-Link. Puteți să-l modificați în setări, în fila Wireless. Încercați să setați un canal static (pur și simplu nu puneți 12 și 13) sau setați Auto.

Nu uitați să salvați setările și să reporniți routerul. După aceea, rețeaua dvs. de domiciliu ar trebui să apară în lista celor disponibile.
Dacă nu vă ajută, puteți schimba numele rețelei Wi-Fi. Puteți face acest lucru și în setări, în fila cu setările rețelei wireless.
Un alt sfat: încercați să vă apropiați laptopul de router sau invers. Poate că aceasta este problema. Există adesea momente în care Wi-Fi se prinde în general lângă router, dar nu funcționează la distanță mică. Acest lucru nu este cu siguranță normal, dar nu cunosc nicio soluție specifică. Din nou, încercați să experimentați cu canale.