Resetarea setărilor de rețea TCP / IP și DNS în Windows 7
Nu de puține ori, în comentariile la diverse articole cu soluții la orice probleme legate de conectarea la Internet în Windows 7, vă sfătuiesc să vă resetați setările de rețea. Această procedură ajută foarte des să rezolve o varietate de probleme legate de conectarea și accesarea Internetului pe computere nu numai cu Windows 7 sau Windows Server 2008, ci și cu Windows 8 și Windows 10. Cu toate acestea, în primele zece, puteți reseta toate setările de rețea un pic mai ușor, prin parametrii acestei instrucțiuni.
Vă voi arăta cum să resetați parametrii TCP / IP și DNS folosind linia de comandă și un utilitar special de la Microsoft numit Microsoft Easy Fix.
De ce să resetați deloc acești parametri de rețea? Se întâmplă adesea ca virușii, malware-ul, unii activatori și chiar utilizatorii să schimbe setările de rețea, după care Internetul nu mai funcționează în Windows 7. Unele erori apar cu IP sau DNS. Internetul funcționează încet, site-urile nu se deschid, nu este posibil să vă conectați la un router Wi-Fi, să stabiliți o conexiune la un ISP sau să distribuiți Wi-Fi de pe un computer. Indiferent de problema pe care o aveți cu conexiunea la internet, este posibil ca resetarea setărilor rețelei să o rezolve. Acest lucru a fost deja dovedit de mai multe ori.
Această procedură readuce setările tuturor adaptoarelor de rețea la setările implicite din fabrică. Șterge toți parametrii care au fost setați de programe sau de utilizatorii înșiși. Nu este nimic de îngrijorat, dar există două nuanțe:
- Nu vă recomand să efectuați o resetare a rețelei pe un computer instalat la locul de muncă sau într-o instituție. Este mai bine să contactați administratorul. Deoarece acolo, cel mai probabil, unele setări ale protocolului TCP / IP sunt setate manual, care vor fi resetate.
- După această procedură, poate fi necesar să vă reconfigurați computerul pentru a vă conecta la Internet. Dacă aveți internetul conectat direct la computer și furnizorul necesită configurarea conexiunii.
Ceea ce pare a fi rezolvat, puteți continua configurarea.
Resetarea setărilor de rețea în Windows 7 prin linia de comandă
E simplu. Mai întâi, trebuie să rulăm Command Prompt ca administrator. Într-un mod: deschideți Start, tastați cmd în bara de căutare . În rezultate apare „Prompt de comandă”. Faceți clic dreapta pe el și selectați „Rulați ca administrator”.
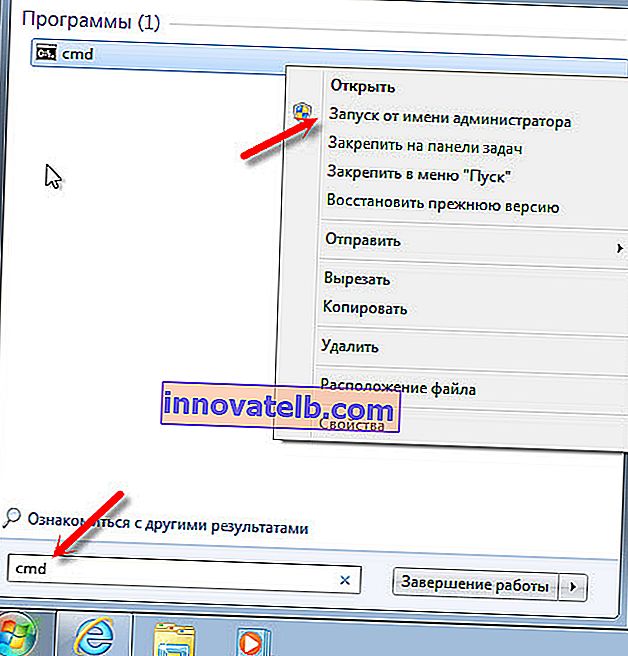
Apoi, trebuie să rulați următoarea comandă:
resetarea netsh winsock
Puteți copia comanda și lipiți-o în linia de comandă Windows 7. Apăsați Enter pentru a executa.
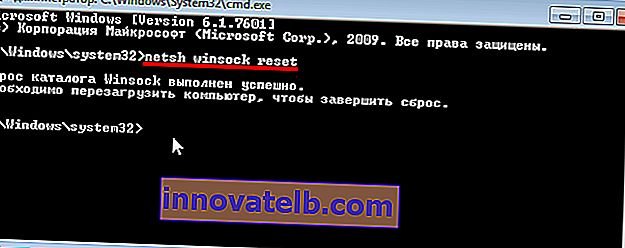
După executarea acestei comenzi, vă sfătuiesc să reporniți computerul. Poate că problema ta va fi rezolvată. Dacă nu, executați o altă comandă:
netsh int ip reset c: \ resetlog.txt

Puteți executa aceste comenzi la rând. După aceea, trebuie să reporniți cu siguranță computerul sau laptopul. Setările de rețea vor fi resetate la valorile implicite din fabrică.
Resetarea cache-ului DNS în Windows 7
Comenzile despre care am scris mai sus resetează și cache-ul DNS. Dar dacă aveți o eroare numai în DNS, de exemplu, serverul DNS nu răspunde sau adresa DNS a serverului nu poate fi găsită, atunci puteți reseta DNS numai cu următoarea comandă:
ipconfig / flushdns
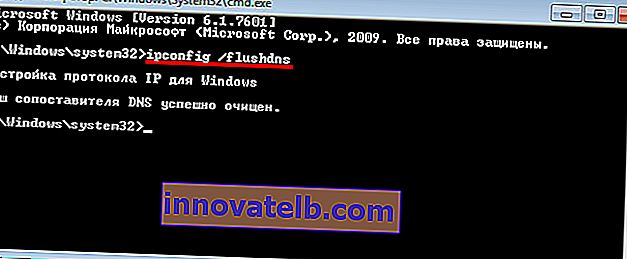
Dacă această comandă nu rezolvă problema, atunci puteți încerca să executați cele două comenzi despre care am scris mai sus.
Utilitarul Microsoft Easy Fix pentru a reseta setările TCP / IP în Windows
Utilitarul Microsoft Easy Fix poate fi descărcat de pe acest link sau de pe site-ul oficial: //support.microsoft.com/en-us/help/299357/how-to-reset-tcp-ip-by-using-the-netshell-utility
Pur și simplu rulați utilitarul și faceți clic pe Următorul.
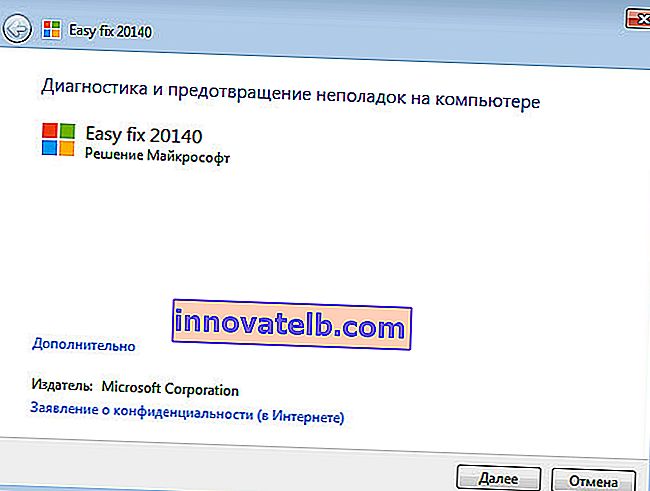
Apoi programul va face modificări și vă va sugera repornirea computerului.
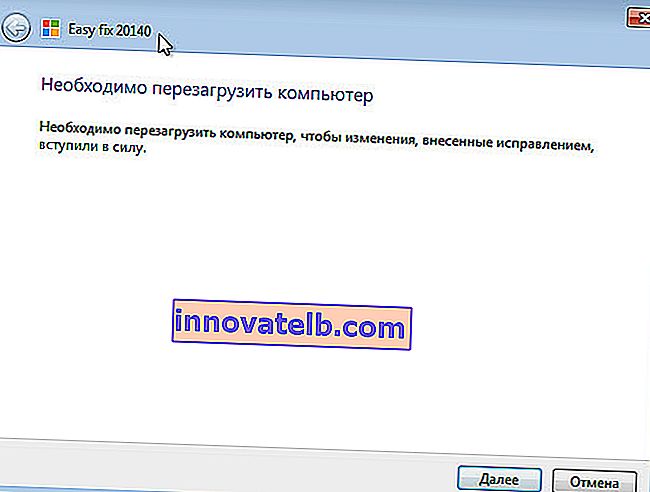
Închideți fereastra utilitarului și reporniți computerul.
Dacă aveți întrebări despre articol, puneți-le în comentarii.