De ce laptopul meu nu se va conecta la Wi-Fi? Internetul nu funcționează prin Wi-Fi printr-un router
Cea mai frecventă problemă în domeniul conectivității la internet și Wi-Fi este atunci când un laptop nu este conectat la o rețea Wi-Fi printr-un router. Avem o mulțime de întrebări pe acest subiect pe site-ul nostru și, chiar și așa, ei întreabă adesea ce să facă dacă laptopul nu dorește să se conecteze la Internet prin Wi-Fi? Am decis să scriu un articol separat în care să colectez toate cauzele posibile și soluțiile lor legate de conectarea la rețele Wi-Fi.
Vom lua în considerare laptopurile și computerele cu adaptoare Wi-Fi. Pur și simplu, orice computer care se poate conecta la internet fără fir. De asemenea, acest articol este potrivit pentru Windows 7, Windows 8 și Windows 10. Avem deja multe instrucțiuni separate pe site, cu soluții la diverse probleme specifice legate de Wi-Fi, atât pe laptopurile cu Windows 7, cât și cu Windows 10 În timp ce scriu acest articol, voi oferi link-uri care vă vor fi cu siguranță utile.
În chiar întrebarea „ce trebuie făcut dacă laptopul nu se conectează la Wi-Fi”, nu există deloc informații specifice. Pot exista numeroase motive pentru care nu vă puteți conecta computerul la un router, precum și soluții. Și după cum arată practica, computerul nu este întotdeauna vinovat. Voi încerca să iau în considerare în ordine toate problemele posibile, astfel încât să le puteți rezolva fără probleme. Desigur, toată lumea are laptopuri diferite, routere diferite, setări, probleme, erori etc. Acest lucru complică, fără îndoială, sarcina. Este foarte dificil să pregătești o instrucțiune universală care să ajute absolut pe toată lumea.
Dacă aveți un laptop cu Windows instalat, există un router Wi-Fi care distribuie rețeaua și nu vă puteți conecta laptopul la Internet fără fir, nu vă puteți da seama ce anume, atunci acest articol ar trebui să vă ajute.
Înainte de a trece la orice setări, asigurați-vă că încercați să vă conectați laptopul la o rețea Wi-Fi conform instrucțiunilor pentru Windows 7. Dacă aveți Windows 10, consultați aceste instrucțiuni. Poate vei reuși. Dacă problema persistă, computerul nu a putut fi conectat la Wi-Fi, apoi consultați articolul mai departe.
Toate problemele legate de conexiunea și funcționarea internetului le-aș împărți în trei categorii:
- Laptopul nu vede deloc rețeaua Wi-Fi: adaptorul wireless este oprit, driverul nu este instalat.
- Computerul vede rețeaua Wi-Fi, dar nu se conectează la aceasta: parolă incorectă, „nu s-a conectat”, conexiune interminabilă etc.
- Laptopul se conectează la rețeaua wireless, dar Internetul nu funcționează: „Fără acces la Internet”, „Limitat”, un triunghi galben pe pictograma conexiunii din tavă.
Puteți sări direct la secțiunea dorită, în funcție de ce problemă aveți. Orice ar fi, trebuie să se încadreze cu siguranță într-una dintre categorii. Va fi mult mai ușor și mai clar în acest fel.
Ce se întâmplă dacă laptopul nu vede rețeaua Wi-Fi?
Și deci, să începem cu problema atunci când computerul dvs. nu vede deloc rețelele wireless. În același timp, sunteți sigur că rețeaua dvs. Wi-Fi funcționează, există rețele învecinate și acestea sunt afișate pe alte dispozitive. Dar, în lista rețelelor disponibile în Windows, acestea nu sunt. Și lista în sine nu este. În acest caz, starea conexiunii (pictograma din bara de activități) va arăta cel mai probabil astfel:
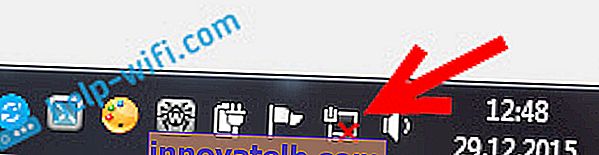
Dacă pe bara de notificare vedeți o pictogramă de rețea fără fir cu o cruce roșie „nu există conexiuni disponibile”, atunci cel mai probabil, într-adevăr nu există rețele fără fir în rază. Dar, este posibil ca această problemă să fi apărut din alte motive. În acest caz, lansarea „Depanare” vă poate ajuta (o puteți lansa făcând clic dreapta pe pictograma conexiunii). Am scris despre acest lucru folosind exemplul Windows 10, în acest articol.
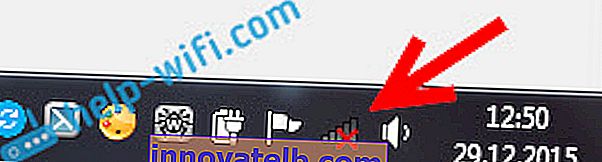
Cel mai probabil, aveți primul caz. Crucea roșie lângă computer. În acest caz, driverul nu este instalat pe adaptorul Wi-Fi. Sau adaptorul wireless în sine este oprit. Mai întâi să ne asigurăm că totul este în ordine cu șoferul, deoarece nimic nu va funcționa fără el.
Verificarea driverului adaptorului wireless
Pentru a face acest lucru, trebuie să mergem la managerul de dispozitive. Faceți clic dreapta pe „Computer” sau „This Computer” și selectați Properties . Într-o fereastră nouă, în stânga, deschideți Device Manager . De asemenea, puteți începe din meniul Start, în căutare, începeți să scrieți „manager de dispozitive” și să îl deschideți în rezultatele căutării.
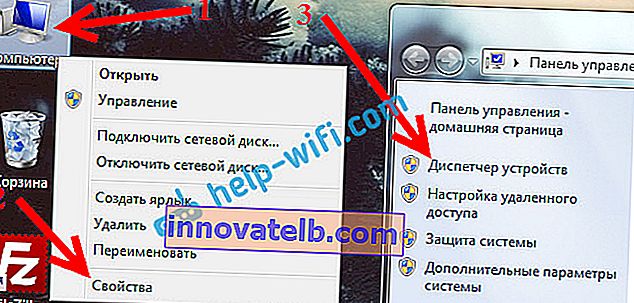
În managerul de dispozitive, trebuie să deschidem fila adaptoare de rețea și să vedem dacă există un driver pentru adaptorul nostru wireless. Îl veți recunoaște după aceste cuvinte în numele său: „Wireless” și „Wi-Fi”. Iată cum arată aproximativ:

Dacă totul este în ordine acolo, atunci citiți mai departe acest articol. Dacă nu există niciun driver pentru adaptorul Wi-Fi în managerul de dispozitive, atunci trebuie să îl instalați și totul va funcționa. Dacă nu știți cum să instalați driverul, de unde să îl descărcați etc., consultați articolul despre instalarea driverului adaptorului wireless în Windows 7. Pe Windows 8 sau Windows 10, acest proces va diferi cu greu.
Principalul lucru este să descărcați și să instalați driverul special pentru modelul dvs. de laptop (sau adaptorul în sine, dacă aveți un adaptor USB / PCI) și pentru sistemul dvs. de operare. Ei bine, vă recomand să descărcați driverul de pe site-urile oficiale ale producătorilor. Dacă nu funcționează deloc, atunci puteți încerca programe pentru instalarea automată a driverelor. Dar, dacă nu găsiți driverul de care aveți nevoie și îl instalați manual.
Verificarea dacă adaptorul wireless este activat
Adaptorul în sine, prin care laptopul se conectează la Wi-Fi, sau mai bine zis în cazul nostru, nu se conectează, poate fi oprit. Acest lucru trebuie verificat. Faceți clic dreapta pe pictograma conexiunii la internet și selectați „Centru de rețea și partajare” . În fereastra nouă, selectați Modificare setări adaptor.

Ar trebui să existe un adaptor Wireless Network Connection sau Wireless Network - în Windows 10. Dacă nu există deloc un astfel de adaptor, atunci vezi mai sus unde am scris despre instalarea driverului. Dacă este, atunci poate fi oprit. Faceți clic dreapta pe el și selectați Activare .

Dacă este activat, atunci trebuie să verificați dacă conexiunile wireless sunt dezactivate pe laptopul însuși. Pe fiecare laptop, există o comandă rapidă de la tastatură care poate fi utilizată pentru a dezactiva / activa conexiunile fără fir (activați modul „avion”), inclusiv Wi-Fi. Aceasta, așa cum am scris deja, este fie o comandă rapidă de la tastatură, fie un fel de comutator separat. De exemplu, pe laptopurile Asus, acestea sunt tastele Fn + F2. Puteți găsi întotdeauna această combinație singur. Tasta Fn + tasta cu imaginea antenei sau ceva de genul acesta. Puteți vedea o instrucțiune separată despre cum să activați Wi-Fi pe laptopuri. Și dacă aveți Windows 10, consultați acest manual //help-wifi.com/reshenie-problem-i-oshibok/kak-vklyuchit-wi-fi-v-windows-10-kogda-net-knopki-wi-fi -i-oshibka-ne-udalos-najti-besprovodnye-ustrojstva-na-etom-kompyutere /
Așa că ne-am dat seama de problemele din cauza cărora este imposibil să vă conectați la Wi-Fi. Când nu este afișată o listă a rețelelor disponibile. Dacă ați încercat totul, dar pur și simplu nu puteți determina computerul să vadă rețelele fără fir, atunci este posibil ca adaptorul în sine (hardware) să fie pur și simplu rupt sau deconectat. Apropo, acest lucru se întâmplă adesea după demontarea unui laptop și curățarea acestuia de praf. Puteți descrie problema dvs. în detaliu în comentarii, voi încerca să vă sfătuiesc ceva.
Computerul nu se va conecta la Wi-Fi
Conform planului, a doua mare problemă este atunci când laptopul vede și afișează o listă a rețelelor disponibile, rețeaua dvs. este acolo, dar nu se conectează la ea. În același timp, alte dispozitive sunt conectate la rețeaua dvs. (ar fi bine să verificați și să vă asigurați de acest lucru). Să luăm în considerare acum cele mai populare probleme legate de conectarea la Wi-Fi în Windows 7 și Windows 10. La opt, totul este la fel, nu există nimic nou acolo.
În primul rând, dacă apare o eroare, reporniți routerul și computerul. Încercați să vă reconectați.
Eroare: „Windows nu s-a putut conecta la ...” și „Nu s-a putut conecta la această rețea”
O eroare foarte populară care poate apărea atunci când încercați să conectați un laptop la un router Wi-Fi.

Am scris despre soluția acestei erori în Windows 10 aici. În ceea ce privește Windows 7, există aceleași soluții. Pentru a fi sincer, nu există multe soluții, nu o eroare foarte clară și nu există o modalitate specifică de a scăpa de ea.
În primul rând, dacă v-ați conectat deja la această rețea, atunci trebuie să o ștergeți și să vă reconectați. Cum se face acest lucru în Windows 7, am scris aici. În Windows 10, trebuie să „uitați rețeaua”.
Ce altceva puteți încerca să faceți: verificați pe un laptop, în proprietățile conexiunii de rețea fără fir (versiunea protocolului TCP / IPv4), dacă obținerea automată a unei adrese IP este setată acolo. În setările routerului, puteți încerca să schimbați tipul de securitate al rețelei dvs. în WPA2-PSK (dacă aveți altul instalat). Toate acestea se pot face în setările routerului. Avem instrucțiuni detaliate despre cum să schimbăm parola pe diferite rute de pe site-ul nostru.
Există un articol separat despre rezolvarea erorii „Windows nu s-a putut conecta la ...” în Windows 7.
Cheia de securitate este nepotrivită. Windows nu acceptă parola Wi-Fi
Vă selectați rețeaua în listă, specificați parola și Windows scrie că parola este incorectă. Ei bine, desigur, computerul nu se conectează la Wi-Fi.

Încercați din nou pentru a vedea dacă ați introdus cu adevărat cheia de securitate greșită. Verificați dacă CapsLock este activat. Dacă laptopul nu dorește să accepte parola în niciun fel, atunci există două opțiuni: amintiți-vă parola privind-o în setările routerului sau schimbați parola din rețeaua dvs. wireless. Consultați articolul: Cum să aflați parola Wi-Fi. Puteți schimba parola, de exemplu, cu una simplă de numere. Pentru verificare, puneți apoi o parolă mai complexă.
Citiți mai multe despre această eroare și soluția sa aici.
Setările de rețea salvate pe acest computer nu corespund cerințelor acestei rețele
O altă eroare care apare adesea în Windows atunci când încercați să vă conectați la o rețea fără fir. Și apare de obicei după modificarea unor setări de pe router. Practic, acesta este numele și parola rețelei.
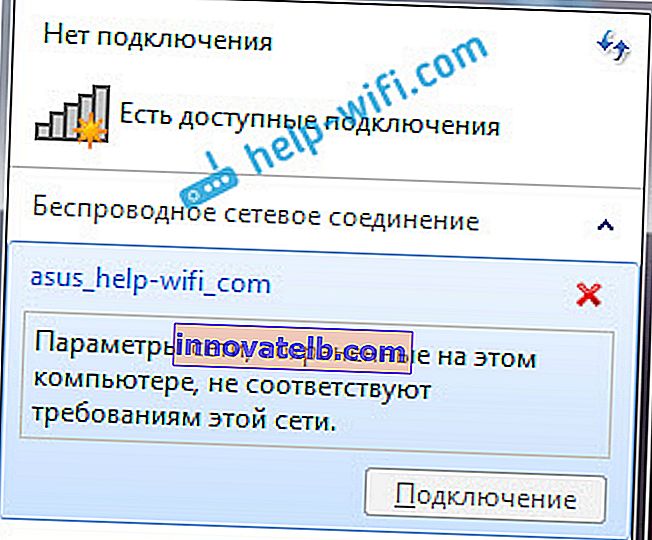
Când apare eroarea „Setările de rețea salvate pe acest computer nu îndeplinesc cerințele acestei rețele”, se salvează întotdeauna eliminarea rețelei Wi-Fi de pe computer și reconectarea. Link-uri către instrucțiuni pentru eliminarea unei rețele în Windows 7 și Windows 10 (uitați rețeaua), le-am dat puțin mai sus (sunt evidențiate în albastru).
După ștergerea informațiilor despre rețeaua wireless, ne reconectăm pur și simplu, specificând cheia din rețeaua dvs.
Există o conexiune Wi-Fi, dar Internetul nu funcționează
Aceasta este cu totul altă poveste 🙂

Prin urmare, avem articole mari și separate despre această problemă, atunci când un laptop este conectat la Wi-Fi, dar Internetul nu funcționează:
- Fără acces la Internet în Windows 7 atunci când este conectat prin rețea Wi-Fi
- „Conexiune limitată” în Windows 10 prin Wi-Fi și cablu de rețea
Nu voi scrie aici din cauza a ceea ce apar erorile „Fără acces la Internet” și „Limitat”. Articolul a învățat deja multe. Dacă, după conectarea la o rețea fără fir, întâmpinați o problemă atunci când există o conexiune, dar internetul nu funcționează, atunci nu ezitați să urmați linkurile de mai sus. Sunt sigur că veți găsi o soluție la aceste probleme acolo.
Am vrut să adun toate problemele posibile sau cel puțin cele mai populare probleme care se întâlnesc la conectarea unui computer la Wi-Fi. Cred că am făcut-o. Dacă totuși nu ați putut rezolva problema, citiți din nou articolul din nou cu atenție. Dacă, totuși, nu funcționează, atunci descrieți cazul dvs. într-un comentariu, vom gândi împreună.