DHCP nu este activat pe adaptorul de rețea „Rețea fără fir”, „Ethernet”, „Conexiune locală”
Cea mai populară problemă la conectarea unui PC sau laptop la Internet este când totul pare a fi conectat, dar Internetul nu funcționează. În acest caz, pot exista multe simptome, cauze și soluții diferite. Primul pas este de a afla care este motivul. Vă recomand să vă concentrați asupra erorilor care sunt afișate în Windows. Puțini oameni încep imediat să diagnosticheze probleme. Și degeaba, pentru că dacă instrumentul de diagnosticare și depanare în sine nu poate remedia totul, atunci cel puțin ne va spune despre eroare și ne va spune unde și cum să căutăm problema. La fel ca în cazul nostru cu eroarea „DHCP nu este activat pe adaptorul de rețea ...”, care poate fi văzut în Windows 10, Windows 7 etc.
Când, după conectarea unui cablu sau după conectarea la o rețea Wi-Fi (sau încercarea de a vă conecta), vedeți eroarea „Rețea neidentificată”, „Fără conexiune la internet”, „Fără conexiune. Nu sunteți conectat la nicio rețea”, „Fără acces la Internet ", etc., apoi executați depanarea.

Este foarte posibil ca în timpul procesului de diagnosticare să apară eroarea „DHCP nu este activat pe adaptorul de rețea fără fir” (atunci când este conectat prin Wi-Fi):

Sau „DHCP nu este activat pe adaptorul de rețea Ethernet” (acesta este în Windows 10, atunci când este conectat la Internet utilizând un cablu de rețea). În Windows 7, adaptorul va fi listat ca Local Area Connection sau Wireless Network Connection.

În același timp, în sistem în sine (în cazul meu, în Windows 10), starea conexiunii de rețea va arăta cam așa (poate diferi ușor în funcție de metoda de conectare):

Dacă totul este cam la fel pentru tine, atunci ai ajuns la locul potrivit. Acum vă voi arăta cum puteți rezolva această problemă. Dar mai întâi, câteva cuvinte despre motivul pentru care apare această eroare și de ce acest DHCP nu este activat pe adaptorul de rețea.
Pe scurt, DHCP permite Windows să obțină automat adrese IP de la router sau de la hardware-ul ISP-ului dvs. Și această eroare apare atunci când DHCP nu poate obține automat adrese sau nu poate obține acele adrese înregistrate manual. Cel mai adesea acest lucru se întâmplă după ce utilizatorul însuși, sau un anumit software, modifică setările DHCP în proprietățile adaptorului „Rețea fără fir” sau „Ethernet”. Aceasta este în Windows 10. Și în Windows 7, acestea sunt adaptoarele de conexiune la rețea fără fir și conexiune la zonă locală.
Cum remediez eroarea „DHCP nu este activat pe adaptorul de rețea ...” în Windows 10?
Pentru Windows 8 și Windows 7, aceste recomandări ar trebui să funcționeze. Unele elemente de meniu și setări pot diferi ușor. Voi arăta totul folosind Windows 10 ca exemplu.
Soluția # 1: prin diagnosticarea rețelei Windows
Dacă aveți noroc, imediat după pornirea instrumentului de diagnosticare, va apărea următorul mesaj: „Actualizați automat setările de rețea. Sistemul acceptă setările de rețea automate”. Nu ezitați să faceți clic pe „Aplicați această remediere”.

Sau după ce a fost găsită o problemă, de exemplu, „DHCP nu este activat pe adaptorul de rețea fără fir” faceți clic pe „Încercați să restaurați ca administrator”.

Dacă sistemul este capabil să rezolve automat această problemă, atunci mesajul „Fixat” va apărea vizavi de problema detectată și Internetul va funcționa.

Dacă nu funcționează pentru prima dată, reporniți computerul și rulați din nou diagnosticul.
Soluția # 2: verificați manual setările DHCP
Primul lucru pe care trebuie să-l facem este să deschidem fereastra „Conexiuni de rețea”. Acest lucru se poate face folosind comanda ncpa.cpl . Apăsați combinația de taste Win + R, copiați această comandă în câmpul „Deschidere” și faceți clic pe „Ok”.
Apoi, trebuie să faceți clic dreapta și să deschideți „Proprietăți” ale adaptorului, atunci când vă conectați prin care ați primit această eroare. În cazul Windows 10: „Ethernet” este o conexiune prin cablu, iar „Wireless” este o conexiune Wi-Fi.

Apoi, selectați protocolul „IP versiunea 4 (TCP / IPv4)” și faceți clic pe butonul „Proprietăți”. Setăm primirea automată a adreselor IP și DNS, așa cum se arată în imaginea de mai jos și facem clic pe „Ok”.

Dacă conexiunea la internet nu apare și starea „Rețea neidentificată” lângă adaptor nu dispare, atunci asigurați-vă că ați modificat setările chiar ale adaptorului prin care vă conectați. Reporniți computerul.
Mai sus, am arătat două soluții principale, cu ajutorul cărora este cel mai adesea posibil să scăpați de această eroare. Dacă nu ați reușit, vedeți alte soluții.
Soluții și sfaturi suplimentare
- Resetați setările de rețea. Aici instrucțiunile sunt pentru Windows 10 și aici pentru Windows 7 și Windows 8.
- Dacă conexiunea se face printr-un router, aceasta o va reporni. Verificați dacă Internetul funcționează pe alte dispozitive (prin același router). Pentru a afla care este motivul, puteți citi articolul Ruterul a încetat să distribuie Internetul. Cum să găsiți cauza și să o eliminați.
- Dacă cablul la computer este conectat direct de la ISP, deconectați-l și reconectați-l. Reporniți computerul. De asemenea, este recomandabil să apelați asistența furnizorului și să aflați dacă există probleme de partea lor. Sau încercați să conectați Internetul la un alt computer.
- Amintiți-vă ce făceați pe computer înainte să apară eroarea „DHCP nu este activat pe adaptorul de rețea”. Poate că în acest fel va fi posibil să găsim cauza și să o eliminăm. Dacă înainte ați instalat ceva sau ați modificat setările și nu știți cum să recuperați totul, scrieți în comentarii.
- O altă eroare similară: adaptorul de rețea nu are setări IP valide. Vezi dacă acesta este cazul tău.
- Încercați să înregistrați manual setările IP. V-am arătat cum să faceți acest lucru în acest articol.
- Încercați să opriți antivirusul complet pentru orice eventualitate. Dacă este instalat pe computer.
- Este recomandabil să reinstalați adaptorul de rețea. Pentru a face acest lucru, accesați managerul dispozitivului și scoateți placa de rețea sau adaptorul Wi-Fi (în funcție de adaptorul cu care aveți probleme).
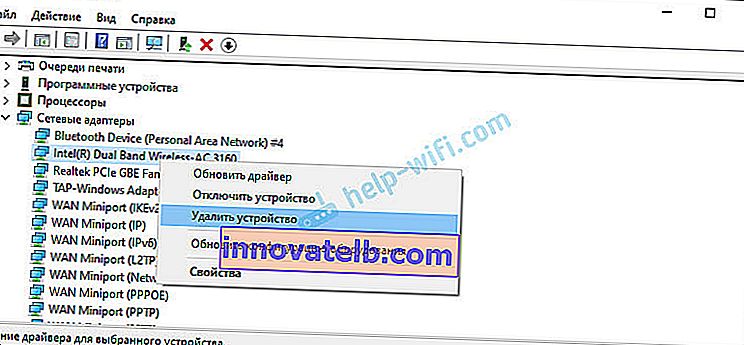 După dezinstalarea și repornirea computerului, poate fi necesar să reinstalați driverul. Aici puteți găsi instrucțiuni pentru instalarea unui driver pentru o placă de rețea și instrucțiuni pentru instalarea (actualizarea) driverului adaptorului Wi-Fi util.
După dezinstalarea și repornirea computerului, poate fi necesar să reinstalați driverul. Aici puteți găsi instrucțiuni pentru instalarea unui driver pentru o placă de rețea și instrucțiuni pentru instalarea (actualizarea) driverului adaptorului Wi-Fi util. - Nu va fi inutil să vă verificați computerul pentru tot felul de viruși și programe malware folosind utilități antivirus speciale. Puteți utiliza AdwCleaner, Dr.Web CureIt!, Kaspersky AVP Tool, CrystalSecurity, AVZ și altele.
Îmi poți scrie oricând în comentariile de mai jos. Pentru ce? De exemplu, pentru a spune în detaliu despre problema dvs. (pe tema acestui articol). Poate că voi putea observa ceea ce nu ați observat și vă voi oferi un fel de soluție. Sau vă puteți împărtăși soluția dacă nu este în articol. Sau scrieți doar cum ați reușit să scăpați de eroarea DHCP dezactivată de pe adaptorul de rețea.
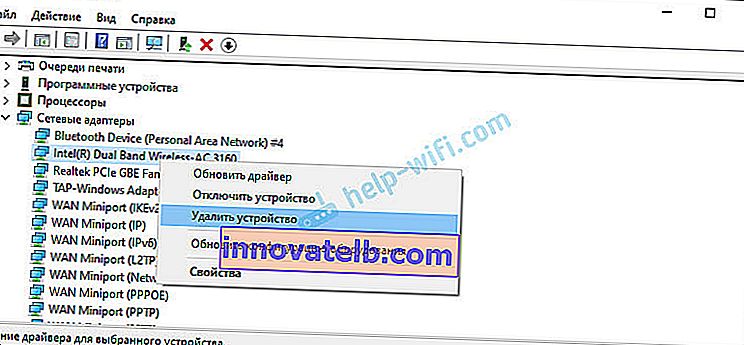 După dezinstalarea și repornirea computerului, poate fi necesar să reinstalați driverul. Aici puteți găsi instrucțiuni pentru instalarea unui driver pentru o placă de rețea și instrucțiuni pentru instalarea (actualizarea) driverului adaptorului Wi-Fi util.
După dezinstalarea și repornirea computerului, poate fi necesar să reinstalați driverul. Aici puteți găsi instrucțiuni pentru instalarea unui driver pentru o placă de rețea și instrucțiuni pentru instalarea (actualizarea) driverului adaptorului Wi-Fi util.