Как установить драйвера на Wi-Fi адаптер в Windows 7?
В процессе написания разных статей по теме настройки Wi-Fi в Windows 7, возникает много непонятных моментов и вопросов именно с драйвером Wi-Fi адаптера. Например, пишешь о подключении к беспроводной сети, а человек вообще не находит у себя на компьютере Wi-Fi. То же самое происходит при попытке раздать интернет с ноутбука, если не установлен драйвер на Wi-Fi адаптер, то виртуальную сеть запустить не получится. Многие просто не понимают, что делать дальше, когда информация из статьи отличается о того, что происходит на мониторе.
Вот смотрите, есть ноутбук, в нем точно должен быть встроенный Wi-Fi адаптер. Даже взять ноутбуки, которым уже лет по 5 и больше, не говорю уже о современных моделях. Если у вас стационарный компьютер, и вы хотите подключаться к интернету по беспроводной сети, то это можно сделать через USB, или PСI адаптер. На ваш ноутбук, или стационарный ПК установили Windows 7. Мастера, или вы сами - не важно. Главное, что Windows 7 сама не устанавливает драйвер на Wi-Fi адаптер (я таких случаев не замечал, вот Windows 10 уже устанавливает автоматически) . Получается, что если мастера, которые ставили вам операционную систему, не установили драйвер на Wireless адаптер, то соответственно Wi-Fi у вас работать не будет. И если сетевой кабель к ноутбуку не подключен, то статус соединения скорее всего будет таким:
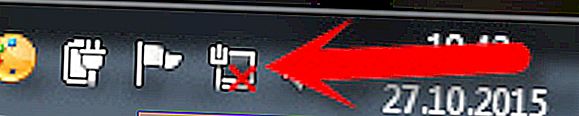
În setări: Panou de control \ Rețea și Internet \ Conexiuni de rețea, cel mai probabil nu veți vedea adaptorul „Conexiune de rețea fără fir” , iar în Manager dispozitive, în fila Adaptoare de rețea, va exista un singur adaptor - placa de rețea. Nu veți găsi un adaptor wireless acolo.
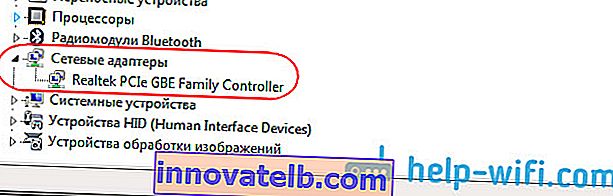
Acestea sunt toate semnele că driverul corect nu este instalat. Soluția este foarte simplă , instalați singur driverul adaptorului wireless. Mai jos, voi încerca să vă spun în detaliu cum să faceți acest lucru folosind un exemplu.
Windows 7: auto-instalare a driverului pe Wi-Fi
Nu contează dacă aveți un laptop sau un computer staționar cu un adaptor, driverul necesar poate fi pe discul care vine cu același laptop sau adaptor. După cum arată practica, este posibil să nu existe un astfel de disc cu un laptop, dar cu un adaptor, cel mai probabil este inclus. Cu adaptoarele Tp-Link - cu siguranță acolo. Deci, puteți încerca să instalați driverul de pe acest disc. Doar introduceți discul în unitatea computerului și urmați instrucțiunile (de regulă, va apărea automat o fereastră care vă solicită să instalați software-ul).
Avem nevoie de un driver pentru adaptorul wireless. Prin urmare, cel mai bun mod este să navigați prin cuvântul „Wireless” sau „WLAN”. S-ar putea să existe ceva de genul adaptorului de rețea fără fir și altele asemenea.
Cum se descarcă driverul corect pentru adaptorul wireless de pe Internet?
Dacă nu există niciun disc sau nu vă puteți da seama, atunci driverul necesar poate fi descărcat de pe Internet. Poate că nu sunteți conectat la Internet, dar Wi-Fi nu funcționează. Nu uitați că vă puteți conecta printr-un cablu de rețea. Atât printr-un router, cât și direct de la furnizor. Sau, puteți descărca driverul de pe un alt dispozitiv (chiar și un smartphone, tabletă) și îl puteți încărca pe computer.
Nu vă pot arăta cum să faceți acest lucru pentru toți producătorii de laptopuri (probabil că voi pregăti astfel de articole mai târziu): Lenovo, HP, Asus, Acer etc. Vă voi arăta în detaliu folosind laptopul Asus K56CM ca exemplu . Procedura va fi aceeași pentru toată lumea. Dacă aveți un computer cu un adaptor USB / PCI, atunci trebuie să descărcați driverul de pe site-ul oficial al producătorului adaptorului.
Vă recomandăm să descărcați driverele numai de pe site-urile oficiale ale producătorilor. Prin urmare, în primul rând, trebuie să mergem pe site-ul web al producătorului laptopului (adaptorului) nostru. În cazul meu, pe site-ul Asus. Puteți doar să o faceți pe Google. Caut „Asus”, iar primul din listă este site-ul oficial. Cred că veți înțelege imediat acest lucru atunci când deschideți site-ul. Și dacă știți adresa site-ului, atunci puteți merge direct.
Mai mult, prin căutarea pe site sau prin meniu, trebuie să găsim o pagină cu modelul laptopului nostru. Sau găsiți secțiunea cu descărcarea driverelor. De regulă, acesta este elementul de meniu „Asistență”. În cazul meu, cu un laptop Asus, în căutarea de pe site indic modelul Asus K56CM și îl selectez în rezultatele căutării.
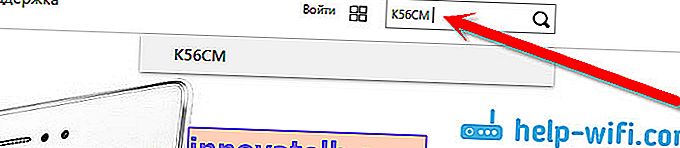
Merg la fila Asistență - Drivere și utilitare . Din listă îmi aleg sistemul de operare - Windows 7 .
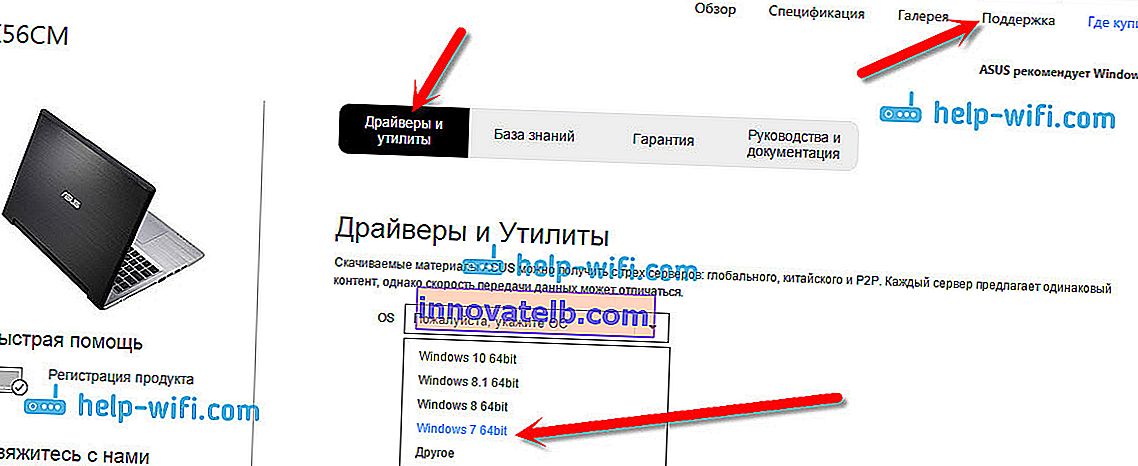
Caut și deschid fila Wireless și descarc driverul pentru adaptorul meu.
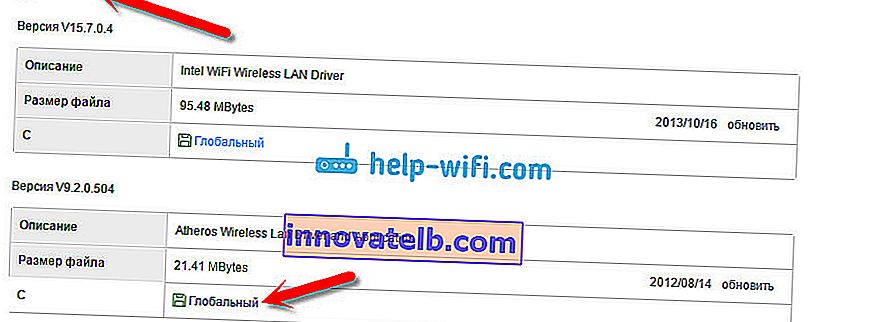
Salvăm fișierul pe computer, de preferință pe desktop, pentru a nu-l pierde.
Este posibil să vedeți mai multe drivere pentru adaptoare diferite (diferiți producători) . La fel ca în cazul meu, există un driver pentru adaptoarele „Intel” și „Atheros Wireless Lan Driver and Application”. De unde știi ce adaptor este pe laptop? Pentru aceasta există un mic program HWVendorDetection. Pe care îl puteți descărca de pe acest link. Descărcați HWVendorDetection și rulați-l. Producătorul adaptorului LAN fără fir va fi listat acolo.
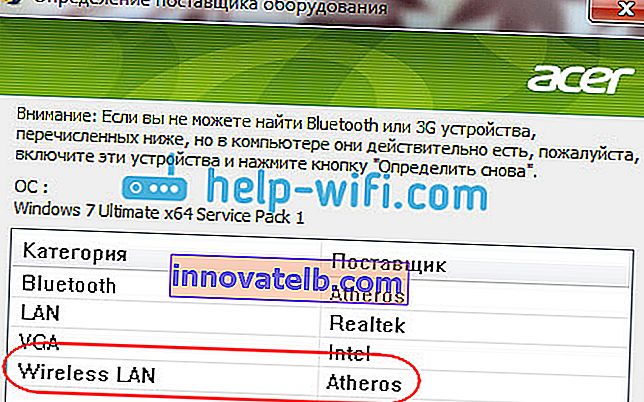
Instalarea driverului descărcat
Și apoi totul este foarte simplu. Dacă aveți un driver în arhivă, ca în cazul meu, atunci deschideți arhiva și rulați fișierul de instalare. Acesta este cel mai probabil fișierul setup.exe. Doar urmați instrucțiunile de instalare.
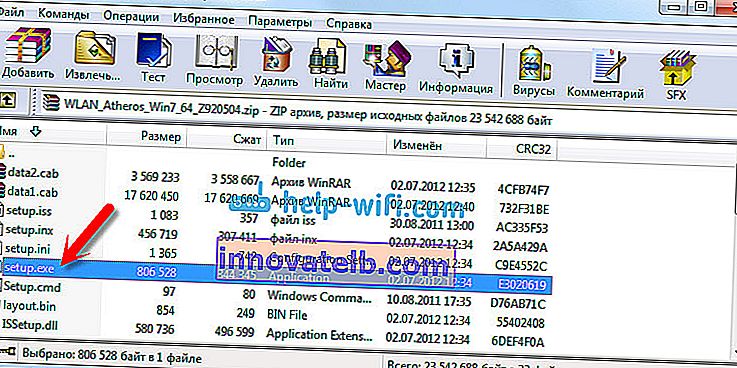
Atât, după instalarea driverului, este recomandabil să reporniți laptopul și să vă puteți conecta la Wi-Fi.
Permiteți-mi să vă reamintesc ce am arătat pe exemplul laptopurilor Asus. Procesul dvs. poate fi ușor diferit. Dacă nu găsiți driverul necesar sau nu îl puteți instala, atunci scrieți în comentarii, voi încerca să sugerez. Și încă ceva, dacă doriți doar să actualizați driverul la unul mai nou (reinstalați), atunci vă sfătuiesc să faceți totul conform acestei instrucțiuni. Site-ul producătorului are întotdeauna cele mai recente drivere.