Cum se activează și se configurează Bluetooth pe un laptop Windows 10
Una dintre modificările notabile care au venit cu Windows 10 este Bluetooth. Dacă în Windows 7 nu era complet clar cum să porniți adaptorul Bluetooth și unde să-l găsiți, atunci în Windows 10 totul este mult mai simplu și mai clar. În acest articol, vom analiza cum să activați Bluetooth în Windows 10, cum să găsiți setările și ce să faceți dacă Bluetooth pe un laptop nu funcționează, nu există niciun buton de alimentare și nici măcar adaptorul Bluetooth în sine nu este în managerul dispozitivului.
Dacă nu știți dacă laptopul dvs. are Bluetooth deloc, atunci puteți privi caracteristicile pe unele site-uri web sau într-un magazin online. Cred că dacă laptopul dvs. nu este foarte vechi, atunci există un adaptor Bluetooth în el. Aceasta este doar o întrebare în șofer. La urma urmei, dacă Windows 10 nu a reușit să selecteze și să instaleze un driver pe adaptor, atunci Bluetooth, desigur, nu va funcționa.
Este posibil ca atunci când accesați setările sau încercați să activați Bluetooth pe un laptop, să vedeți că butonul de alimentare și secțiunea „Bluetooth” în sine nu se află în setările Windows 10. Ce să facem într-o astfel de situație, vom lua în considerare și în acest articol. Pentru a nu vă confunda, vom face totul în conformitate cu următoarea schemă:
- Porniți Bluetooth pe un laptop
- Luați în considerare setările Bluetooth din Windows 10 (căutarea dispozitivelor, conectarea dispozitivelor, oprirea adaptorului).
- Să ne dăm seama ce să facem dacă nu există un buton de activare Bluetooth. Instalarea și actualizarea driverelor.
Activați Bluetooth în Windows 10
Din anumite motive, toată lumea scrie că, pentru a porni adaptorul, trebuie să utilizați combinația de taste Fn + F2, Fn + F3 etc. Pentru a fi sincer, nu înțeleg de unde provin aceste informații. Pe laptopul meu Asus, apăsarea tastelor Fn + F2 (F2 cu pictograma wireless) pur și simplu activează și dezactivează modul „Avion”. Este clar că pentru ca Bluetooth să funcționeze, modul „avion” trebuie dezactivat. Dacă totul este diferit pe laptopul dvs., scrieți despre asta în comentarii.
Totul este mult mai simplu. Faceți clic pe pictograma centrului de notificare și vom vedea butonul Bluetooth acolo . Faceți clic pe el și va deveni albastru. Aceasta înseamnă că Bluetooth este deja activat. Pentru a-l opri, faceți clic din nou pe acest buton.

Gata it Puteți conecta dispozitive precum căști Bluetooth.
Dacă nu aveți un astfel de buton, așa cum am în captura de ecran de mai sus, atunci cel mai probabil adaptorul este dezactivat sau driverul nu este instalat. Citiți despre cum să rezolvați această problemă la sfârșitul acestui articol.
Gestionarea dispozitivului Bluetooth, conexiune, setare
Pentru a deschide opțiunile, consultați dispozitivele disponibile și conectate și permiteți descoperirea laptopului dvs. de către alte dispozitive, faceți clic dreapta pe butonul de activare Bluetooth și selectați Mergeți la opțiuni .

Se va deschide o fereastră cu parametri. Laptopul va căuta dispozitive Bluetooth și le va afișa în listă. Puteți stabili o conexiune cu aceste dispozitive. Tot ce trebuie să faceți este să selectați dispozitivul dorit, să faceți clic pe butonul Link și să urmați instrucțiunile. Dacă este vorba de căști Bluetooth, un difuzor etc., atunci acestea sunt deja vizibile în mod implicit, iar laptopul le va detecta. Și dacă este, de exemplu, un smartphone, atunci acesta poate fi ascuns căutării, iar Windows 10 nu îl va vedea. Toate acestea sunt dezactivate în setările smartphone-ului în sine.
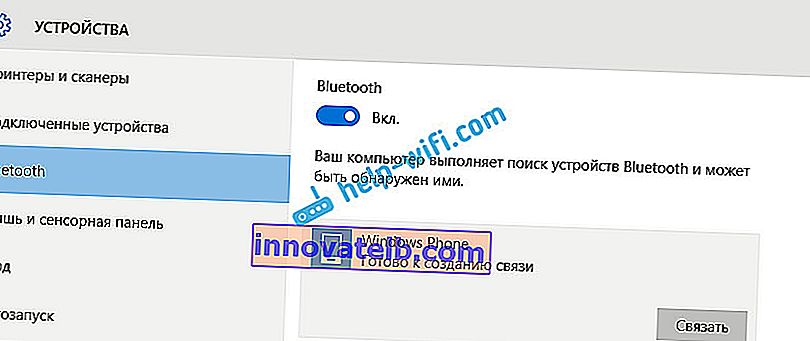
În aceeași fereastră, există și un buton pentru a activa și dezactiva Bluetooth. În ceea ce privește setările, nu sunt multe. Pentru a le deschide, faceți clic pe elementul Alte setări Bluetooth . Va apărea o fereastră nouă, în care puteți activa sau dezactiva detectarea laptopului. Dacă debifați caseta de lângă Permiteți dispozitivelor Bluetooth să găsească acest computer , atunci toate dispozitivele nu vă vor putea vedea laptopul. Dar, le veți vedea și vă veți putea conecta la ele.
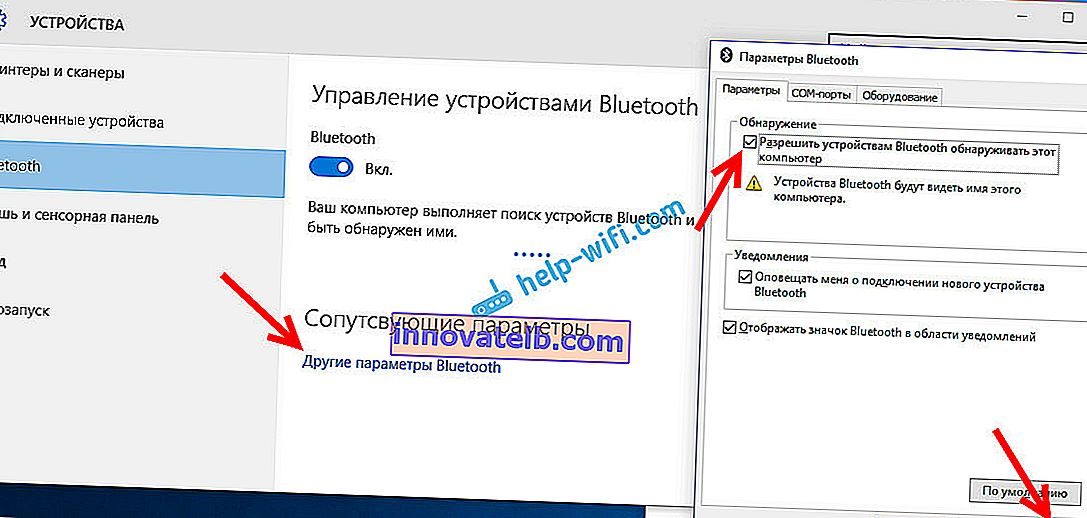
De asemenea, imediat după pornire, va apărea o pictogramă pe bara de notificare. Făcând clic pe acesta, puteți merge rapid la diferite setări: adăugarea unui dispozitiv nou, trimiterea / primirea fișierelor, accesarea setărilor etc.
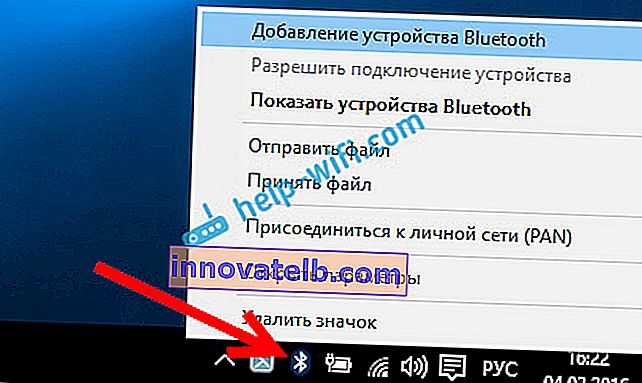
Acestea sunt setările. Vă puteți conecta și gestiona cu ușurință dispozitive noi. Este puțin probabil să transferați fișiere, dar căștile fără fir, acustica, șoarecii etc. sunt foarte convenabile.
Bluetooth nu funcționează în Windows 10. Fără buton de alimentare
Deci, dacă laptopul dvs. nu are semne de Bluetooth (nu există buton de pornire și nu există o secțiune în parametri), atunci cel mai probabil:
- Driverul nu este instalat pe adaptor.
- Adaptorul este dezactivat și, prin urmare, Bluetooth nu funcționează.
- Sau nu este deloc instalat în laptop.
Este ușor de verificat. Trebuie să deschidem Device Manager. Pentru a face acest lucru, faceți clic dreapta pe butonul „Start” și selectați Device Manager din listă .
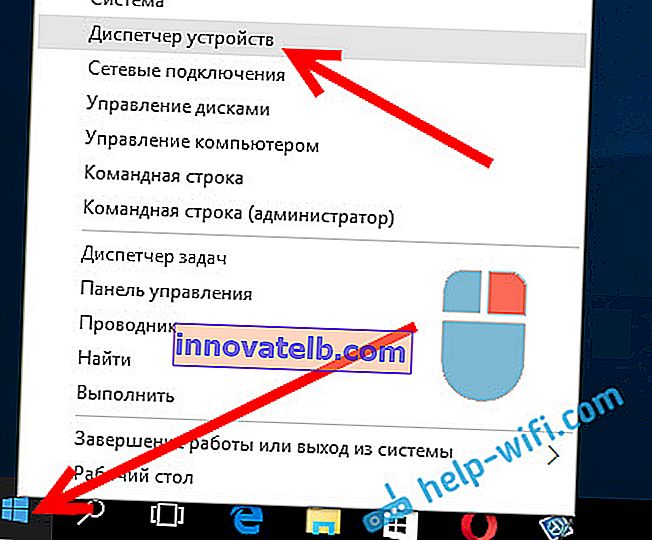
Apoi, găsiți fila Bluetooth și faceți clic pe ea. Trebuie să existe unul sau mai multe dispozitive. Dacă aveți o pictogramă (sub formă de săgeată) lângă adaptor, faceți clic dreapta pe ea și selectați Activare .
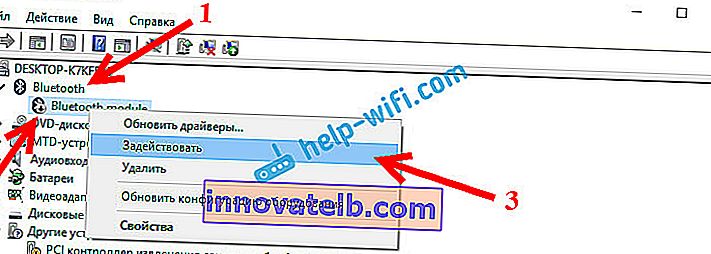
După aceea, totul va funcționa.
Ce se întâmplă dacă adaptorul nu este deloc în Manager dispozitive?
În acest caz, trebuie doar să instalați driverul Bluetooth pentru adaptorul care este instalat în laptop. Acest driver trebuie să fie pentru Windows 10. În manager, cel mai probabil veți avea cel puțin un dispozitiv necunoscut, în fila Alte dispozitive .
Puteți descărca driverul de pe site-ul oficial al laptopului dvs. și este obligatoriu pentru modelul dvs. Dacă aveți un adaptor USB Bluetooth, atunci căutați drivere pentru acesta (modelul și producătorul sunt indicate pe cutie). Este adevărat, este posibil să nu găsiți drivere pentru Windows 10. Dar, cred că aceasta este o raritate, deoarece „duzina” instalează de obicei driverele pentru modulele wireless de la sine. În ultimă instanță, puteți utiliza programul pentru a căuta și instala automat drivere. După instalarea driverului, în managerul de dispozitive ar trebui să aveți așa ceva (numele dvs. pot fi diferite):
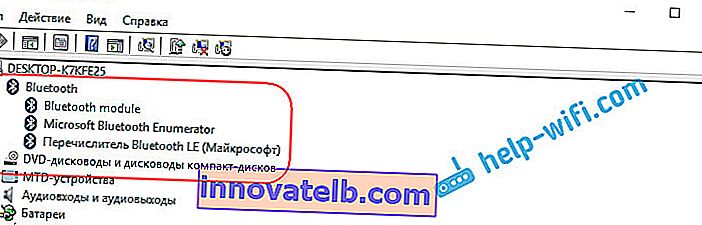
Și dacă aveți dispozitivele necesare, dar Bluetooth nu funcționează sau nu este stabil, atunci trebuie să actualizați driverele. Acest lucru se poate face prin descărcarea driverului și instalarea acestuia, sau prin Internet din managerul de dispozitive. Apropo, Windows 10 în sine a actualizat driverele pentru mine (de obicei scrie că actualizarea nu este necesară).
Faceți clic dreapta pe adaptor și selectați Actualizare drivere .
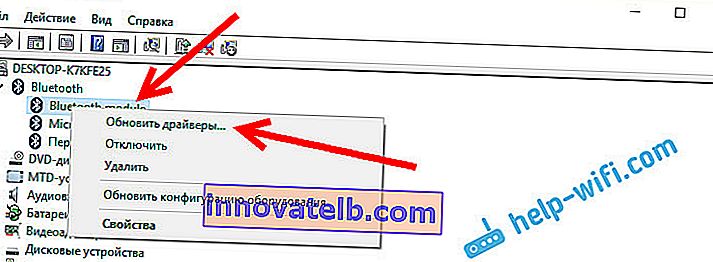
Apoi selectăm Căutare automată a driverelor actualizate și, dacă există, sistemul în sine le va descărca de pe Internet și le va instala. Ei bine, sau spuneți că actualizarea nu este necesară. Laptopul dvs. trebuie, desigur, să fie conectat la internet.
Cred că după acești pași, totul funcționează bine pentru tine. Am văzut o mulțime de instrucțiuni similare pe Internet, în care există doar o mulțime de informații inutile care doar confundă. Prin urmare, am încercat să fac articolul cât mai simplu și informativ posibil.