Почему через HDMI кабель нет изображения на телевизоре с компьютера (ноутбука)
В некоторых случаях, после подключения телевизора к компьютеру, или ноутбуку по HDMI кабелю, на телевизоре просто не появляется изображение. Редко, но бывает и такое, что звук по HDMI есть, а изображения на телевизоре нет. Хотя, мне кажется, что чаще всего сталкиваются с обратной проблемой, когда изображение есть, а звука по HDMI нет.
În acest articol, vom încerca să abordăm exclusiv problema ieșirii imaginii prin cablu HDMI. Se pare că totul este simplu acolo, am conectat televizorul la computer, am ales intrarea dorită pe televizor și, dacă este necesar, apoi pe computer selectăm și modul de ieșire a imaginii dorit. Și conform ideii, totul ar trebui să funcționeze deja. Și în schimb vedem inscripția „Fără semnal” pe televizor.
Înainte de a trece la orice sfat, consultați instrucțiunile pentru conectarea televizorului la computer prin HDMI:
- Instrucțiuni foarte detaliate despre cum să vă conectați televizorul LG la computer utilizând un cablu HDMI.
- Și încă un articol despre conectarea unui televizor la un laptop prin HDMI. De exemplu, Philips TV și Windows 10.
Dacă faceți totul conform instrucțiunilor, dar nu există niciun rezultat, iar imaginea nu a apărut pe televizor, atunci acum vom înțelege.
Nu există semnal pe televizor prin HDMI și nu există nicio imagine
1 În primul rând, trebuie să verificați conexiunea prin cablu și să vă amintiți numărul de intrare HDMI de pe televizorul la care este conectat cablul. Verificați dacă cablul este bine conectat la priza unui laptop sau computer desktop. Apoi, verificați conexiunea cablului de pe televizor și asigurați-vă că verificați la ce intrare HDMI ați conectat cablul. Sunt semnate. Se pare că:

De exemplu, am conectat cablul la intrarea HDMI sub numărul 3. Faptul este că este probabil ca televizorul să aibă mai multe intrări. Și în setări va trebui să îl selectăm pe cel la care am conectat cablul.
2 Verificarea setărilor de pe televizor. Selectăm intrarea HDMI corespunzătoare din setări. Nu întotdeauna, după conectarea cablului, o imagine de pe computer apare imediat pe televizor. Cel mai probabil, veți vedea inscripția „Fără semnal” sau „Cablul nu este conectat”. Telecomanda TV trebuie să aibă un buton care deschide un meniu cu o alegere a sursei de semnal. De exemplu, pe televizoarele Philips, acest buton are eticheta SURSE . Faceți clic pe acesta și selectați din listă intrarea HDMI cu numărul dorit.
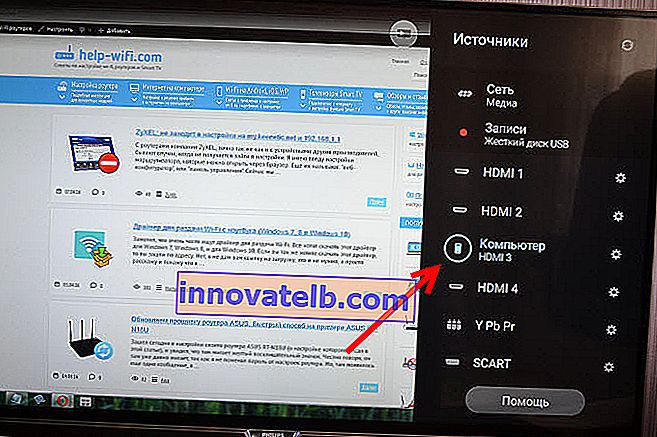
Pe televizoarele LG, acesta este butonul INPUT . Faceți clic pe acesta și selectați sursa dorită. Pe noile televizoare LG de pe sistemul de operare Web, poate că au făcut deja ceva diferit. Dar, schema este întotdeauna aceeași pe orice televizor (Samsung, SONY, LG): deschideți meniul cu alegerea sursei de semnal și selectați intrarea HDMI cu numărul dorit (la care este conectat cablul).
3 Verificarea setărilor de pe computer. Este posibil ca computerul să fi dezactivat ieșirea imaginii către proiector (TV, monitor), deci imaginea nu apare pe televizor și nu există semnal. Este foarte ușor de verificat. În Windows 10, Windows 8 și Windows 10, trebuie doar să apăsați comanda rapidă de la tastatură Win + P și selectați una dintre cele trei opțiuni pentru afișarea imaginii: Duplicat, Extind, Proiector numai.
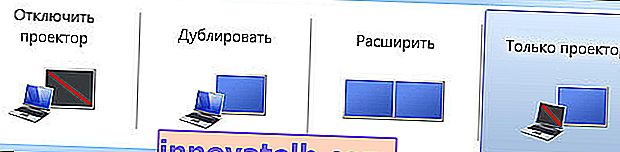
Dacă ați selectat „Deconectați proiectorul”, atunci imaginea HDMI nu va fi redată. În Windows 10, totul este cam la fel, doar acolo apare un meniu în partea laterală a ecranului.
4 Dacă tot nu ați reușit să vă împrieteniți între computer și televizor, atunci ar fi bine să aflați care este motivul: în televizor, în computer sau în cablu. Acest lucru nu este greu de făcut. Mai ales dacă aveți un alt computer, televizor, monitor cu intrare HDMI sau alt cablu.
Încercați să vă conectați laptopul la un alt televizor sau monitor, de exemplu. Dacă totul funcționează, atunci problema se află în televizorul dvs. (ceea ce este puțin probabil). Acest lucru va elimina problemele de cablu. De asemenea, puteți lua doar un alt laptop (chiar împrumutați de la un vecin) și îl puteți conecta la un televizor care nu afișează o imagine. Dacă totul funcționează, atunci problema se află în laptopul dvs. (computer). Ceea ce este cel mai adesea cazul.
5 Încă un sfat. Încercați să actualizați driverul plăcii video cu un televizor conectat HDMI. Doar descărcați driverul de pe site-ul web al producătorului de laptopuri / plăci video și instalați-l.
6 Actualizare: în comentarii, Andrey a împărtășit o soluție interesantă. După conectarea televizorului la laptop, televizorul a avut o eroare „Fără semnal”. Dar laptopul a văzut două monitoare (încorporate și TV). Schimbarea frecvenței pentru al doilea ecran (TV) a ajutat. Am decis să adaug această soluție la articol și să arăt mai detaliat cum să o fac.Windows 10
Deschidem parametrii ecranului și vedem că există două afișaje.
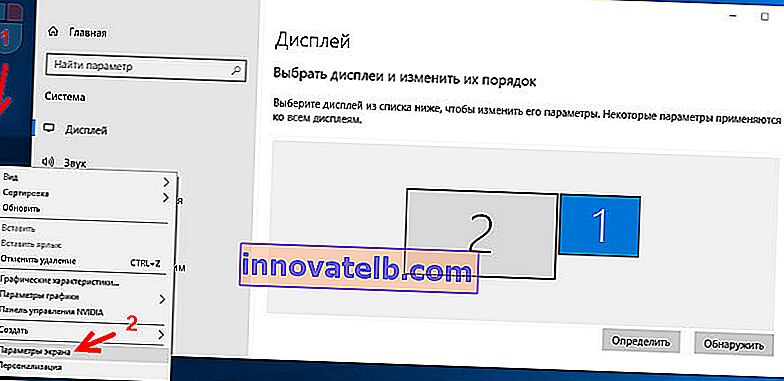
Derulați în jos pagina de setări și deschideți „Setări avansate de afișare”.

Privim atent. Vor fi „Afișare 1” și „Afișare 2”. Aproape unul din partea de jos poate fi numele televizorului dvs. Acum am un afișaj care nu este activ, deoarece imaginea este afișată doar pe al doilea afișaj. Faceți clic pe „Afișați proprietățile adaptorului ...” . Trebuie să deschideți proprietățile televizorului.
Într-o fereastră nouă, setați 60 Hz în fila „Monitor” din meniul „Rata de reîmprospătare a ecranului”. Faceți clic pe „Aplicați”.
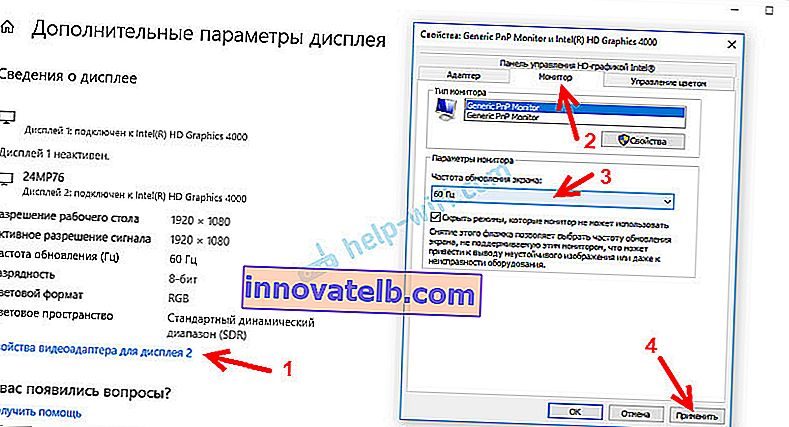
După aceea, eroarea „Fără semnal” de pe televizor ar trebui să dispară. Apare o imagine de pe un computer conectat prin HDMI. Din anumite motive, sistemul lui Andrey a setat frecvența televizorului la 25 Hz.
Windows 7
Faceți clic dreapta pe o zonă goală a desktopului și deschideți „Screen Resolution”. Televizorul trebuie selectat în meniul „Ecran”. Permiteți-mi să vă reamintesc că această metodă poate fi utilizată numai atunci când Windows vede un televizor conectat prin HDMI, dar nu afișează o imagine.
Mergeți la Opțiuni avansate și în fila Monitor selectați 60Hz. Aplicați setările.
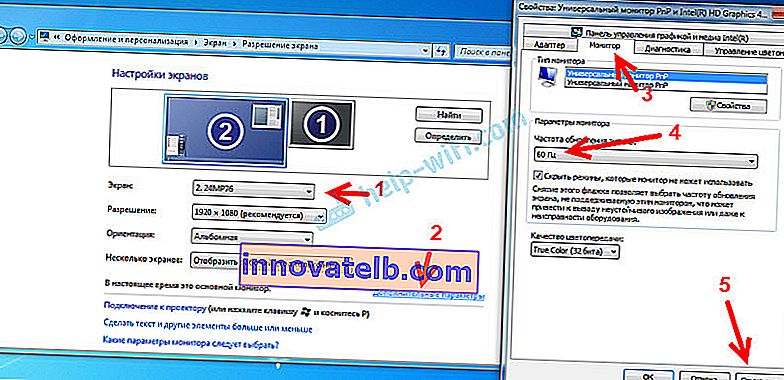
Dacă această metodă a funcționat, scrieți despre aceasta în comentarii.
7 Actualizare: Deconectați lucrurile inutile de la televizor. De exemplu, cablu AV (lalea). Un alt dispozitiv care poate fi conectat și prin HDMI. În comentarii există informații care au ajutat la deconectarea hard diskului de la portul USB! 8 Actualizare: dacă aveți un televizor LG (acest lucru se poate aplica și altor televizoare), dezactivați funcțiile „Pornire rapidă” și „SIMPLINK” din setări.
Există recenzii care au ajutat acest lucru.
9 Actualizare: În comentarii, Roman a sugerat că dezactivarea funcției HDMI ULTRA HD Deep Color în setările TV LG l-a ajutat.
Ulterior, Oleg a confirmat că HDMI ULTRA HD Deep Color rezolvă într-adevăr problema cu ieșirea imaginii prin HDMI către televizorul LG, dar nu este recomandabil să dezactivați această funcție, deoarece aceasta strică imaginea și o distorsionează. Și am împărtășit soluția mea. Este necesar să modificați unii parametri pentru al doilea afișaj (TV) în setările aplicației „Panoul de control Nvidia”, a cărei pictogramă este de obicei afișată în tavă.
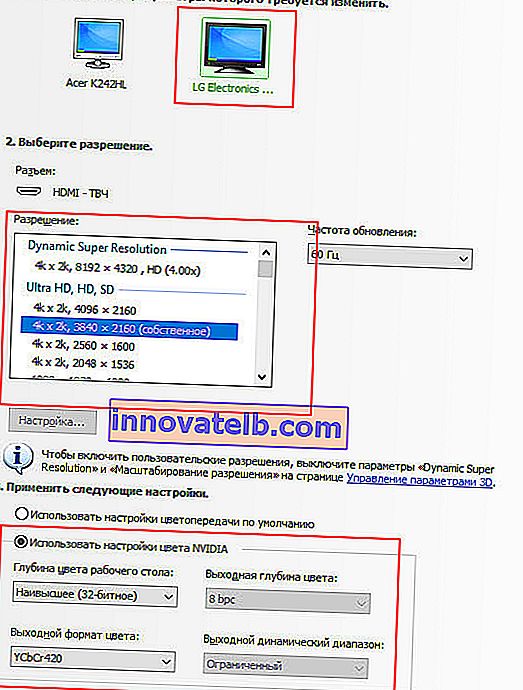
Dacă aveți grafică AMD, aplicația se numește AMD Catalyst Control Center. Ar trebui să existe și setări similare.
Ce ar trebui să fac dacă computerul meu nu transmite o imagine prin HDMI la televizor?
Când am stabilit că problema se află în computer sau laptop.
Imaginea este afișată de placa video, de fapt ne conectăm la ea. Deci problema poate fi în ea. Da, poate că a ars ceva acolo, etc. Dar, de regulă, o problemă de software. Ceva cu driverul plăcii video sau cu setările, astfel încât imaginea prin HDMI nu merge.
Prin urmare, primul lucru pe care îl sfătuiesc este să actualizați driverul adaptorului video. Dacă aveți un laptop, accesați site-ul oficial al producătorului, căutați modelul dvs., selectați sistemul de operare pe care l-ați instalat și descărcați driverul VGA. Apoi, rulați instalarea.
Dacă laptopul dvs. are două adaptoare video, actualizați driverele pentru ambele. Poate, de exemplu, nVidia Graphics Driver și Intel Graphics Driver ca pe laptopul meu ASUS.
Și dacă aveți un computer staționar, descărcați driverul de pe site-ul producătorului plăcii video. Ce placă video este instalată, o puteți vedea în managerul de dispozitive sau în caracteristicile unității de sistem.
Dacă ați reușit cumva să rezolvați problema cu ieșirea imaginii la televizor folosind un cablu HDMI într-un mod diferit, atunci împărtășiți sfaturile dvs. în comentarii. Voi fi recunoscător.