Cum se conectează un televizor la un laptop prin cablu Wi-Fi sau HDMI în Windows 10?
Dacă decideți să vă conectați televizorul la un computer sau laptop pe Windows 10, acum vă voi arăta și vă voi spune cum să o faceți. Ne vom conecta în două moduri: printr-o rețea Wi-Fi fără fir și folosind un cablu HDMI. Sub conexiunea Wi-Fi, voi introduce conexiunea printr-un router Wi-Fi și setarea tehnologiei DLNA. Când folosiți un computer, puteți viziona filme, fotografii și puteți asculta muzică la televizor. Ei bine, conectarea utilizând un cablu HDMI este o conexiune HDMI normală. Cu această conexiune, vom avea un televizor ca un monitor în Windows 10.
Sincer, nu prea face diferență dacă aveți Windows 7 sau Windows 10. Conectarea la un televizor prin HDMI și Wi-Fi este practic aceeași. Dar, să aruncăm o privire la exemplul unui laptop cu Windows 10 instalat. Cred că acest articol va fi relevant și util pentru o lungă perioadă de timp.
Conectăm televizorul la un laptop (Windows 10) prin Wi-Fi. Configurare DLNA
Nu vom lua în considerare configurarea tehnologiei Wi-Fi Direct (atunci când puteți conecta un televizor la un laptop fără router, fără fir) și Miracast (nu toate dispozitivele acceptă această tehnologie). Acestea sunt subiecte pentru articole individuale.
Dacă doriți să vă conectați televizorul la computer fără fir, puteți face acest lucru după cum urmează:
- Conectați laptopul (Windows 10) la router prin Wi-Fi.
- Conectați televizorul la aceeași rețea. Iată instrucțiuni pentru conectarea televizoarelor LG și instrucțiuni pentru configurarea Wi-Fi pe televizoarele Philips (Android TV).
Principalul lucru este că laptopul și televizorul sunt conectate la același router. Apropo, nu neapărat prin Wi-Fi. Unul dintre dispozitive (sau chiar ambele) poate fi conectat la router prin cablu.
După ce conectați totul, puteți continua configurarea serverului DLNA pe computer. Rulând serverul pe computer, puteți viziona filme pe televizor. Vă rugăm să rețineți că televizorul nu va afișa desktopul atunci când utilizați această metodă. Veți putea vizualiza anumite fișiere numai. La configurarea unui server DLNA, avem trei articole:
- Server DLNA în Windows 10. Configurarea, ieșirea la TV - în acest articol am pornit serverul fără programe terțe, folosind instrumente standard în Windows 10.
- Configurare server DLNA pentru Philips TV. Vizionarea de filme de pe un computer la televizor
- Cum să vizionați filme de pe un computer pe televizorul LG (prin Wi-Fi sau rețea)? Configurare DLNA prin Smart Share
În ciuda faptului că sunt scrise pe exemplul Windows 7, pe Windows 10, configurarea unui server DLNA va fi la fel. Am verificat dacă un server DLNA care rulează pe un laptop cu Windows 10 instalat este afișat fără probleme pe televizor.
Am instrucțiuni despre linkurile de mai sus pentru televizoarele LG și Philips. Dar, serverul lansat prin metodele de mai sus va funcționa fără probleme pe alte televizoare: Samsung, Sony, Toshiba etc. Configurați DLNA utilizând programul „Home Media Server (UPnP, DLNA, HTTP)” (așa cum am făcut în (A se vedea articolul pentru Philips TV). Poate fi numit universal.
Cu conexiunea wireless, cred că am rezolvat. Trecând la fire.
Conexiune HDMI în Winodows 10
Dacă aveți Windows 7, consultați acest ghid despre cum să vă conectați televizorul LG la computer prin HDMI.Luăm un cablu HDMI obișnuit. Conectăm un capăt al cablului la televizor în conectorul HDMI. Pot fi mai multe dintre ele, conectați-vă la oricare.

Conectăm celălalt capăt al cablului la un laptop sau computer staționar.

Dacă imaginea de pe computer nu apare pe televizor, atunci cel mai probabil, trebuie să selectați sursa de semnal de pe televizor. Telecomanda trebuie să aibă un buton dedicat. De obicei, este semnat cu INPUT sau SURSE. Faceți clic pe acesta și selectați conectorul HDMI la care am conectat cablul ca sursă.
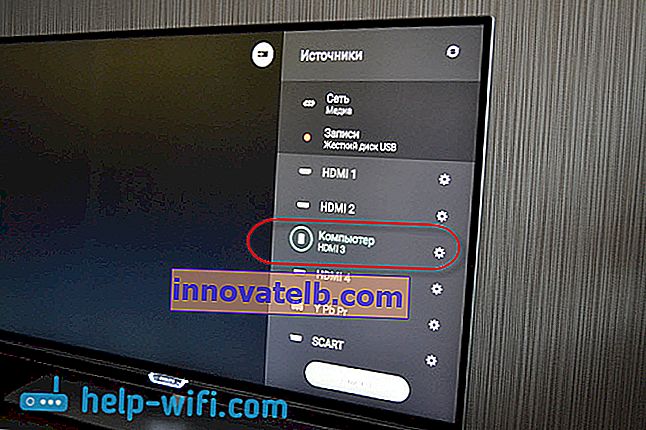
O imagine ar trebui să apară pe televizor.

În Windows 10, puteți controla al doilea ecran. În cazul nostru, acesta este un televizor. În top zece aceasta se numește „Proiecție”. Pentru a accesa acest meniu, apăsați comanda rapidă pe tastatură Win + P . În dreapta va apărea un meniu unde puteți selecta una dintre cele 4 opțiuni.

De exemplu, puteți afișa imaginea numai pe televizor.
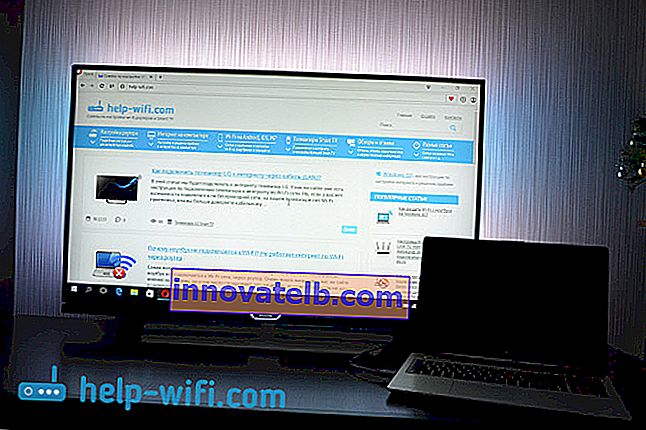
Iată toate setările.
Dacă sunetul de pe televizor nu funcționează când sunteți conectat la Windows 10 prin HDMI
Poate că, după conectarea televizorului la computer, sunetul va fi redat nu de la difuzoarele TV, ci de la difuzoarele laptopului sau difuzoarele conectate. Acest lucru poate fi ușor remediat.
Faceți clic dreapta pe pictograma de control al volumului din bara de notificare și selectați Dispozitive de redare .
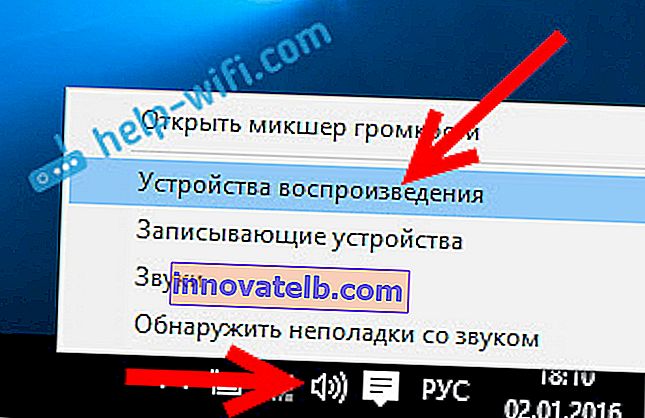
Televizorul dvs. ar trebui să fie pe listă. Faceți clic dreapta pe acesta și selectați Utilizați ca implicit .
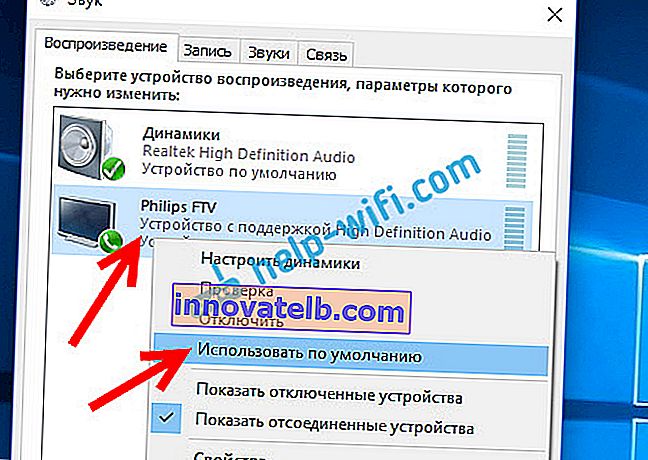
Sunetul va fi acum auzit de la difuzoarele dvs. TV.