Wi-Fi pe un laptop Lenovo: cum se descarcă un driver, utilitar și se instalează
Proprietarii de laptopuri Lenovo, la fel ca proprietarii de laptopuri de la alți producători, se confruntă adesea cu diverse probleme legate de Wi-Fi. De exemplu, citesc adesea comentarii conform cărora laptopul Lenovo nu are o conexiune de rețea fără fir, nu poate activa Wi-Fi, laptopul nu vede rețele fără fir etc. Cel mai adesea, acest lucru se întâlnește după instalarea sau reinstalarea Windows. Și chiar mai multe întrebări legate de driverele modulului wireless. Prin urmare, în acest articol voi arăta în detaliu cum să descărcați un driver Wi-Fi pentru orice laptop Lenovo, cum să îl instalați și să activați rețeaua wireless. În setările Windows, utilizând o comandă rapidă de la tastatură sau un comutator separat (în hardware).Vom analiza, de asemenea, procesul de descărcare și instalare a Lenovo Energy Management și Lenovo Utility pentru Windows 10.
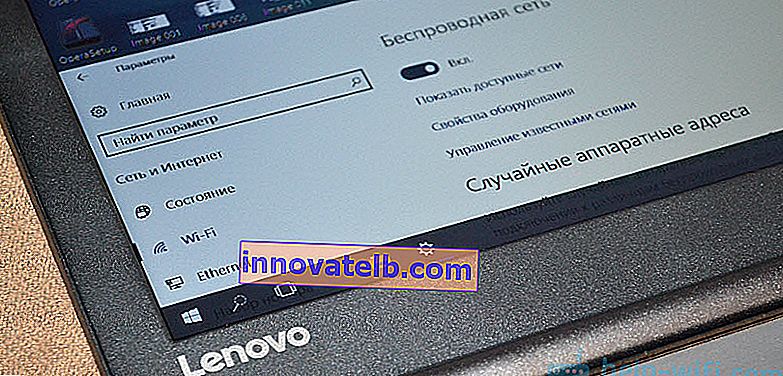
Desigur, pot exista mici diferențe în funcție de modelul laptopului. Voi încerca să fac un articol care să fie util proprietarilor celor mai populare modele (și nu chiar așa): Lenovo IdeaPad 320, IdeaPad 100, IdeaPad 510, ThinkPad etc. Acest lucru se aplică și sistemului de operare instalat pe laptop. Cineva instalează Windows 10 și cineva Windows 7, Windows 8 sau XP, în general. Da, există unele diferențe în setările rețelei wireless. Dar în ceea ce privește driverul și instalarea acestuia, totul este standard acolo.
Vreau doar să dau un mic sfat. Instalați pe laptop sistemul recomandat de producător. Sau chiar înainte de a instala Windows, accesați site-ul web Lenovo și vedeți ce versiune a sistemului de operare sunt disponibile driverele pentru modelul dvs. de laptop. Dacă, de exemplu, nu există drivere pentru Windows 7 pe site-ul web al producătorului, atunci este mai bine să nu îl instalați. În caz contrar, pot apărea probleme nu numai cu Wi-Fi, ci și cu alte echipamente.
Am un laptop Lenovo IdeaPad 320-15IAP pe Windows 10. Voi demonstra totul în exemplul său.
Dacă ați accesat această pagină, atunci cel mai probabil Wi-Fi-ul dvs. pur și simplu nu funcționează pe laptopul Lenovo. Prin urmare, mai întâi vom afla care este motivul. Să verificăm prezența modulului wireless în managerul de dispozitive. Dacă există, vom încerca să activăm Wi-Fi. Să verificăm setările. Poate că acest lucru vă va rezolva problema. Dacă nu există adaptor, vă voi arăta cum să descărcați driverul necesar și să îl instalați.
Verificarea unui adaptor WLAN și pornirea Wi-Fi pe un laptop Lenovo
WLAN înseamnă Wireless LAN. Conectează laptopul la rețelele fără fir. Ar trebui să fie în Manager dispozitive. Și dacă este afișat acolo ca un dispozitiv necunoscut (cu semn de exclamare galben), atunci trebuie să descărcați și să instalați driverul. Și dacă este instalat, dar laptopul nu vede rețeaua sau conexiunea wireless este dezactivată, atunci trebuie să fie pornită. Vom afla acum.
Deschideți Manager dispozitive. Puteți apăsa combinația de taste Win + R, copiați comanda mmc devmgmt.msc și confirmați execuția făcând clic pe Ok.
Deschideți imediat fila „Adaptoare de rețea”. Dacă aveți acolo un adaptor cu cuvintele „WLAN”, „Wireless”, „Dual Band”, „802.11” în numele său, atunci acesta este un adaptor wireless. Și conform ideii, totul ar trebui să funcționeze. Dacă Wi-Fi nu funcționează, atunci voi lista motivele posibile mai jos.

Dacă alături este o pictogramă în formă de săgeată, puteți încerca să faceți clic dreapta pe ea și selectați „Anulați”.

Este posibil să nu găsiți adaptorul wireless acolo. În acest caz, ar trebui să existe un dispozitiv necunoscut (USB2.0 WLAN, controler de rețea) în secțiunea „Alte dispozitive”.
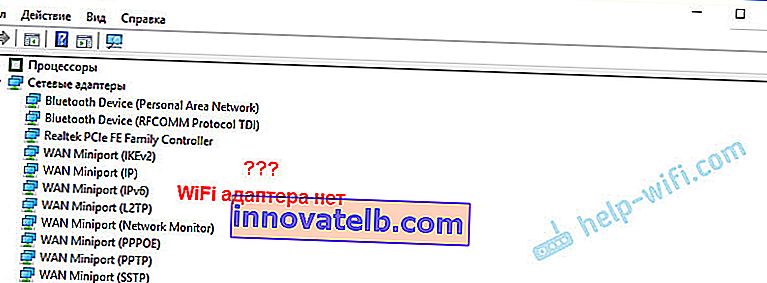
În acest caz, trebuie să descărcați și să instalați driverul pentru adaptorul LAN fără fir. Voi discuta acest lucru în detaliu mai jos în articol.
Dar mai întâi, să ne dăm seama ce să facem dacă adaptorul este acolo și funcționează bine . Dar nu-mi pot conecta laptopul Lenovo la o rețea Wi-Fi, nu sunt afișate rețele disponibile (nu există conexiuni disponibile), nu există butoane și setări Wi-Fi etc.
Am întâmpinat această problemă pe laptopul Lenovo IdeaPad 320-15IAP. Driverul a fost instalat, totul pare să funcționeze, dar Wi-Fi-ul nu pornește. Am descris acest lucru în articolul Rețea fără fir - Dezactivat în Windows 10. Wi-Fi nu se activează.
Dacă vă confruntați cu o problemă similară, atunci aceste sfaturi sunt pentru dvs.:
- Consultați articolul pe care l-am legat mai sus. Mai ales dacă aveți instalat Windows 10.
- Încercați să activați Wi-Fi pe laptopul Lenovo utilizând o comandă rapidă de la tastatură sau un comutator separat. La modelele mai vechi, acest lucru se poate face cu comanda rapidă de la tastatură FN + F5 . Sau un comutator special pe carcasa laptopului. La modelele noi - tasta F7 .
 Un alt articol despre acest subiect: Cum să activați Wi-Fi pe un laptop cu Windows 7.
Un alt articol despre acest subiect: Cum să activați Wi-Fi pe un laptop cu Windows 7. - Instalați Lenovo Energy Management sau Lenovo Utility pentru Windows 10 pe laptop . După instalare, puteți încerca din nou apăsând tastele despre care am scris mai sus. Avem recenzii pe site că instalarea acestui utilitar (una dintre ele, în funcție de sistemul de operare) rezolvă multe probleme. A existat, de asemenea, o întrebare când Wi-Fi a început să funcționeze numai după ce laptopul a intrat în modul de repaus (de mai multe ori). Potrivit autorului, utilitarul Lenovo Energy Management a rezolvat această problemă.
Utilitarul Lenovo Energy Management este responsabil pentru gestionarea energiei și pentru alte funcții. Inclusiv pentru setările adaptorului wireless. Atât Wi-Fi, cât și Bluetooth. La fel ca Lenovo Utility pentru Windows 10. De aceea, instalarea acestor utilitare vă permite adesea să rezolvați o varietate de probleme în conexiunea Wi-Fi de pe laptopurile Lenovo.
Deoarece procesul de încărcare a unui driver și a unui utilitar este practic același, am decis să fac o descriere generală a procesului de căutare și descărcare.
Cum se descarcă driverul și utilitarul Wi-Fi de la Lenovo?
Driverul trebuie descărcat special pentru laptop. Prin urmare, trebuie să aflați modelul laptopului . Dacă nu știți, uitați-vă la autocolantul din partea de jos a carcasei.

După cum puteți vedea, am un Lenovo IdeaPad 320-15IAP.
Apoi accesați site-ul oficial al companiei: //support.lenovo.com/ru/ru
În bara de căutare, scriem modelul laptopului nostru numai fără „Lenovo”. Și alegeți opțiunea noastră din listă.
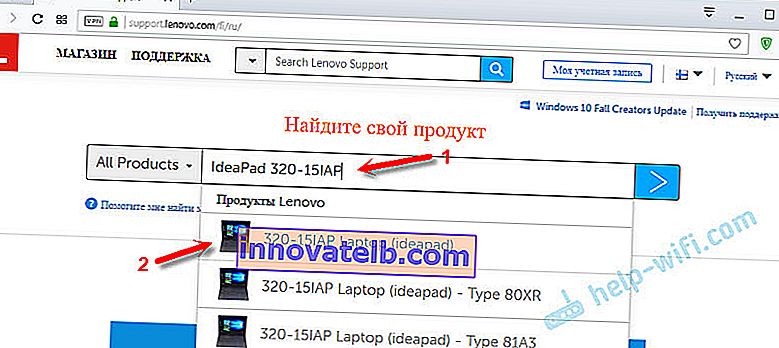
Pagina dispozitivului nostru se va deschide. Suntem interesați de descărcări. Acolo vi se vor oferi imediat „Cele mai bune descărcări”, printre care puteți găsi deja driverul sau utilitarul de care aveți nevoie. Dar dacă faceți clic pe „Vizualizați toate”, se va deschide o listă completă sortată în funcție de secțiune.
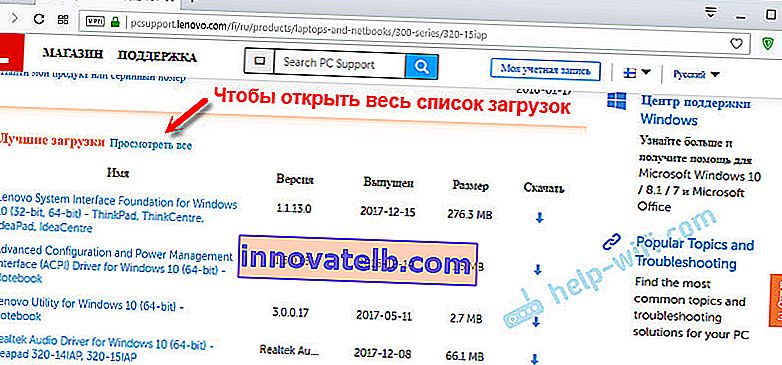
Primul pas este să selectați sistemul de operare care este instalat pe laptop. Dacă aveți, de exemplu, Windows 7 și nu este pe listă, ci doar Windows 10 (sau invers), atunci producătorul nu a pregătit drivere pentru acest sistem de operare. Va trebui să le căutăm manual. Puteți încerca să îl găsiți după ID-ul echipamentului.
De asemenea, uitați-vă la bititatea sistemului pe 64 de biți / 32 de biți.
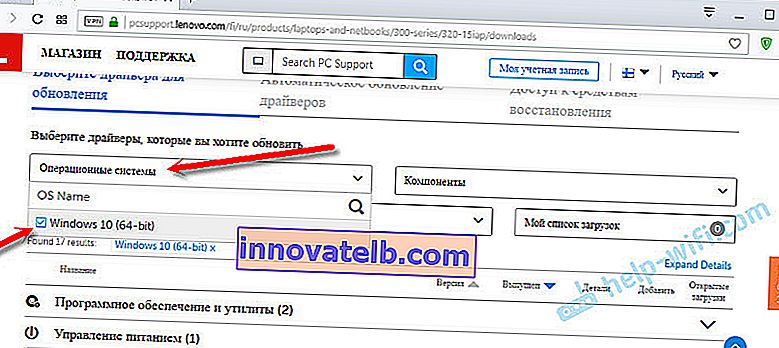
Deoarece avem nevoie de un driver pentru ca modulul Wi-Fi să funcționeze, deschideți secțiunea „Conexiuni de rețea: LAN fără fir”. Va exista „Driver WLAN (Intel, Realtek, Atheros)”. Descărcați-l pe laptop.
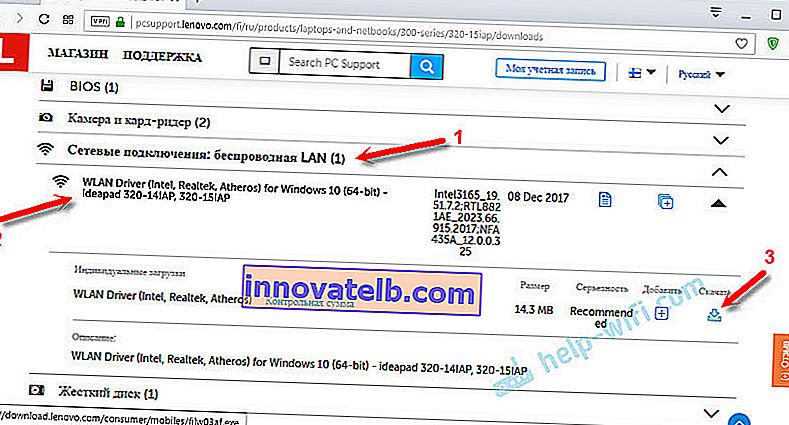
După descărcare, pur și simplu rulați fișierul descărcat de pe site-ul oficial Lenovo (în cazul meu, este fjlw03af.exe) și urmați instrucțiunile.
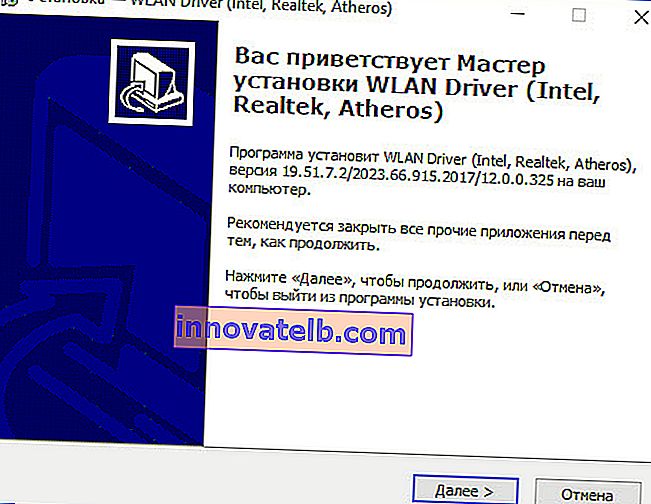
Totul este simplu acolo. Trebuie să faceți clic pe „Următorul”, să așteptați și „Finalizați”.
Descărcarea Lenovo Energy Management Utility sau Lenovo Utility pentru Windows 10
Pentru a descărca utilitarul în același mod în care am arătat mai sus, căutați pagina laptopului dvs. de pe site și deschideți secțiunea „Software și utilități”.
În cazul meu, accesați imediat pentru a descărca utilitarul „Lenovo Utility for Windows 10”.
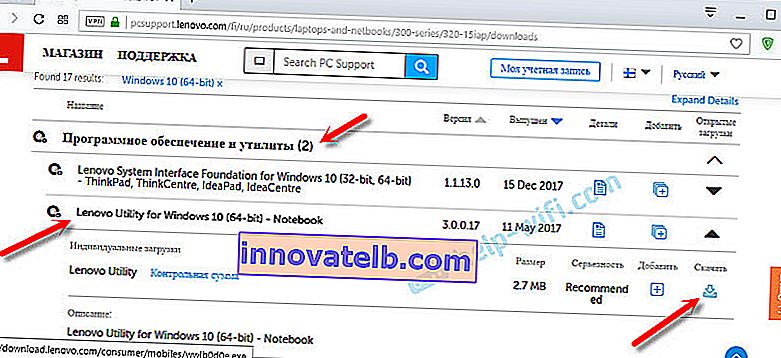
Iar utilitarul Lenovo Energy Management poate fi găsit și descărcat în secțiunea Power Management.
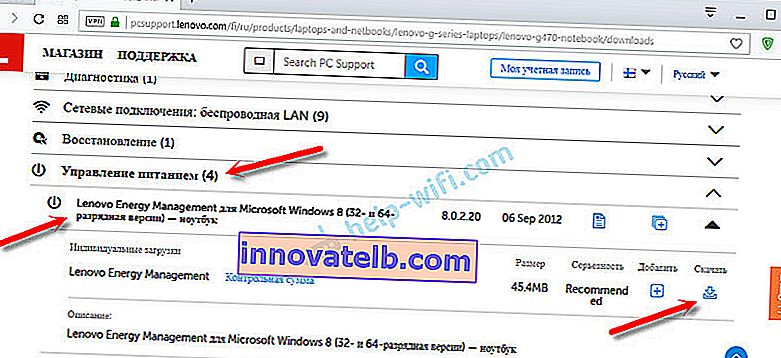
După descărcare, trebuie să rulați fișierul de instalare și să instalați utilitarul.
Deoarece procesul de încărcare a șoferului și rezolvarea diferitelor probleme în acest caz este destul de ambiguu, bănuiesc că vor exista multe întrebări. Lasă-le în comentarii. De asemenea, puteți scrie despre rezultatele dvs. acolo și puteți partaja informații utile.
 Un alt articol despre acest subiect: Cum să activați Wi-Fi pe un laptop cu Windows 7.
Un alt articol despre acest subiect: Cum să activați Wi-Fi pe un laptop cu Windows 7.