Cum se activează Wi-Fi pe laptopul Lenovo?
Laptopurile Lenovo nu sunt deosebit de capricioase atunci când vine vorba de conectivitate wireless, dar uneori este nevoie de multă muncă pentru a obține Wi-Fi pe un laptop Lenovo. Mai ales dacă nu este un model de laptop foarte nou și rulează Windows 7 sau Windows 8 (sau chiar XP). În Windows 10, totul este cumva mai simplu. Deși, pe laptopul meu, după instalarea Windows 10, nu am putut activa Wi-Fi în niciun fel. Am scris despre asta într-unul din articolele de pe site. Dar problema a fost rezolvată destul de repede. Voi scrie despre asta și în articol.
Desigur, în funcție de modelul laptopului, de sistemul de operare instalat și de diferite setări, motivele pot fi diferite. Dar, așa cum arată experiența personală și informațiile care sunt adesea împărtășite cu mine în comentarii, cel mai adesea nu este posibil să conectați un laptop Lenovo la Wi-Fi datorită faptului că este dezactivat de un comutator de pe carcasa laptopului sau de o comandă rapidă de la tastatură. Prin urmare, vom lua în considerare mai întâi aceste două metode. Și, desigur, foarte des driverul modulului wireless pur și simplu nu este instalat pe un laptop.
Să mergem în ordine:
1 Dacă aveți o pictogramă de rețea fără fir cu un asterisc în tavă, înseamnă că totul este în regulă. Faceți clic pe acesta, selectați rețeaua dorită și conectați-vă.

Și în managerul de dispozitive, în fila „Adaptoare de rețea”, nu veți vedea un adaptor wireless (Wireless, WLAN).
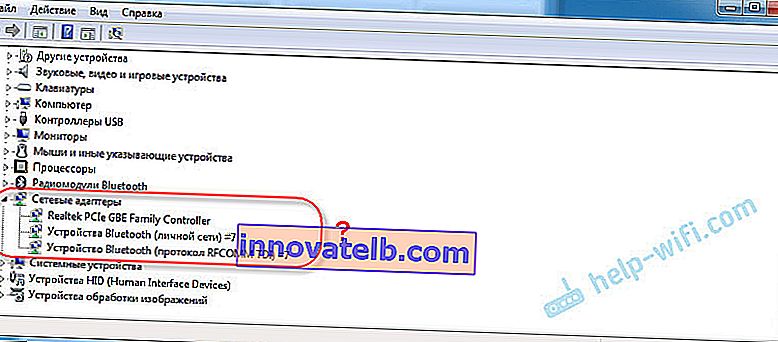
În acest caz, trebuie să descărcați și să instalați driverul corect. Am scris deja despre acest lucru într-un articol separat: Wi-Fi pe un laptop Lenovo: cum să descărcați un driver și un utilitar.
3 Ei bine, a treia opțiune, căreia îi este dedicat acest articol, este atunci când există un adaptor Wi-Fi, totul pare să funcționeze, dar pictograma Wi-Fi cu o cruce roșie și starea „Fără conexiune - Nu există conexiuni disponibile”, sau „Rețea fără fir - Dezactivată”.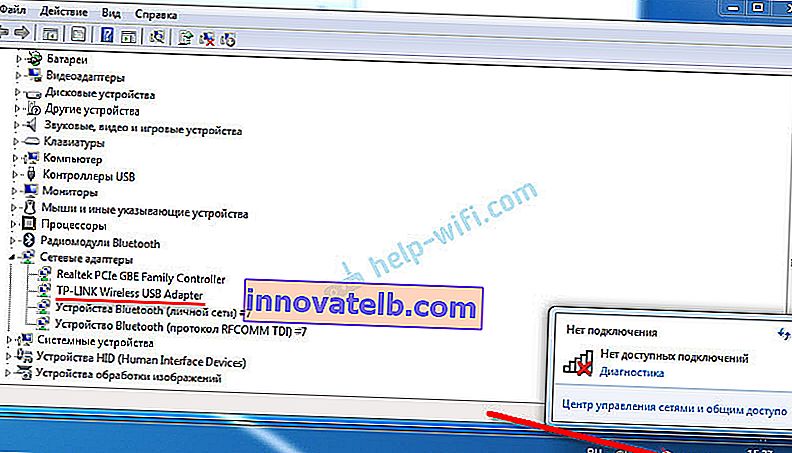
În cazul meu, pe Windows 10, butonul Wi-Fi a fost doar gri. Și comutatorul wireless din parametri nu a funcționat. Am scris despre asta în articolul Wireless - Dezactivat în Windows 10. Acolo tocmai am dat peste această problemă pe un laptop Lenovo.
Dacă aveți același caz, nu puteți porni rețeaua wireless pe laptop, apoi consultați și aplicați soluțiile din acest articol.
Comutator Wi-Fi mecanic
Multe modele de laptopuri Lenovo au un comutator separat pentru a dezactiva și activa conexiunea wireless. Trebuie să verificați dacă există un astfel de comutator pe laptop. Poate că tu sau altcineva l-ai oprit din greșeală. Prin urmare, conexiunea wireless este dezactivată.
Se găsește cel mai adesea pe partea din față a laptopului. Poate exista un ansamblu sau undeva lângă tastatură. Ar trebui să existe o pictogramă wireless lângă comutator.

Dacă laptopul dvs. are un astfel de comutator, asigurați-vă că este în poziția „Pornit”. Dacă totul este acolo, opriți-l și reporniți-l.
De asemenea, vă puteți reporni laptopul. Dacă laptopul nu vede rețelele fără fir imediat după utilizarea comutatorului dedicat.
Combinație de taste Fn pe laptopul Lenovo pentru a activa Wi-Fi
La modelele mai noi pe care producătorul recomandă instalarea Windows 10, comanda rapidă de la tastatură Fn + F7 (cu pictograma avion) este utilizată pentru a activa și dezactiva modul avion. Dar este posibil ca folosind această comandă rapidă de la tastatură, în unele cazuri, să activați și Wi-Fi.

Combinația de taste Fn + F5 (cu pictograma rețelei wireless) este, de asemenea, obișnuită .
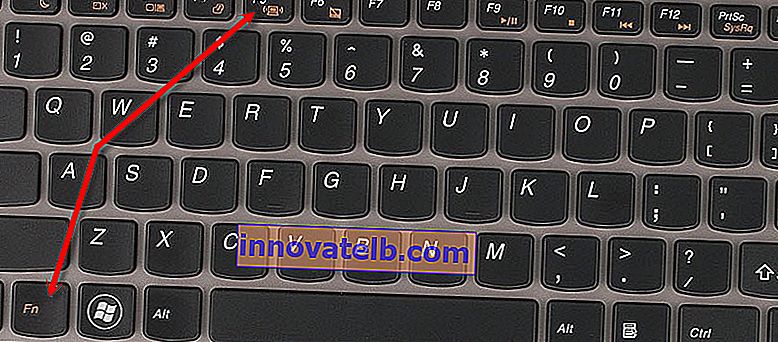
Practic pe laptopurile Lenovo, combinația de taste este Fn + F7 sau Fn + F5. Nu i-am întâlnit pe alții.
Apăsați aceste taste împreună o dată și priviți rezultatul. Dacă nu s-a întâmplat nimic, atunci faceți clic pe ele și reporniți laptopul.
De ce tastele funcționale nu funcționează?
Se întâmplă ca conexiunea wireless de pe un laptop Lenovo să fie dezactivată cu ajutorul tastelor funcționale. Windows (după începerea diagnosticării) ne spune să folosim tastele sau comutatorul pentru activare.
Dar nu există comutator separat, iar tastele funcționale nu funcționează din cauza lipsei unui driver sau utilitar care este responsabil pentru funcționarea acestor taste funcționale. Inclusiv Fn + F7 și Fn + F5.
Aceasta înseamnă că trebuie să descărcăm și să instalăm utilitarul de pe site-ul Lenovo, în special pentru laptopul nostru și pentru sistemul instalat pe acesta. Cel mai probabil acesta este utilitarul Hotkey Features Integration, care poate fi descărcat de pe acest link: //support.lenovo.com/ua/ru/downloads/ds014985 . Aceasta este pentru Windows 8, Windows 7 și Windows XP.
Și dacă aveți Windows 10, atunci cel mai probabil aveți nevoie de utilitarul Lenovo pentru Windows 10. Puteți să-l descărcați pe pagina unui anumit model de laptop.
După instalarea utilitarului, reporniți laptopul și încercați să utilizați tastele funcționale.
Metoda programatică (în setările Windows)
Încercați să utilizați Windows Mobility Center. Pentru a-l invoca, apăsați comanda rapidă de la tastatură Win + X.
Poate că va apărea butonul „Activare wireless”.
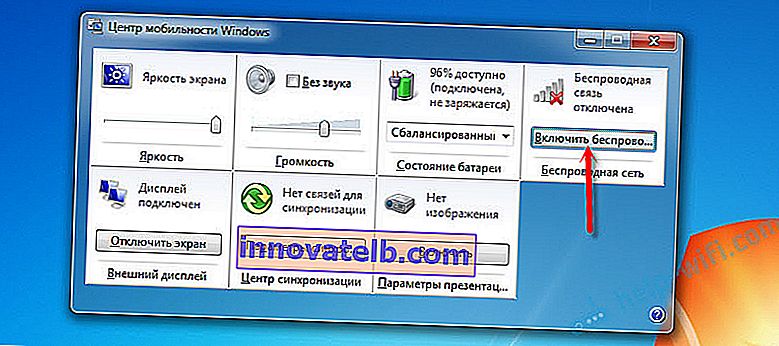
Dacă este prezent și activ, atunci după ce faceți clic pe Wi-Fi ar trebui să funcționeze.
În Windows 10, puteți deschide această fereastră prin căutare.
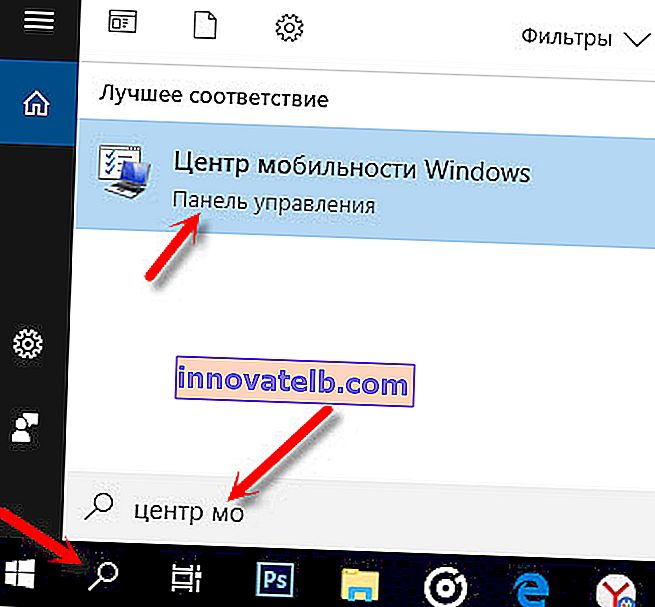
Dar pe laptopul meu Windows 10, nu există control wireless în această fereastră. De aceea, accesați setările, în secțiunea „Rețea și Internet” și în fila Wi-Fi, încercați să o activați.
Cred că aceste sfaturi sunt suficiente. Dacă știți alte modalități prin care puteți activa Wi-Fi pe un laptop Lenovo, scrieți în comentarii.
Vă recomand un alt articol: Wi-Fi nu funcționează pe un laptop. Ce sa fac?
Dacă nimic din articol nu ajută, verificați din nou tastele funcționale. Mai ales dacă aveți Windows 8 și o versiune ulterioară. Descărcați și instalați utilitarul Hotkey Features Integration, despre care am scris mai sus.